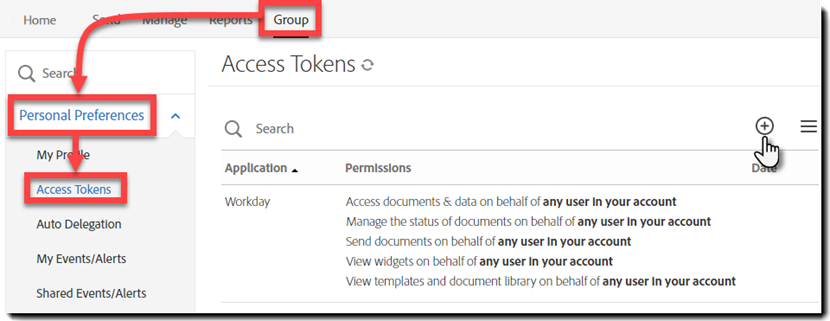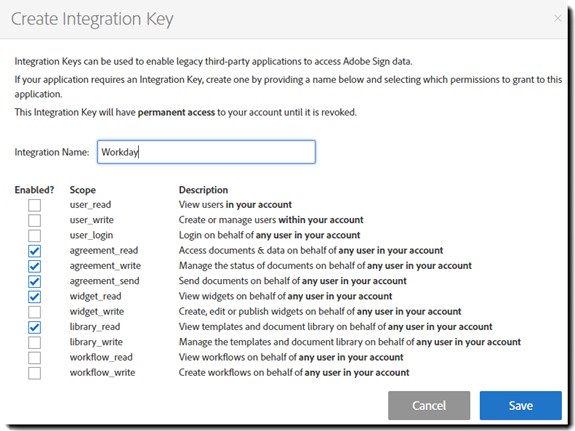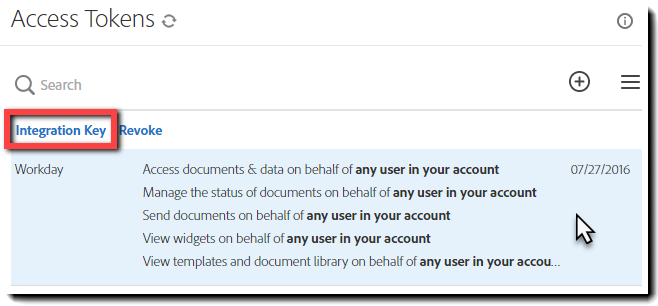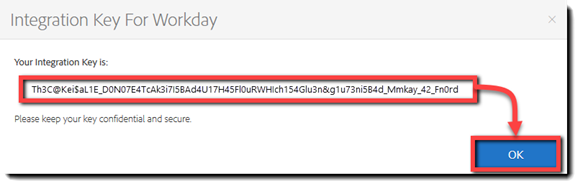Logg på som administrator i Adobe Sign.
Oversikt
Adobe Acrobat Sign for Workday-prøveversjon: Installasjonsveiledningen er utformet for å hjelpe Workday-kunder å lære hvordan de aktiverer en prøvekonto med Adobe Sign og deretter integrerer den i Workday-leietakeren. Hvis du vil bruke Adobe Sign i Workday, må du vite hvordan du oppretter og endrer Workday-elementer, for eksempel:
- Rammeverk for forretningsprosesser
- Leietakeroppsett og -konfigurasjon
- Rapportering og Workday Studio-integrasjon
Merk: Hvis du har en eksisterende Adobe Sign-konto, trenger du ikke starte en prøveversjon. Kontakt din kundeansvarlige for å be om Workday-integrering.
De overordnede trinnene for å fullføre integreringen er:
- Aktiver prøveversjonskontoen med Adobe Sign
- Generer en integreringsnøkkel i Adobe Sign
- Installer integreringsnøkkelen i Workday-leietakeren
Aktiver Acrobat Sign-prøvekontoen
For å be om en 30-dagers prøveversjon av Adobe Sign, må du fylle ut dette registreringsskjemaet.
Merk: Vi foreslår at du bruker en gyldig funksjonell e-postadresse for å opprette prøveperioden og ikke en midlertidig e-postadresse. Du må ha tilgang til denne e-postboksen for å bekrefte kontoen, så adressen må være gyldig.


I løpet av én virkedag tilbyr pålastingsspesialisten til Acrobat Sign kontoen din (i Acrobat Sign) for Workday. Når du er ferdig, mottar du en e-postbekreftelse vist nedenfor.


Følg anvisningene i e-postmeldingen for å initialisere kontoen og få tilgang til startsiden for Adobe Sign.
Generer en integreringsnøkkel
For nye installasjoner må du generere en integrasjonsnøkkel i Adobe Sign og deretter skrive den inn i Workday. Denne nøkkelen godkjenner Adobe Sign- og Workday-miljøene slik at de klarerer hverandre og deler innhold.
Slik genererer du en integreringsnøkkel i Adobe Sign:
Konfigurere Workday-leietakeren
Installere integreringsnøkkelen
Installering av integreringsnøkkelen i Workday-leieren oppretter klareringsrelasjonen med Adobe Sign. Når relasjonen er opprettet, kan alle forretningsprosesser få lagt til et Se gjennom dokument-trinn som aktiverer signeringsprosessen.
Merk: Adobe Sign merket som Adobe Document Cloud i Workday-miljøet.
Slik installerer du integreringsnøkkelen:
Logg på Workday som kontoadministrator.
Søk etter og åpne siden Rediger leietakeroppsett – forretningsprosesser.
Oppgi informasjon for følgende fire felt:
Anerkjennelser for Adobe Document Cloud En fast anerkjennelsestekst for integreringen.
API-nøkkel for Adobe Document Cloud Der integreringsnøkkelen installeres
E-postadresse for avsender for Adobe Document Cloud E-postadressen til gruppenivåadministrator i Adobe Sign
Fjern dokumenter som venter på e-signatur når dokumentet avbrytes En valgfri konfigurasjon som fjerner dokumenter fra signatursyklusen hvis et dokument avbrytes i Workday.


4. Deretter fullfører du installasjonen:
- Lim integreringsnøkkelen inn i feltet API-integreringsnøkkel for Adobe Sign.
- Angi e-postadressen til Adobe Sign-administrator i feltet E-postadresse for avsender for Adobe Document Cloud.
- Velg OK.


Adobe Sign-funksjonen kan nå legges til alle forretningsprosesser ved å legge til et Se gjennom dokument-trinn og konfigurere det til å bruke eSign by Adobe som e-signaturtype.
Konfigurere Se gjennom dokument-trinnet
Dokumentet for Se gjennom dokument-trinnet kan være et statisk dokument, et dokument generert av et Generer dokument-trinn i samme forretningsprosess, eller en formatert rapport som er opprettet med Workday Report Designer. Alle disse tilfellene kan utvides med Adobe-tekstkoder for å styre utseende og posisjon for de Adobe Sign-spesifikke komponentene. Dokumentkilden må angis i definisjonen for forretningsprosessen. Det er ikke mulig å laste opp et ad hoc-dokument når forretningsprosessen utføres.
Det unike med å bruke Adobe Sign med et Se gjennom dokument-trinn er muligheten til å ha serialiserte underskrivergrupper. Underskrivergrupper lar deg angi rollebaserte grupper som signerer i rekkefølge. Adobe Sign støtter ikke parallelle signeringsgrupper.
Hvis du vil ha hjelp til å konfigurere Se gjennom dokument-trinnet, kan du se hurtigveiledningen.
Støtte
Kundestøtte for Workday
Workday er integreringseieren og må være det første kontaktpunktet for spørsmål om omfanget av integreringen, forespørsler om funksjoner eller problemer med den daglige funksjonen til integreringen.
Workday-fellesskapet har flere gode artikler om hvordan du feilsøker integreringen og genererer dokumenter:
Adobe Sign-kundestøtte
Adobe Sign er integreringspartneren og må kontaktes hvis integreringen ikke kan hente signaturer, eller hvis varsling om ventende signaturer mislykkes.
Adobe Sign-kunder må kontakte CSM (Customer Success Manager) for kundestøtte. Teknisk kundestøtte for Adobe kan også kontaktes via telefon på 1-866-318-4100. Vent på produktlisten, og tast deretter 4 og 2 (når du blir bedt om det).