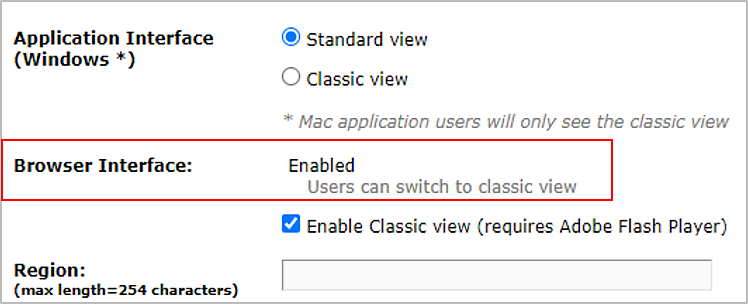Log in to your Adobe Connect account as an administrator, and click the Administration tab.
- Start, attend, and manage Adobe Connect meetings and sessions
- Host and Presenter Area in Adobe Connect
- Adobe Connect application for desktop
- Adobe Connect pre-meeting diagnostic test
- Adobe Connect Central home page
- Share content during a session
- Update and manage Adobe Connect meetings
- View meeting reports and analytics data
- Work with Pods
- Reactions in Adobe Connect room
- Accessibility features in Adobe Connect
- Create virtual meeting rooms and arrange layouts
- Breakout rooms in Adobe Connect meetings
- Manage meeting attendees in Adobe Connect
- Enabling Adobe Connect HTML client
- Enabling single sign-on in Adobe Connect
- Change the timeout period
- Configure audio providers for Universal Voice
- Create and import users and groups in Adobe Connect
- Enhance Adobe Connect account security
- Generate usage reports in Adobe Connect Central
- Administer and manage Adobe Connect accounts
- Manage users and groups
- Set permissions for library files and folders
- Back up user data, database, and settings of Adobe Connect server
- Build custom reports from the Adobe Connect database
- Maintain disk space and clean cache on an Adobe Connect server
- Manage and monitor Adobe Connect server logs
- Start and stop Adobe Connect services
- About Adobe Connect courses and curriculum for training
- Conduct trainings with Adobe Connect
- Create and manage seminars
- Create training courses in Adobe Connect
- Create and manage training curriculum in Adobe Connect
- About Virtual Classrooms in Adobe Connect
- Adobe Connect reports to monitor training features
- Participate in Adobe Connect training sessions and meetings
- Session dashboard
- Closed captioning in Adobe Connect
- Audio in Adobe Connect meetings
- Record and play back Adobe Connect meetings
- Video in Adobe Connect meetings
- Adobe Connect User Guide
- Introduction
-
Adobe Connect Meeting
- Start, attend, and manage Adobe Connect meetings and sessions
- Host and Presenter Area in Adobe Connect
- Adobe Connect application for desktop
- Adobe Connect pre-meeting diagnostic test
- Adobe Connect Central home page
- Share content during a session
- Update and manage Adobe Connect meetings
- View meeting reports and analytics data
- Work with Pods
- Reactions in Adobe Connect room
- Accessibility features in Adobe Connect
- Create virtual meeting rooms and arrange layouts
- Breakout rooms in Adobe Connect meetings
- Manage meeting attendees in Adobe Connect
- Adobe Connect Events
-
Adobe Connect Training and Seminars
- About Adobe Connect courses and curriculum for training
- Conduct trainings with Adobe Connect
- Create and manage seminars
- Create training courses in Adobe Connect
- Create and manage training curriculum in Adobe Connect
- About Virtual Classrooms in Adobe Connect
- Adobe Connect reports to monitor training features
- Participate in Adobe Connect training sessions and meetings
- Session dashboard
- Closed captioning in Adobe Connect
-
Audio and video conferencing in Adobe Connect
- Audio in Adobe Connect meetings
- Record and play back Adobe Connect meetings
- Video in Adobe Connect meetings
- Manage user content in Adobe Connect
Learn how to enable the Adobe Connect HTML client both for administrators and hosts.
Only a member of the Administrators group can enable or disable the Adobe Connect HTML client for participants for the entire Account.
Enabling the HTML client for an account
-
-
Click the Compliance and Control sub-tab.
-
Open the setttings for the HTML client.
-
Select the options to enable the HTML client for meetings, virtual classrooms, and webinars.
-
Save the settings.
Enabling HTML client Enabling HTML client
This setting is applicable only if Administrator has NOT enabled 'force launch session in Adobe Connect application' under Advanced Settings. When this setting is enabled, all user sessions for Adobe Connect will be launched in an HTML Client.
Enable HTML view in browser
-
Log in to your Adobe Connect account as an administrator, and click the Administration tab.
-
Click the Compliance and Control sub-tab.
-
Open the setttings for the HTML client.
-
Select the option to enable to Force-enable HTML client for all existing Meeting rooms in this account.
-
Save the settings.
The Browser Interface is automatically enabled for users to join in the browser mode.
Force Classic View
Administrators can also force the use of Adobe Connect Application under the Compliance and Control settings. This compliance setting forces the use of the Adobe Connect Meeting Application in Classic View, by default.
-
Log in to your Adobe Connect account as an administrator, and click the Administration tab.
-
Click the Compliance and Control sub-tab.
-
Open the setttings for the HTML client.
-
Select the option to force classic view under Application Interface. This compliance setting forces the use of Adobe Connect Meeting Application.
-
Save the settings.


As an exception, the recording playback does not follow the account level flags. Switching to Classic view is for meetings and not for recordings. For more information on recording, see Record and play back Adobe Connect meetings.