Zaznacz dowolną warstwę i wybierz ikonę Więcej opcji po prawej stronie paska zadań. Zostanie wyświetlone menu Operacje na warstwach. Wybierz opcję Zaznacz wiele.
- Podręcznik użytkownika Adobe Fresco
- Wprowadzenie
- Co nowego w programie Adobe Fresco
- Omówienie programu Adobe Fresco
- Wymagania systemowe programu Adobe Fresco
- Uwagi do wydania programu Adobe Fresco
- Adobe Fresco na iPhone’ach
- Skróty klawiszowe
- Ułatwienia dostępu w aplikacji Fresco
- Adobe Fresco | Popularne pytania
- Rozpoczynanie pracy z interfejsem użytkownika
- Rozszerzenie do planu płatnego w celu uzyskania czcionek premium
- Przestrzeń dyskowa na potrzeby programu Adobe Fresco
- Funkcje obsługiwane na urządzeniach iPad oraz Windows
- Content Authenticity (niedostępna w Chinach kontynentalnych)
- Rysowanie, malowanie, animowanie i udostępnianie
- Warstwy
- Używanie kształtów w aplikacji Adobe Fresco
- Pędzle pikselowe
- Pędzle aktywne
- Pędzle wektorowe
- Pędzle mieszające
- Pędzle tasiemkowe
- Dopasowywanie krzywej nacisku pisaka
- Kolory
- Malowanie wewnątrz granic
- Dodawanie animacji do ilustracji
- Narzędzie Przekształcanie swobodne
- Narzędzie Różdżka
- Narzędzie Rozcieranie
- Narzędzie Skraplanie
- Dodawanie i modyfikowanie tekstu
- Elements
- Publikowanie, eksportowanie i udostępnianie
- Maski warstw
- Dostęp do bibliotek Creative Cloud w programie Fresco
- Linijka
- Gumki
- Dodawanie własnej czcionki
- Wyrównywanie siatek
- Symetria
- Adobe Fresco a aplikacje Creative Cloud
- Dokumenty w chmurze
- Rozwiązywanie problemów
- Przykłady, pomysły i inspiracje
Informacje o tym, jak optymalnie posługiwać się warstwami w programie Adobe Fresco, aby łatwo edytować i rozbudowywać swoje prace.


Warstwy pomagają oddzielić od siebie poszczególne elementy ilustracji. Możesz również zaznaczyć wiele warstw i zastosować operację do więcej niż jednej z nich na raz.
Rysując za pomocą pędzli pikselowych i wektorowych można zauważyć, że aplikacja Adobe Fresco inteligentnie umieszcza te rysunki na różnych warstwach. Warstwy można tworzyć również ręcznie.
Operacje na warstwie
Adobe Fresco udostępnia szeroką gamę operacji do pracy z warstwami. Można na przykład łatwo ukryć warstwę, aby skupić się na wszystkich elementach rysunku leżących pod nią. Równie łatwo można zmienić kolejność warstw, aby przenieść niektóre elementy kompozycji na pierwszy plan lub na tło.
Na pasku zadań znajdują się ikony często potrzebnych działań, takich jak Dodaj warstwę i Ukryj warstwę . Aby wykonać inne operacje, wybierz ikonę Więcej opcji , co spowoduje wyświetlenie menu podręcznego Operacje na warstwach, z którego można wybrać odpowiednią opcję.
Aby przenieść dowolną warstwę, przytrzymaj ją, a następnie przeciągnij w górę lub w dół w hierarchii warstw.
Zaznaczenie wielu warstw umożliwia szybkie przekształcanie, zmianę krycia lub trybu mieszania, modyfikację widoczności lub utworzenie grupy.
Chcesz przekonwertować warstwę wektorową na pikselową?
W przypadku warstwy wektorowej można użyć operacji Konwertuj na pikselową, co pozwoli edytować rysunek na tej warstwie za pomocą pędzli pikselowych lub aktywnych.


Po konwersji elementy na warstwie mogą podlegać pikselacji, jeśli zostaną powiększone.
Jakie jest działanie operacji Scal w dół?
Operacja Scal w dół  pozwala połączyć wiele warstw w jedną, dzięki czemu będzie można edytować elementy z różnych warstw jako jedną całość.
pozwala połączyć wiele warstw w jedną, dzięki czemu będzie można edytować elementy z różnych warstw jako jedną całość.


Pamiętaj, że raz scalonych warstw nie będzie już można rozdzielić, chyba że natychmiast po scaleniu wybierzesz opcję Cofnij .
.
Operacje grupowania warstw
Gdy ilustracja ma wiele warstw, można je połączyć w grupy, zmniejszając w ten sposób ich liczbę i porządkując przestrzeń roboczą. We Fresco jest dostępnych wiele operacji na grupach warstw, które przyspieszają pracę.
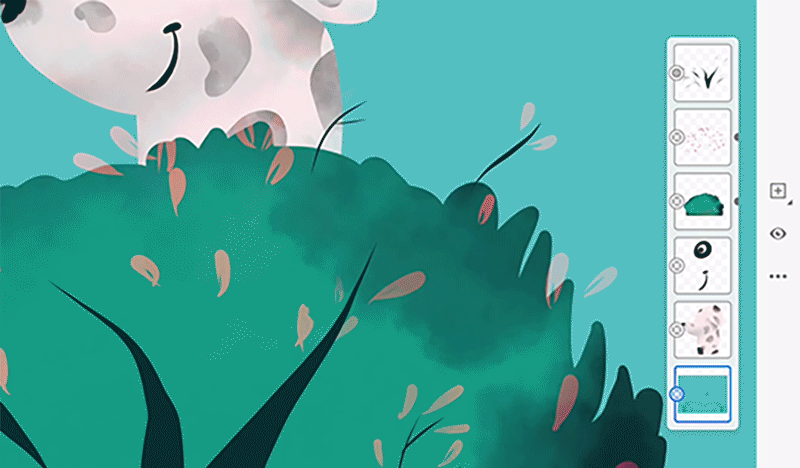
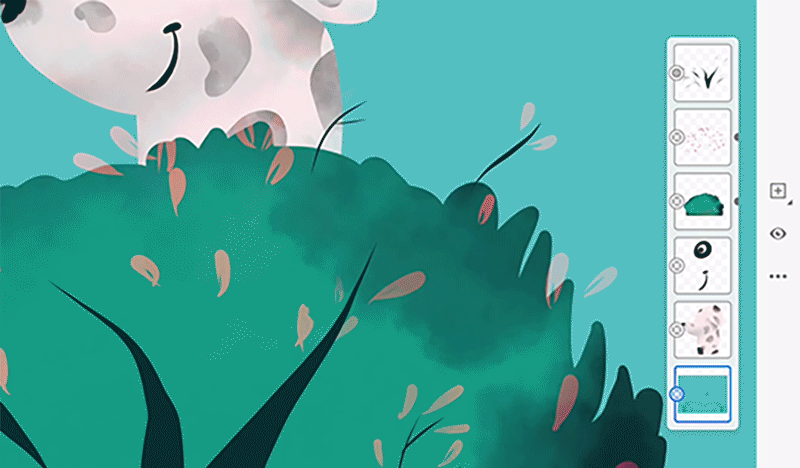
Operacje na masce warstwy
Za pomocą masek można kontrolować przezroczystość fragmentów warstwy. Dostępne są takie operacje, jak Odwróć maskę  i Połącz maskę
i Połącz maskę  , które pozwalają na precyzyjne sterowanie osiąganymi rezultatami.
, które pozwalają na precyzyjne sterowanie osiąganymi rezultatami.
Więcej informacji o tym, jak korzystać z opcji maskowania w celu osiągnięcia pożądanych rezultatów podano w artykule Maski warstw.
Czyszczenie zawartości warstwy
Polecenie Wyczyść warstwę dostępne w menu Operacje na warstwie umożliwia usunięcie całej zawartości warstwy. Po jego wybraniu wszystkie piksele warstwy rastrowej są zmieniane w przezroczyste, a z warstwy wektorowej są usuwane wszystkie ścieżki. W przypadku grup warstw ta opcja nie jest dostępna. Polecenie Wyczyść warstwę jest widoczne wtedy, gdy daną warstwę można edytować, a ukryte, gdy warstwa jest zablokowana lub niewidoczna.


Zaznacz kilka warstw
Można zaznaczyć wiele warstw, aby je jednocześnie przenieść, skopiować, scalić, przekształcić lub usunąć.
Aby zaznaczyć więcej niż jedną warstwę i uzyskać dostęp do operacji na wielu warstwach:
-
Zaznacz kilka warstw Zaznacz kilka warstw -
Wybierz kolejne warstwy, aby dodać je do pozostałych. Na górze stosu jest widoczna liczba zaznaczonych warstw.
 Można również skorzystać ze skrótu dotykowego, aby zaznaczyć wiele warstw.
Można również skorzystać ze skrótu dotykowego, aby zaznaczyć wiele warstw.
-
Po zaznaczeniu wielu warstw kliknij ikonę Więcej opcji .
W menu Operacje na wielu warstwach dostępne są opcje usuwania, powielania i kopiowania warstw. Możesz też scalić wszystkie zaznaczone warstwy.Aby wykonać te operacje, zaznacz wiele warstw i wybierz odpowiednią opcję: A, aby usunąć, B, aby powielić, C, aby skopiować lub D, aby scalić. Aby wykonać te operacje, zaznacz wiele warstw i wybierz odpowiednią opcję: A, aby usunąć, B, aby powielić, C, aby skopiować lub D, aby scalić.
Przenoszenie wielu warstw naraz
Zaznacz warstwy, które chcesz jednocześnie przenieść. Przytrzymaj i przeciągnij tę grupę do miejsca docelowego w stosie warstw.


Przekształcanie wielu warstw naraz
Zaznacz wiele warstw, które chcesz przekształcić. Z paska narzędzi wybierz narzędzie Przesuń i przekształć, za pomocą którego można przesuwać, odbijać, skalować, obracać, skalować i podsuwać wszystkie zaznaczone warstwy jednocześnie.


Aby po przekształceniu wyjść z trybu wielu warstw, dotknij ikony zamknięcia (x) u góry stosu warstw.
![]() Potrzebujesz więcej miejsca i chcesz ukryć kontrolki podsuwania? Kliknij ikonę Podsuń
Potrzebujesz więcej miejsca i chcesz ukryć kontrolki podsuwania? Kliknij ikonę Podsuń na pasku narzędzi Przekształcanie, aby ukryć te opcje. Aby je wyświetlić, ponownie kliknij tę ikonę.
Warstwa dopasowania umożliwia zastosowanie korekt barwnych i tonalnych bez trwałego ingerowania w wartości kolorów poszczególnych pikseli. Dzięki temu, zamiast stosować korekty za pomocą funkcji Poziomy lub Krzywe bezpośrednio na obrazie, można utworzyć warstwę dopasowania z funkcją Poziomy lub Krzywe. Modyfikacje barw i odcieni są przechowywane na poziomie warstwy dopasowania i stosowane do wszystkich leżących pod nią warstw. Pozwala to skorygować wiele warstw, dokonując pojedynczego dopasowania, zamiast modyfikować każdą warstwę z osobna. W każdej chwili można odrzucić tak wprowadzone zmiany i przywrócić oryginalny obraz.
Warstwy dopasowania oferują następujące korzyści:
Modyfikacje o charakterze niedestruktywnym. Warstwę dopasowania można wielokrotnie edytować, aby wypróbować rezultaty różnych ustawień. Siłę efektu dopasowania można regulować, zmieniając krycie warstwy.
Edycja selektywna. Aby zastosować dopasowanie tylko do części obrazu, można namalować maskę na warstwie dopasowania. Taką maskę można później edytować, aby zmieniać elementy obrazu objęte dopasowaniem. Siłę efektu dopasowania można modyfikować, malując na masce różne odcienie szarości.
Możliwość stosowania dopasowań do wielu obrazów. Warstwy dopasowania można kopiować i wklejać między różnymi obrazami, aby zastosować w nich te same dopasowania kolorystyczne i tonalne.
Wiele cech warstw dopasowania ma taki sam charakter, jak zwykłe warstwy. Można zmieniać ich krycie i tryb mieszania, a także grupować je, aby zastosować dopasowanie do określonych warstw. Można również włączać i wyłączać ich widoczność, aby zastosować efekt lub wyświetlić jego podgląd.
![]() Warstwy dopasowania kolorów w programie Fresco — Jasność/Kontrast, Barwa/Nasycenie oraz Balans kolorów — odpowiadają warstwom dopasowania znanym z programu Photoshop. Te warstwy dopasowania będą poprawnie otwierane i zapisywane w programie Photoshop.
Warstwy dopasowania kolorów w programie Fresco — Jasność/Kontrast, Barwa/Nasycenie oraz Balans kolorów — odpowiadają warstwom dopasowania znanym z programu Photoshop. Te warstwy dopasowania będą poprawnie otwierane i zapisywane w programie Photoshop.
Fresco obsługuje trzy rodzaje dopasowań kolorów, a także funkcję przycinania.
1. W okienku po prawej stronie paska narzędzi kliknij ikonę Wyglądy .
2. Na początek wypróbuj różne ustawienia efektów Barwa/Nasycenie, Jasność/Kontrast oraz Balans kolorów.
Stosowanie korekty Jasność/Kontrast na obrazie:
1. Wybierz panel Właściwości, aby go otworzyć. Za pomocą suwaków dostosuj jasność i kontrast stosu warstw.
2. Za pomocą warstwy dopasowania modyfikujesz wszystkie warstwy leżące pod nią w głównym stosie warstw.
Stosowanie korekty Barwa/Nasycenie na obrazie:
Za pomocą suwaków dostosuj barwę i nasycenie obrazu. Opcja Barwa/Nasycenie steruje wszystkimi kolorami na obrazie.
Można wyizolować konkretny zakres kolorów i zmodyfikować efekt. Zapewnia to dodatkowy poziom kontroli, pozwalając kolorować grafikę z użyciem różnych odcieni.
Stosowanie korekty Balans kolorów na obrazie:
Balans kolorów umożliwia modyfikowanie intensywności barw za pomocą suwaków. Można je przesuwać na zakresy, które zwiększają żywość kolorów obrazu, a także izolować cienie.
Warstwy dopasowania i maski przycinające
Efekty warstwy dopasowania można przyciąć do określonej warstwy lub grupy warstw. W tym celu należy zaznaczyć pole wyboru Przytnij podczas tworzenia warstwy dopasowania albo zaznaczyć taką warstwę i kliknąć ikonę Warstwa przycinająca na pasku Operacje na warstwach.
Warstwy dopasowania i maski warstw
Do warstwy dopasowania można również dołączyć maskę warstwy, co pozwala wyłączyć pewne obszary z efektu dopasowania. Aby to zrobić, utwórz warstwę dopasowania, a następnie otwórz menu operacji na warstwie i wybierz opcję Utwórz maskę warstwy.


Właściwości warstwy
Opcje w wyskakującym oknie Właściwości warstwy umożliwiają uzyskanie interesujących efektów wizualnych za pomocą elementów ilustracji.
Tryb mieszania
Wybierz odpowiedni tryb, aby mieszać kolory w niepowtarzalny sposób i uzyskać fascynujący efekt. Dostępne są wszystkie tryby mieszania z programu Photoshop.
Krycie
Przesuń ten suwak, aby wybrana warstwa stała się prześwitująca.
Ta funkcja umożliwia utworzenie warstwy, która będzie pełnić rolę podstawowego punktu odniesienia. Później można będzie utworzyć kilka nowych warstw i dodać na nich grafikę, korzystając z granic wyznaczonych przez warstwę referencyjną.


1. Wybierz ikonę Więcej opcji , aby wyświetlić wyskakujące menu Operacje warstwy.
2. Kliknij opcję Dodaj warstwę , aby dodać warstwę.
3. Otwórz nową warstwę i kliknij w dowolnym miejscu, aby otworzyć panel Operacje warstwy.
4. Kliknij opcję Ustaw jako odniesienie, aby ustawić warstwę jako warstwę referencyjną.
5. Utwórz nową warstwę i wypełnij ją odpowiednim typem zawartości.
![]() Wybranie funkcji Wypełnij aktywuje wybór między zawartością wektorową lub pikselową. Odpowiednią opcję należy wybrać z wyskakującego menu Typ warstwy wypełnienia. Zawartość wektorowa tworzy wektorową warstwę referencyjną, a pikselowa — pikselową warstwę referencyjną. To wyskakujące menu jest wyświetlane tylko na warstwie wektorowej.
Wybranie funkcji Wypełnij aktywuje wybór między zawartością wektorową lub pikselową. Odpowiednią opcję należy wybrać z wyskakującego menu Typ warstwy wypełnienia. Zawartość wektorowa tworzy wektorową warstwę referencyjną, a pikselowa — pikselową warstwę referencyjną. To wyskakujące menu jest wyświetlane tylko na warstwie wektorowej.
6. Dodaj grafikę zgodnie z granicami pochodzącymi z warstwy referencyjnej.
Efekt wybrania wypełnienia wektorowego lub pikselowego warstwy referencyjnej.
Ukrywanie i pokazywanie pozostałych warstw
Możesz teraz ukryć wszystkie inne warstwy oprócz tej, nad którą pracujesz, a później łatwo przywrócić ich wyświetlanie.
Aby ukryć wszystkie pozostałe warstwy:
1. Kliknij ikonę Więcej opcji albo dotknij warstwy, na której chcesz pracować, aby wyświetlić menu podręczne Operacje na warstwach.
2. Wybierz opcję Ukryj pozostałe warstwy , aby ukryć wszystkie warstwy oprócz tej, nad którą pracujesz.
Aby wyświetlić wszystkie pozostałe warstwy:
1. Kliknij ikonę Więcej opcji albo dotknij warstwy, na której chcesz pracować, aby wyświetlić menu podręczne Operacje na warstwach.
2. Wybierz opcję Pokaż pozostałe warstwy , aby ponownie wyświetlić inne warstwy.
![]() Funkcję Pokaż/ukryj pozostałe warstwy można również przełączać, dwukrotnie klikając warstwę z aktywowanym dodatkowym skrótem dotykowym. Więcej informacji o skrótach dotykowych: Rozpoczynanie pracy z interfejsem użytkownika.
Funkcję Pokaż/ukryj pozostałe warstwy można również przełączać, dwukrotnie klikając warstwę z aktywowanym dodatkowym skrótem dotykowym. Więcej informacji o skrótach dotykowych: Rozpoczynanie pracy z interfejsem użytkownika.
Co dalej?
Znasz już podstawy korzystania z warstw w programie Adobe Fresco. Interfejs Adobe Fresco jest intuicyjny i mamy nadzieję, że z łatwością zaczniesz kreatywnie korzystać z warstw, pędzli, maskowania i innych funkcji.
Masz pytanie lub pomysł?
Jeśli chcesz zadać pytanie lub podzielić się pomysłem, dołącz do forów dyskusyjnych Adobe Fresco. Chętnie poznamy Twoje opinie.

