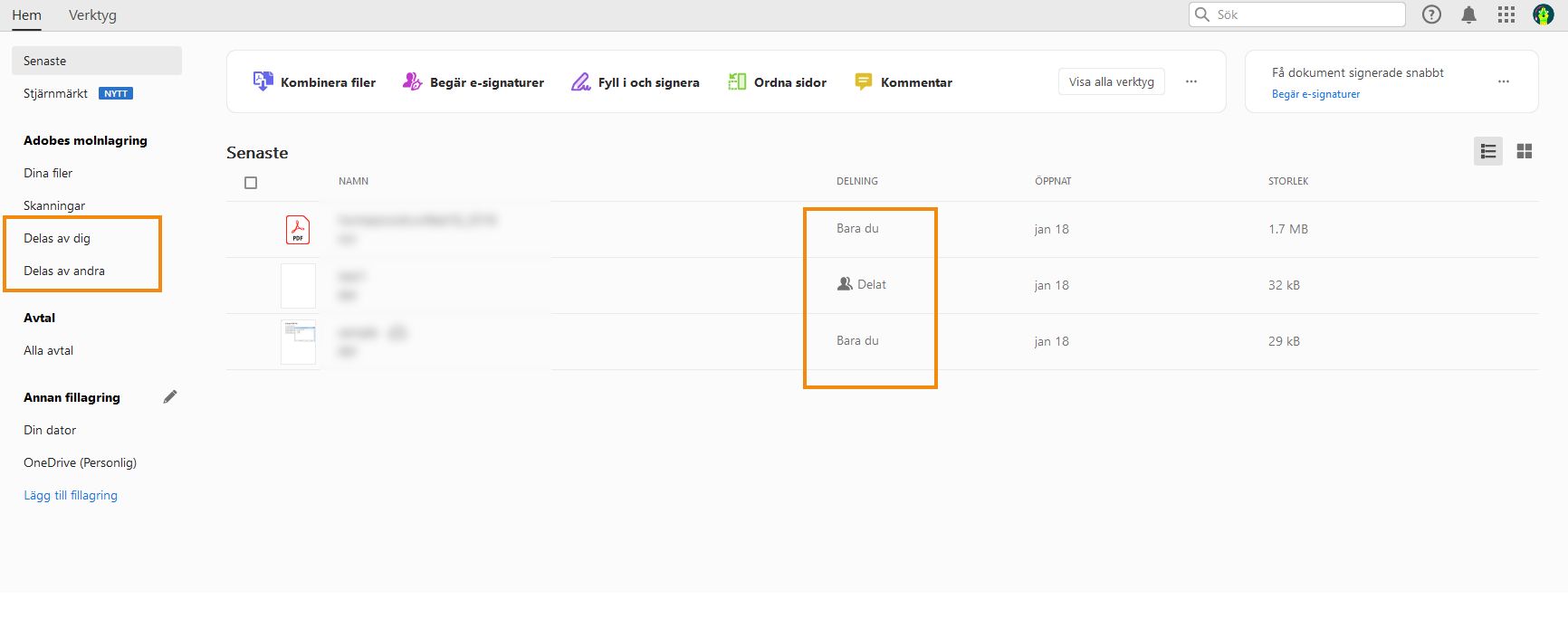Välj granskningslänken i din e-post.
Du kan spåra och hantera granskningar med hjälp av följande metoder:
Om du vill granska kommentarer följer du stegen nedan:
-
-
Gransknings-PDF:en öppnas i en webbläsare. Logga in med ditt Adobe ID för att gå med i granskningen.
Initierare
När granskarna lägger till kommentarer i PDF-dokumentet får du ett meddelande i Acrobat. Välj meddelandeikonen (![]() ). Markera sedan aviseringsmeddelandet. Acrobat öppnar gransknings-PDF:en.
). Markera sedan aviseringsmeddelandet. Acrobat öppnar gransknings-PDF:en.
Granskare
Du får ett meddelade i Acrobat.Välj Granska i aviseringsmeddelandet för att öppna gransknings-PDF:en i Acrobat. De PDF-filer som delas för granskning med dig listas också i Acrobat > Hem > Senaste. Dubbelklicka på PDF-filen för att öppna den i Acrobat.
Bredvid filnamnet finns en kolumn som visar om filen delas eller endast tillgänglig för dig.
Om du vill visa och spåra alla PDF-filer som delats för granskning gör du följande:
-
Välj Startsida.
-
Gör något av följande i avsnittet Adobe molnlagring:
- För att se de filer som du har skickat för granskning klickar du på Delade av dig.
- För att se de filer som mottagits för granskning klickar du på Delade av andra.
Bredvid filnamnet finns en kolumn som visar om filen delas eller om den bara är tillgänglig för dig.
Alla PDF-dokument som delats för granskning visas tillsammans med följande information:
- Namn: Namnet på PDF-dokumentet som delats för granskning
- Delar: Visar om filen delas eller om den bara är tillgänglig för dig.
- Öppnad: Tidsstämpel för den senaste aktiviteten som utfördes på PDF-filen.
-
Om du vill visa detaljerad information om en PDF, väljer du PDF-dokumentet. En miniatyr av PDF-dokumentet visas i den högra rutan. Om du vill visa granskningsstatus och listan över granskare expanderar du listan genom att klicka på piltangenten (
 ).
).Baserat på om du är initierare eller granskare, kan du utföra någon av följande åtgärder:
Initierare
- Visa detaljerad aktivitet för granskningsfilen.
- Lägga till fler granskare för PDF-dokumentet.
- Om du har skapat en personlig inbjudan, klickar du på Bjud in person och anger namnen på de granskare som du vill lägga till.
- Om du har skapat en offentlig länk, klickar du på Kopiera delad länk och skickar länken till mottagarna i ett e-postmeddelande.
- Om du vill sluta dela granskningen med andra, klickar du på Sluta dela fil.
- Om du vill avsluta granskningen, klickar du på Ta bort delad fil. Denna åtgärd tar bort granskningsfilen från Document Cloud och går inte att ångra.
Initieraralternativ Initieraralternativ Granskare
- Lägga till fler granskare för PDF-dokumentet. Klicka på Kopiera delad länk och skicka länken till mottagarna i ett e-postmeddelande.
- Om du vill ta bort dig själv från PDF-granskningen, klickar du på Ta bort mig.
- Rapportera missbruk om du upplever att PDF-dokumentets innehåll är olämpligt eller utgör varumärkesintrång.
Granskaralternativ Granskaralternativ -
Om du vill visa kommentarerna, dubbelklickar du på filen. Gransknings-PDF:en öppnas. Kommentarslistan visas i den högra rutan.
I det övre högra hörnet klickar du på för att växla mellan att visa kommentarer och hantera granskningen.
för att växla mellan att visa kommentarer och hantera granskningen.Baserat på om du är initierare eller granskare, kan du utföra någon av följande åtgärder via alternativet Dela:
Initierare
- Lägga till fler granskare för PDF-dokumentet.
- Klicka på Bjud in person och ange namnen på de granskare som du vill lägga till.
- Du kan också klicka på Kopiera delad länk och skicka länken till mottagarna i ett e-postmeddelande.
- Om du vill sluta dela granskningen med andra, klickar du på Sluta dela fil.
- Om du vill avsluta granskningen, klickar du på Ta bort delad fil. Denna åtgärd tar bort granskningsfilen från Document Cloud och går inte att ångra.
Initieraralternativ Initieraralternativ Granskare
- Lägga till fler granskare för PDF-dokumentet. Klicka på Kopiera delad länk och skicka länken till mottagarna i ett e-postmeddelande.
- Om du vill ta bort dig själv från PDF-granskningen, klickar du på Ta bort mig.
- Rapportera missbruk om du upplever att PDF-dokumentets innehåll är olämpligt eller utgör varumärkesintrång.
Granskaralternativ Granskaralternativ - Lägga till fler granskare för PDF-dokumentet.
(Endast Acrobat)
Om du vill spåra och hantera PDF-dokument som delats med hjälp av en nätverksmapp, kontrollerar du att följande inställning är inaktiverad i Acrobat:
- Gå till Redigera > Inställningar. Dialogrutan Inställningar visas.
- I den vänstra rutan, klickar du på Granskning. I avsnittet Alternativ för delad granskning, avmarkerar du kryssrutan Dela för granskning med hjälp av Adobe Document Cloud och klickar sedan på OK.


Om RSS-knappen inte visas i spåraren öppnar du dialogrutan Inställningar i Acrobat och väljer Spårare. Välj Aktivera RSS-kanaler i spåraren och klicka på OK. Stäng sedan spåraren och starta den på nytt.
Du kan använda spåraren för att prenumerera på webbinnehåll som använder RSS-formatet (Really Simple Syndication), t ex nyhets- eller musikkanaler. RSS-formatet är kompatibelt med XML och RDF.
Serverstatusen visar statusen för alla servrar som används för granskningar och distribuerade formulär. En kryssruteikon ![]() bredvid servernamnet anger att det senaste synkroniseringsförsöket lyckades. En varningsikon
bredvid servernamnet anger att det senaste synkroniseringsförsöket lyckades. En varningsikon ![]() anger att det senaste synkroniseringsförsöket misslyckades. Varningsikonen indikerar att servern har kopplats bort från nätverket, att det har uppstått problem vid skrivning till hårddisken eller att det har uppstått ett problem av annat slag. Kontakta nätverksadministratören om du vill ha hjälp.
anger att det senaste synkroniseringsförsöket misslyckades. Varningsikonen indikerar att servern har kopplats bort från nätverket, att det har uppstått problem vid skrivning till hårddisken eller att det har uppstått ett problem av annat slag. Kontakta nätverksadministratören om du vill ha hjälp.
RSS
Serverstatus
Använd spåraren för att hantera de formulär som du har distribuerat eller tagit emot. Med spåraren kan du visa och redigera svarsfilens plats och spåra vilka mottagare som har svarat. Du kan även lägga till fler mottagare, skicka e-post till alla mottagare och visa svaren för ett formulär. Mer information finns i Formulärspåraren.
Formulär
Spåraren visar vilka som har anslutit till en delad granskning och hur många kommentarer de har publicerat. Från spåraren kan du återansluta till en granskning och skicka e-postmeddelanden till deltagarna. Om du har initierat granskningar kan du lägga till eller ändra deadlines, lägga till granskare, avsluta granskningar och starta nya granskningar med befintliga granskare.
På den vänstra sidan i spåraren visas alla PDF-dokument i handledda granskningar. Informationsrutan till höger listar datum och tidpunkt då PDF-filen skickades ut och innehåller en lista med inbjudna granskare. Länkarna till delade PDF-dokument innehåller ytterligare information, däribland tidsgränsen (om den är angiven) och hur många kommentarer som varje granskare har skickat. Om du tar bort en länk i spåraren tas PDF-dokumentet och alla kommentarer bort från servern, och granskningen avslutas för gott.
Granskningar
På panelen Senaste uppdateringar visas sammanfattningar av de senaste ändringarna i delade granskningar, formulärfiler och servrar. Om du inte har några aktiva granskningar eller formulär innehåller den här panelen anvisningar och länkar som hjälper dig att skapa handledda granskningar, skapa formulär och distribuera formulär. På panelen Senaste uppdateringar kan du även aktivera och inaktivera spårningsmeddelanden i Acrobat och (enbart i Windows) i systemfältet.
Senaste uppdateringar
-
Utöka önskad mapp i spåraren:
Skickat
Innehåller en lista över alla PDF-dokument i de granskningar som du har startat. (Inte tillgängligt i Reader.)
Gått med
Innehåller PDF-dokumenten i de granskningar som du har fått. PDF-dokumenten visas bara i den här listan efter att du har öppnat dem. Om du öppnar ett PDF-formulär från en e-postbilaga och inte sparar PDF-dokumentet, tas posten bort från spåraren när du stänger filen.
Obs!PDF-filer som listas i fetstil innehåller en eller flera av följande uppdateringar: kommentarer som du inte har läst ännu, en deadlineuppdatering från granskningsinitieraren och granskare som har anslutit till granskningen.
-
Markera ett PDF-dokument.
Information om granskningen av det markerade PDF-dokumentet visas till höger. Delade granskningar listar deadlineinformation, de granskare som har deltagit i granskningen och antalet kommentarer.
Du kan spara en kopia av granskningsdokumentet som innehåller alla kommentarer som granskarna har publicerat eller som du har importerat (sammanfogat).
Om PDF-dokumentet finns i en delad granskning kan du spara en arkivkopia. Kopian är inte längre kopplad till den delade granskningen, och du kan redigera både innehållet och kommentarerna i den.
Om du vill skapa en kopia av ett delat PDF-dokument och distribuera det till andra, använder du kommandot Spara som. Den resulterande filen innehåller alla kommentarer som har publicerats fram till den tidpunkten. Den kan flyttas, kopieras och döpas om utan att det påverkar dess koppling till granskningen eller till kommentarservern.
-
Om du vill spara en kopia av ett granskningsdokument med alla kommentarer, öppnar du filen och gör sedan något av följande:
Välj Arkiv > Spara som arkivkopia för en delad granskning. Du kan också klicka på statusknappen i dokumentets meddelandefält och välja Spara som arkivkopia.
Vid en e-postbaserad granskning: Välj Arkiv > Spara som för att spara en ny kopia av PDF-dokumentet. Denna senaste sparade versionen blir nu det spårade PDF-dokumentet. Den gamla versionen blir arkivkopian.
Om du är granskningsinitierare kan du bjuda in andra att delta i granskningen. Om du är granskare och vill att fler personer ska delta, ber du initieraren att bjuda in dem. På så sätt kan initieraren automatiskt spåra alla deltagare och meddelas om när deras kommentarer tas emot.
-
I spåraren markerar du PDF-dokumentet till höger under Skickat och klickar sedan på Lägg till granskare.
-
Ange e-postadresserna till de granskare som du vill lägga till. Ändra meddelandet efter behov och skicka det.
De nya granskarna visas med övriga deltagare i höger ruta i spårarfönstret.
En granskningsinitierare kan lägga till eller ändra en deadline i en befintlig granskning.
-
Markera PDF-dokumentet i spåraren och gör något av följande:
Om granskningen inte har någon deadline klickar du på Lägg till deadline.
Om granskningen har en deadline klickar du på Ändra deadline.
-
Klicka på Deadline för granskning, ändra deadline efter behov och klicka sedan på OK.
-
Ändra e-postmottagare, ämne och meddelande efter behov och klicka sedan på Skicka.
En granskningsinitierare kan avsluta en befintlig granskning. När en granskning väl har avslutats kan deltagarna inte längre publicera några kommentarer på servern. Du kan ändra granskningens deadline senare om du vill starta om granskningen.
-
Markera PDF-dokumentet i spåraren och klicka sedan på Avsluta granskning.
-
Markera ett PDF-dokument i spåraren och klicka sedan på Starta ny granskning med samma granskare.
-
Starta en delad granskning genom att följa stegen nedan.
Under en granskning vill du kanske kontakta andra granskare eller skicka en påminnelse till dem om att tidsgränsen närmar sig.
-
Markera PDF-dokumentet i spåraren och klicka sedan på Skicka e-post till alla granskare.
-
I e-postmeddelandet ändrar du uppgifterna i rutorna Till och Ämne eller texten i meddelandefältet efter behov och klickar sedan på Skicka.
Dina kommentarer identifierar dig som författaren genom att visa ditt namn – det namn du uppgav när du startade eller gick med i granskningen, eller ditt inloggningsnamn. Du kan när som helst ändra ditt författarnamn och övrig profilinformation. Om du gör det visas din uppdaterade profil endast i nya kommentarer. Befintliga kommentarer påverkas inte.
Uppdatera din granskningsprofil
-
Välj Kommentar (Redigera > Inställningar) under Kategorier i dialogrutan Inställningar.
-
Avmarkera Använd alltid inloggningsnamnet som författarnamn.
-
Välj Identitet i listan till vänster.
-
Redigera din profil och var noga med att ange den e-postadress du kommer att använda för granskningarna. Klicka på OK.
Uppdatera din profil för en delad granskning
-
Välj Identitet under Kategorier i dialogrutan Inställningar.
-
Redigera din profil och var noga med att ange en giltig e-postadress. Klicka sedan på OK.
-
Klicka på knappen RSS till vänster om spåraren.
Obs!Om RSS-knappen inte visas i spåraren öppnar du dialogrutan Inställningar i Acrobat och väljer Spårare. Välj Aktivera RSS-kanaler i spåraren och klicka på OK. Stäng sedan spåraren och starta den på nytt.
-
Klicka på Prenumerera på RSS-kanaler och ange sedan webbadressen i URL-adressrutan.
Om du vill ange inställningar för spåraren väljer du Spårare under Kategorier i dialogrutan Inställningar.
Leta automatiskt efter nya kommentarer och formulärdata:
Specificerar hur ofta kommentarerna synkroniseras. Du kan inaktivera automatisk synkronisering genom att dra skjutreglaget långt åt höger tills värdet Aldrig visas.
Skjut upp sökningen efter nya kommentarer och formulärdata
Anger hur långt efter det att en granskning eller ett formulär senast var aktivt som sökningen efter kommentarer eller nya formulärdata ska upphöra.
Ta bort anpassade serverplatser
Om du vill ta bort en serverprofil markerar du den i listan och klickar på Ta bort serverprofil.
Meddelanden
Anger var spårarmeddelanden ska visas.
Aktivera RSS-kanaler i spåraren
När du har valt det här alternativet visas en RSS-kategori till vänster om spåraren. Du kan prenumerera på RSS-kanaler från spåraren.
Rensa alla sparade referenser
Klicka för att ta bort alla lagrade referenser som används för delade granskningar.