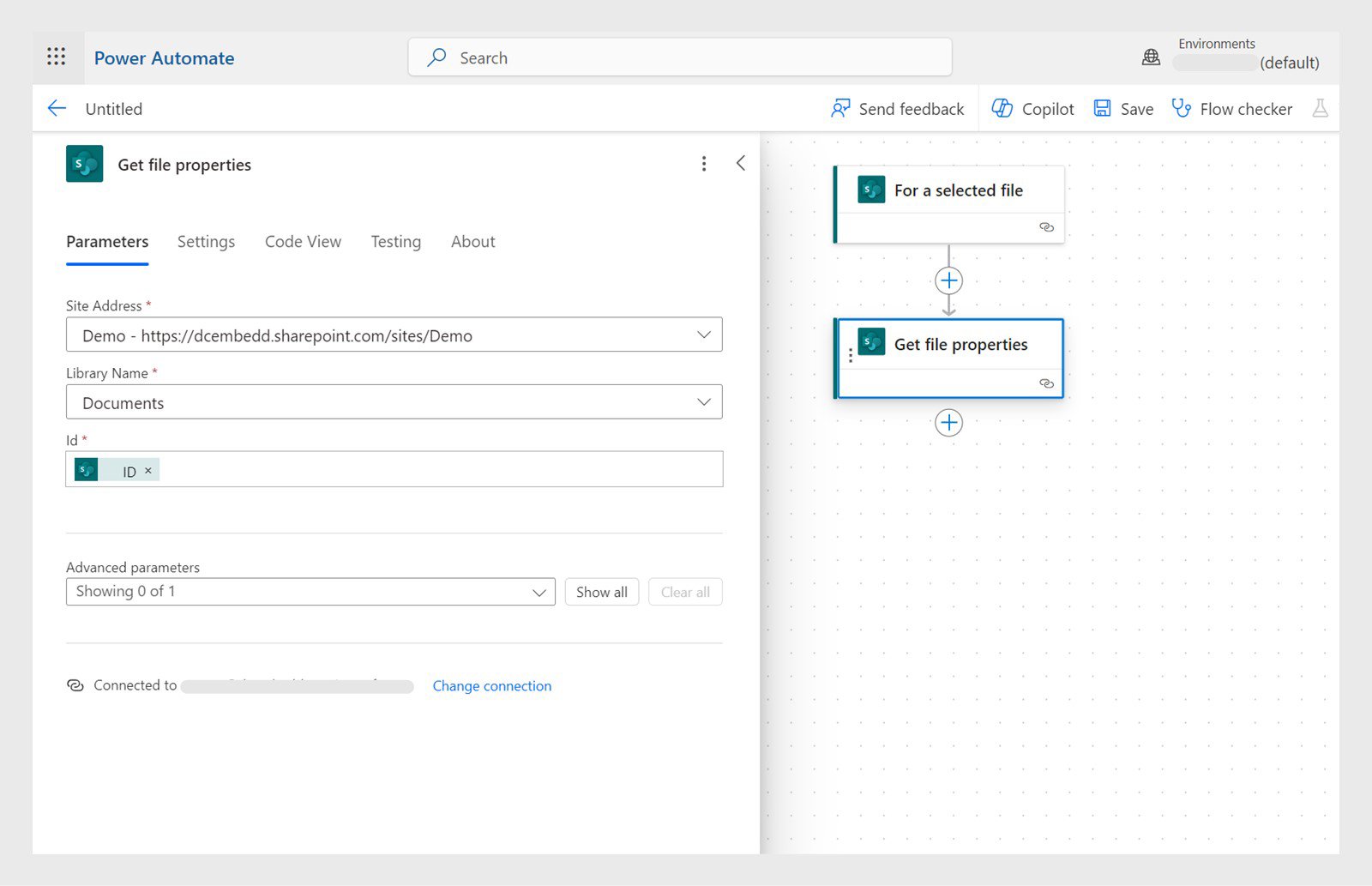Skapa Omedelbart molnflöde med SharePoint-utlösare som För en markerad fil.
Acrobat Sign-support för SharePoint Online (SPoL) förväntas upphöra i juni 2024 och tjänsterna kommer inte längre att vara tillgängliga. Vi rekommenderar att du tar bort insticksprogrammet Acrobat Sign från SharePoint-webbplatsen och överför arbetsflöden till andra program. Se avsnitten nedan om du vill lära dig hur du migrerar arbetsflöden:
- Begär signatur för en SharePoint-fil via Acrobat Sign för Power Automate
- Begär signatur för ett SharePoint-listobjekt via Acrobat Sign för Power Automate
- Spara ett slutfört Acrobat Sign-avtal i SharePoint
- Skapa Power Automate-flöden med formulärfältdata och uppdatera en SharePoint-lista
- Begär signatur för en SharePoint-fil via Acrobat Sign för Microsoft Teams
Följande arbetsflöden bygger på antagandet att du har god kunskap om Microsoft Power Automate och Adobe Acrobat Sign. Mer information finns i Acrobat Sign för Microsoft Power Apps och Power Automate: användarhandbok.
Den aktuella Acrobat Sign-anslutningen har inte stöd för att skicka avtal i redigeringsläget.
-
-
Lägg till SharePoint-åtgärden Hämta filinnehåll med fil-ID:et från den föregående SharePoint-åtgärden För en markerad fil.
Välj + och lägg sedan till SharePoint-åtgärden Hämta filegenskaper och lägg till informationen. Välj + och lägg sedan till SharePoint-åtgärden Hämta filegenskaper och lägg till informationen. -
Lägg till Sharepoint-åtgärden Hämta filinnehåll med filidentifieraren.
-
Lägg till Acrobat Sign-åtgärden Ladda upp ett dokument och få ett dokument-ID.
-
Lägg till Acrobat Sign-åtgärden Skapa ett avtal från ett uppladdat dokument och skicka för signering. Ange Acrobat Sign-parametrarna med hjälp av dokument-ID:et från den tidigare åtgärden Ladda upp ett dokument och få ett dokument-ID.
-
Om du vill utlösa flödet ska du välja en fil i SharePoint, välja Automate och sedan välja flödet
som precis skapades.
-
Skapa ett Omedelbart molnflöde med SharePoint-utlösare inställd som För ett markerat objekt.
-
Lägg till SharePoint-åtgärden Hämta objekt. Ange ID-värdet från utdata för SharePoint-utlösaren för ett markerat objekt.
-
Lägg till Acrobat Sign-åtgärden Skapa ett avtal från en biblioteksmall. Ange Acrobat Sign-parametrarna. Välj Visa avancerade alternativ och fyll i formulärfältvärdena med listnamnen från den föregående åtgärden Hämta objekt.
-
Om du vill utlösa flödet ska du öppna SharePoint-listan, markera ett objekt och välja Automate och sedan flödet som precis skapades.
-
Gå till Microsoft Power Automate-programmet och skapa ett Automatiserat molnflöde med Acrobat Sign-utlösare som När ett avtalsarbetsflöde har slutförts.
-
Lägg till Acrobat Sign-åtgärden Hämta en PDF-fil av ett undertecknat avtal. Ange värdet för avtals-ID:et från utlösarens utdata.
-
Lägg till SharePoint-åtgärden Skapa fil. Ange filnamnet och filinnehållet från den tidigare SharePoint-åtgärden.
-
Skapa Automatiserat molnflöde och ställ in Acrobat Sign-utlösaren på När ett avtalsarbetsflöde har slutförts.
-
Lägg till åtgärden Hämta formulärfältdata för ett avtal i JSON-format. Ange avtals-ID:et från föregående steg.
-
Lägg till steget Tolka JSON och utför sedan följande under Parametrar:
- Välj fältet Innehåll och välj sedan ikonen för Ange data från föregående steg.
- Infoga {} som platshållare i fältet Schema.
- Spara och kör sedan flödet.
-
Gå till Mina flöden och välj sedan flödet som skapades ovan. Välj steget där fälten hämtades. Du kan se JSON-filen som returnerades från steget.
-
Välj steget Tolka JSON och välj sedan Visa fullständig inmatning. Kopiera JSON.
-
Välj Redigera för flödet och välj sedan steget Tolka JSON. Välj Ange JSON-exempel och klistra in den kopierade JSON-filen.
Nu är schemat uppdaterat.Anteckna kolumnnamnen i SharePoint-listan.
-
Lägg till åtgärden Skapa SharePoint-listobjekt och uppdatera listkolumnerna med värdena från den tidigare åtgärden Tolka JSON-data.
-
Välj Teams-kanalen i programmet Microsoft Teams och välj sedan + för att lägga till en ny flik.
-
I dialogrutan som visas söker du efter och väljer SharePoint.
-
Välj Dokumentbibliotek > Dokument och välj sedan Spara.
Då skapas den nya fliken Dokument som innehåller en mapp.
-
Välj Acrobat Sign för Teams på den vänstra panelen och välj sedan fliken Dokument.
-
Välj Teams och kanaler och välj sedan kanalen där vi lade till den nya fliken.
-
Markera en fil i SharePoint-mappen för att öppna den och välj sedan Begär e-signaturer.