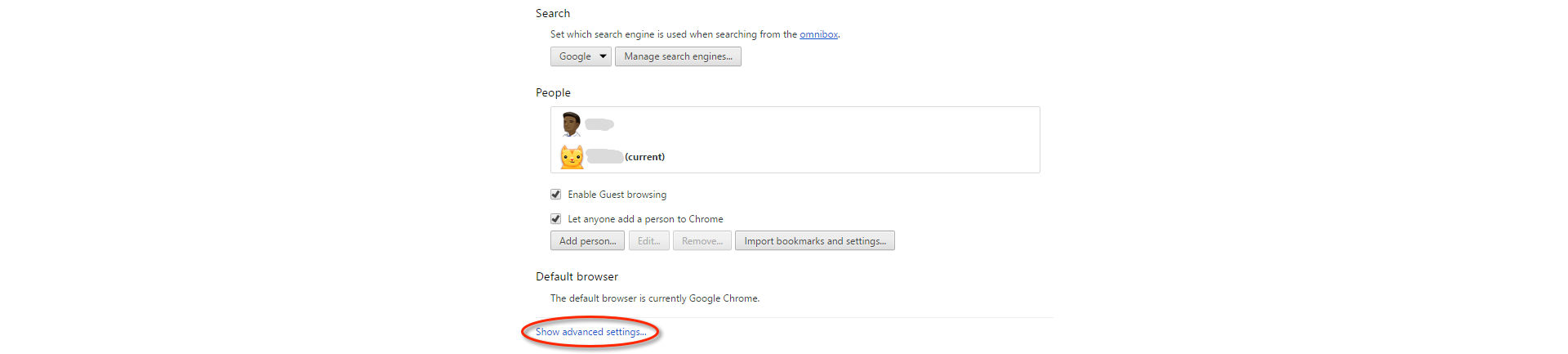開啟 Safari 偏好設定 (選擇「Safari > 偏好設定」)。
Windows 使用者: 若是在 Windows 電腦上,請參閱疑難排解 Adobe Reader 安裝問題 | Windows。
在 Mac OS 安裝 Reader 的系統需求
確保您的系統符合 Reader 的最低系統需求。
疑難排解下載問題
當您嘗試從 Adobe 網站中連線或下載時如果發生下列任一錯誤,請執行以下工作。
- 沒有任何反應。
- 檔案提前停止下載。
- 發生以下任一錯誤:
「伺服器傳回額外資訊。」
「連線失敗造成下載中斷。請檢查您的網際網路設定,並按一下『重試』。」
「無法連線至伺服器,找不到伺服器。」
1. 嘗試再次下載 Adobe Reader。
按一下「下載」按鈕,嘗試再次下載 Adobe Reader。
2. 務必確認您的網路連線是否穩定。
不穩定的網際網路連線會阻止您從其他網站下載 Adobe Reader。 嘗試從其他網站下載檔案,例如 http://www.microsoft.com/zh-tw、http://www.apple.com/tw/ 或 http://mozilla.com.tw/。若仍無法解決問題,請連絡您的網路管理員、支援中心資源或網際網路服務供應商 (ISP)。如需詳細資訊,請參閱解決 Adobe 網站或 FTP 網站網際網路連線不穩定的問題。
建立穩定的網際網路連線之後,請重新下載檔案。如果原本嘗試下載的檔案已中斷,請在使用的網路瀏覽器中重新啟動下載程序。
3.在網際網路只有少量活動時下載。
因為大量活動可能會影響網際網路連線。若要取得最佳結果,請嘗試在少量活動時下載檔案 (例如深夜、凌晨或週末)。
4. 從不同的連結下載 Adobe Reader。
5. 確保您的瀏覽器已啟用 JavaScript。
JavaScript 選項是瀏覽器的一項偏好設定,請按照以下指示設定您的瀏覽器。
Apple Safari
-
-
按一下「安全性」標籤。
-
確認已選取「啟用 JavaScript」。

確保已在「Safari 安全性偏好設定」標籤中選取「啟用 JavaScript」。 
確保已在「Safari 安全性偏好設定」標籤中選取「啟用 JavaScript」。 -
前往下載 Reader 頁面,並嘗試再次下載 Reader。
如需逐步指示,請參閱安裝 Adobe Acrobat Reader | Mac OS。
Mozilla Firefox
JavaScript 在 Firefox 中依預設為啟用,且不需要額外執行安裝。如需詳細資訊,請參閱 Mozilla Support 頁面互動式網頁的 JavaScript 偏好設定。
Google Chrome
-
開啟 Chrome 偏好設定 (選擇「Chrome > 設定」)。
-
按一下頁面底部的「顯示進階設定」。
-
在「隱私權」下方,按一下「內容設定」。


-
確認已選取「允許所有網站執行 JavaScript」,然後按一下「確定」。


-
前往下載 Reader 頁面,並嘗試再次下載 Reader。
如需逐步指示,請參閱安裝 Adobe Acrobat Reader | Mac OS。
如果系統要求輸入 使用者名稱 與密碼,請輸入您的 macOS 使用者名稱 與密碼。
若您忘記密碼,請參閱 Apple 文件:https://support.apple.com/zh-tw/HT202860。


仍需協助?
造訪論壇。造訪 Reader 使用者互動論壇,查看其他使用者是否遇到類似的下載與安裝問題。試著在論壇上張貼您的問題以進行互動式疑難排解。在論壇上張貼時,請加入您的作業系統和產品的版本號碼。