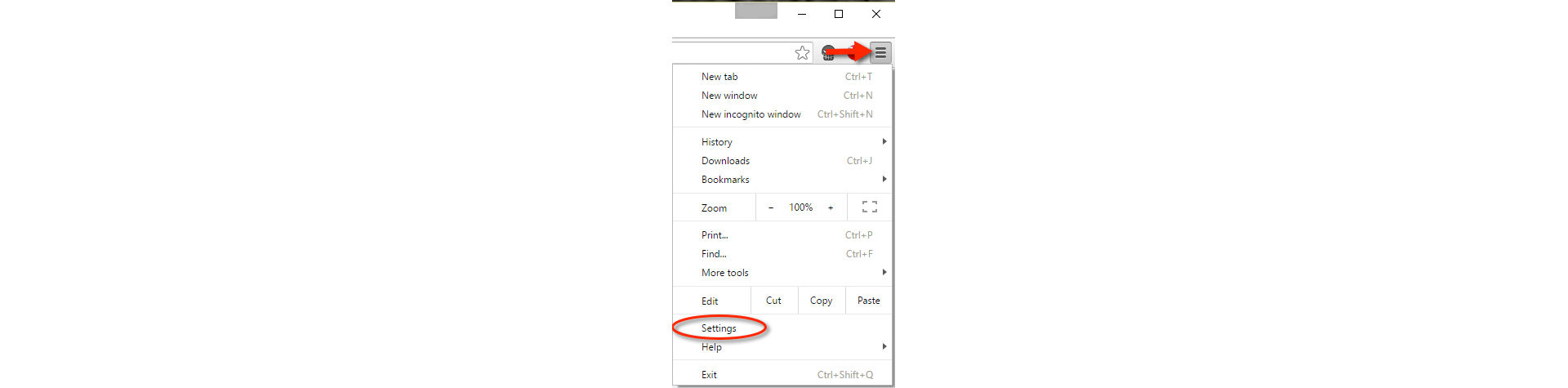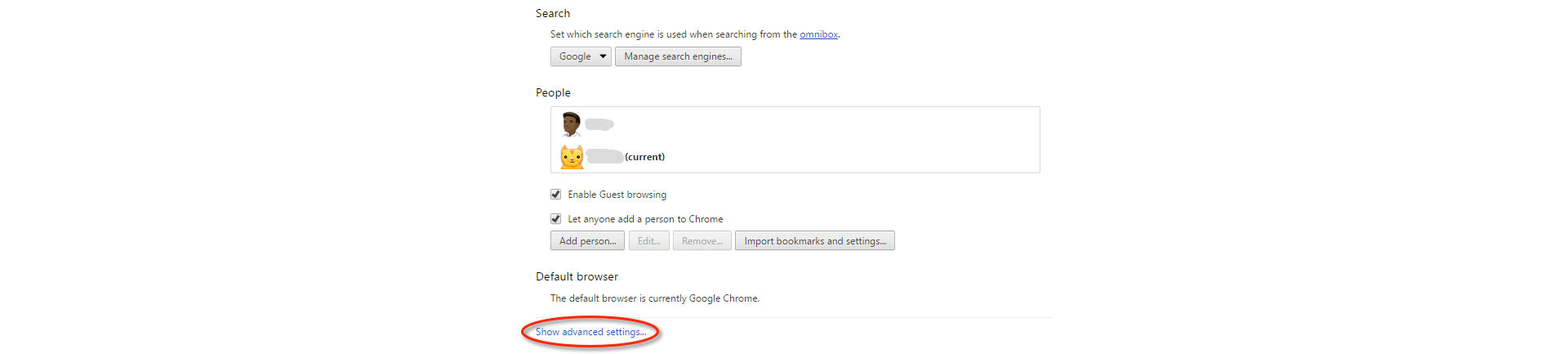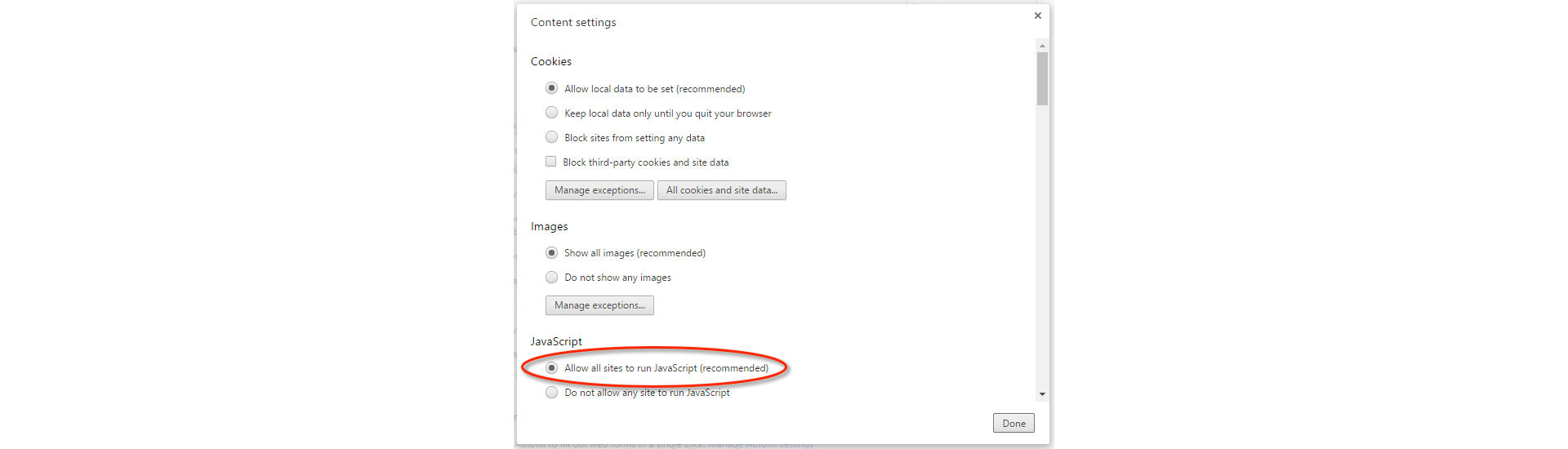開啟 Internet Explorer,並選擇「工具 > 網際網路選項」。
如果您在下載或安裝 Acrobat Reader 時發生問題,請按照以下疑難排解步驟操作。
如需 Reader 的安裝指示,請參閱安裝 Adobe Acrobat Reader | Windows。
Mac 使用者: 若您要在 Mac OS 上安裝,請參閱疑難排解在 Mac OS 上安裝 Acrobat Reader。
已知問題
Adobe 已證實目前的 Reader 下載中心會發生幾個問題,工程團隊正在設法解決。以下是這些已知問題的暫時因應措施。
驗證代理伺服器
問題: Acrobat Reader 安裝程式在某些代理伺服器環境後方運作時可能會發生問題。
因應措施: 直接下載 Acrobat Reader 安裝程式。
防毒軟體
問題: Comodo、江民及 Rising 等廠商的防毒軟體,會誤將 Acrobat Reader 安裝程式視為惡意軟體。來自這些廠商的錯誤報告包括「TrojWare.Win32.Trojan.Agent.Gen」、「Trojan/JmGeneric.bcy」以及「可疑」。使用者也報告「無法初始化」錯誤,使安裝程式遭到隔離。
因應措施: 防毒軟體廠商和服務供應商正在處理此問題,以便將 Acrobat Reader 安裝程式辨識為合法軟體。請務必將防毒辨識碼更新至最新版本。
系統需求
請確認您的系統符合最低系統需求。
注意: 如果您執行 Windows 7 或 8,您可以安裝 Reader X 或更新版本。如果您執行 Windows 10,則可安裝 Acrobat Reader XI 或 Pro/Std。
不確定您的 Windows 是哪個版本嗎? 請參閱我執行的 Windows 作業系統版本為何?
疑難排解下載問題
當您嘗試從 Adobe 網站中連線或下載時如果發生下列任一錯誤,請執行以下工作。
- 沒有任何反應。
- 檔案提前停止下載。
- 出現以下任何一則錯誤訊息:
「伺服器傳回額外資訊。」
「連線失敗造成下載中斷。請檢查您的網際網路設定,並按一下『重試』。」
「無法連線至伺服器,找不到伺服器。」
1. 嘗試再次下載 Acrobat Reader。
請前往 Acrobat Reader 下載頁面。
如果出現以下頁面,請按一下「立即安裝」以下載最新版本的 Reader。


如需逐步指示,請參閱安裝 Adobe Acrobat Reader | Windows。
如果出現以下頁面,表示您執行的是舊版 Windows,則您可以安裝舊版 Reader。選取您的 Windows 版本、語言及想要安裝的 Reader 版本。接著按一下「立即下載」。


如需逐步指示,請參閱安裝舊版 Adobe Reader | Windows。
2. 務必確認您的網路連線是否穩定。
不穩定的網際網路連線會阻止您從其他網站下載 Adobe Reader。 嘗試從其他網站下載檔案,例如 http://www.microsoft.com/zh-tw、http://www.apple.com/tw/ 或 http://mozilla.com.tw/。若仍無法解決問題,請連絡您的網路管理員、支援中心資源或網際網路服務供應商 (ISP)。
建立穩定的網際網路連線之後,請重新下載檔案。如果原本嘗試下載的檔案已中斷,請在使用的網路瀏覽器中重新啟動下載程序。
3.在網際網路只有少量活動時下載。
因為大量活動可能會影響網際網路連線。若要取得最佳結果,請嘗試在少量活動時下載檔案 (例如深夜、凌晨或週末)。
4. 從不同的連結下載 Acrobat Reader。
嘗試直接下載 Acrobat Reader 安裝程式。
5. 更新視訊卡驅動程式。
視訊卡製造商會經常更新他們的軟體驅動程式。如果您最近未更新視訊卡驅動程式,請從製造商網站下載更新的驅動程式。(若要判定視訊卡的製造商,請於「裝置管理員」檢視視訊卡內容。)
6. 將 Acrobat Reader 安裝在個別的工作站上。
Acrobat Reader 無法安裝在網路磁碟機上,並與多個工作站分享。請將 Acrobat Reader 安裝在個別工作站上,或安裝在每位使用者的檔案夾中。
7.(僅適用於 Internet Explorer) 驗證安全性和 ActiveX 設定。
確認 Internet Explorer 的預設安全性等級已設定為「中」,此等級可允許檢視 ActiveX 控制項。若要將瀏覽器安全性設定為「中」,請遵循以下步驟:
-
註解:
在 Windows 10 中,如果要存取 Internet Explorer 的「工具」功能表,請按一下右上角的齒輪圖示。
-
按一下「安全性」標籤,然後選取「信任的網站」區域。
-
按一下「預設等級」按鈕。(如果「預設等級」按鈕為停用,請繼續進行下一個步驟)。
-
將滑桿移至「中」安全性等級,然後按一下「套用」。


-
選取「網際網路」區域。
-
按一下「預設等級」按鈕。(如果「預設等級」按鈕為停用,請繼續進行下一個步驟)。
-
將滑桿移至「中」安全性等級,然後按一下「套用」,再按一下「確定」。


-
嘗試再次下載 Acrobat Reader。
8. 確認 JavaScript 已啟用。
若要啟用 JavaScript,請根據您使用的瀏覽器按照以下步驟操作。如需詳細資訊,請參閱瀏覽器文件。
Internet Explorer
-
開啟 Internet Explorer。
-
選擇「工具 > 網際網路選項」。
註解:在 Windows 10 中,如果要存取 Internet Explorer 的「工具」功能表,請按一下右上角的齒輪圖示。
-
按一下「安全性」標籤,然後選取「信任的網站」區域。
-
按一下「自訂等級」按鈕。
-
向下捲動至「指令碼處理」區段。
-
確認「Active Scripting」是設為「啟用」,然後按一下「確定」。


-
同時啟用「網際網路」區域的指令碼處理: 選取「網際網路」區域、按一下「自訂等級」按鈕,然後將「Active Scripting」設為「啟用」。
-
嘗試再次下載 Acrobat Reader。
Mozilla Firefox
JavaScript 在 Firefox 中依預設為啟用,且不需要額外執行安裝。如需詳細資訊,請參閱 Mozilla Support 頁面互動式網頁的 JavaScript 偏好設定。
Google Chrome
-
開啟 Chrome,然後從「選項」功能表選擇「設定」。
-
捲動至頁面底部,然後按一下「顯示進階設定」。
-
在「隱私權」下方,按一下「內容設定」。
-
確認已選取「允許所有網站執行 JavaScript」,然後按一下「完成」。
-
嘗試再次下載 Acrobat Reader。
出現特定錯誤?
若您在下載或安裝 Reader 時,出現特定錯誤代碼或訊息,請將內容輸入前述的 Adobe Community Help 搜尋工具。
以下文件能協助您解決一些安裝時和安裝後的常見問題:
仍需協助?
造訪論壇。若要查看其他使用者是否遇到類似的下載和安裝問題,請造訪 AcrobatUsers.com 上的 Acrobat Reader 使用者論壇或部署與安裝論壇。試著在論壇上張貼您的問題以進行互動式疑難排解。在論壇上張貼時,請加入您的作業系統和產品的版本號碼。