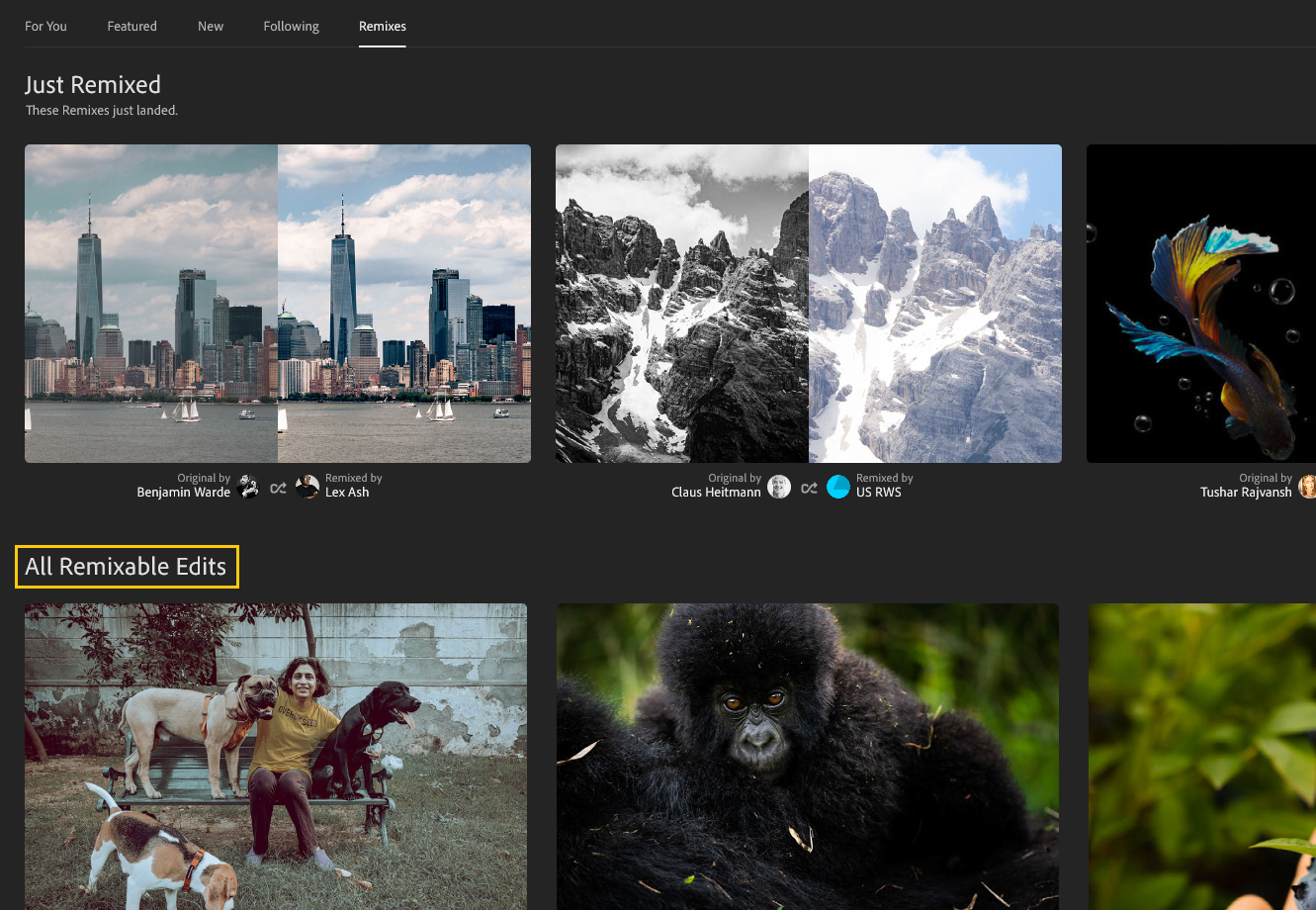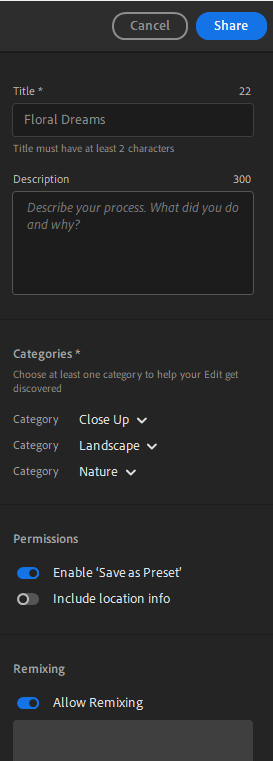選取左側面板中的「社群」,然後選取「混編」標籤。
- Adobe Lightroom 使用手冊
- 簡介
- 在應用程式內學習
- 新增、匯入和拍攝相片
- 整理相片
- 編輯相片
- 編輯相片
- 在 Lightroom 行動版 (iOS) 中編輯相片
- 在 Lightroom 行動版 (Android) 中編輯相片
- 在 Lightroom 行動版 (iOS) 中使用「快速動作」編輯相片
- 在 Lightroom 行動版 (Android) 中使用「快速動作」編輯相片
- Lightroom 中的預設集
- Lightroom 行動版 (iOS) 中的預設集
- Lightroom 行動版 (Android) 中的預設集
- Lightroom 中的「裁切」、「旋轉」和「幾何」工具
- 在 Lightroom 行動版中裁切影像 (Android)
- Lightroom 中的「移除」工具
- 移除不想要的人物
- 移除窗戶反射
- Lightroom 行動版 (iOS) 的「移除」工具
- Lightroom 行動版 (Android) 的「移除」工具
- Lightroom 中的「編輯」面板
- 在 Lightroom 中使用遮色片
- Lightroom 中的「鏡頭模糊」
- 合併相片來建立 HDR、全景和 HDR 全景
- 編輯 HDR 相片
- 在 Lightroom 行動版 (iOS) 中編輯 HDR 相片
- 在 Lightroom 行動版 (Android) 中編輯 HDR 相片
- 在 Lightroom 中輕鬆增強影像品質
- 在其他應用程式中編輯相片
- 了解 Content Credentials
- 在 Lightroom 行動版 (iOS) 中新增 Content Credentials
- 在 Lightroom 行動版 (Android) 中新增 Content Credentials
- 管理以 AI 驅動的工具所做的編輯 (iOS)
- 管理以 AI 驅動的工具所做的編輯 (Android)
- 編輯相片
- 編輯影片
- 儲存、共用和匯出
- Lightroom 行動版、TV 版及網頁版
- 移轉相片
- 疑難排解
Lightroom 不只能讓您製作美麗相片,還能傳達您所見,也幫助您成為更出色的攝影師,同時以嶄新方式提供靈感啟發,讓技巧更上一層樓。您可以直接在應用程式中依照逐步引導式教學課程操作,學習編輯的基本知識,並了解如何改善相片,也可以利用一系列超棒的教學課程,探索 Lightroom 社群中其他人編輯其相片的方式。此外,您也可以將這些編輯儲存為預設集。
從 2023 年 10 月的 Lightroom 桌面版 (7.0 版) 開始,「探索」將更名為「社群」。
在 Lightroom 的「學習」和「社群」標籤中進行搜尋和篩選功能,變得更加方便!您現在可以使用新的搜尋和篩選工具,在 Lightroom 應用程式內社群中搜尋教學課程、編輯指南、同好攝影師等。選取「資料庫」、「社群」或「學習」標籤,在搜尋列中檢視特定主題,領先學習步調。
Lightroom 新手? 請參閱 Lightroom 學院,深入瞭解Lightroom 基本資訊,以便在 Lightroom 中編輯您的相片。
在 Lightroom 應用程式內社群中搜尋
在 Lightroom 桌面版中使用搜尋列選取以下三個類別的其中一個:「資料庫」、「社群」和「學習」,以便查找您偏好的內容。
資料庫
您可以在「資料庫」標籤中,根據以下條件,在 Lightroom 搜尋相片:
- 評等 - 根據「星級評等」(以 1 至 5 評等),以及「旗標」(「留用」、「未標註旗標」和「排除」) 來選取相片。
- 相機設定 - 根據設定 (如「相機」、「鏡頭」、「焦距」、「快門速度」、「光圈值」、「ISO」、「快門」) 來搜尋相片。
- 中繼資料 - 根據中繼資料的詳細資訊 (如「相簿」、「已編輯」、「位置」、「關鍵字」和「人物」) 來搜尋相片。
- 檔案 - 根據檔案「類型」、「副檔名」、「方向」來搜尋相片。


社群
在「社群」標籤中,您可以依據以下條件搜尋相片:
- 想要尋找... - 從社群裡搜尋「可混編」相片、「精選」相片、攝影師,或可下載的「預設集」。
- 題材 - 根據主題查找內容,如「黑白」、「自然」、「夜間」、「人物」與「食物」。
- 關鍵字 - 根據熱門關鍵字 (如海灘、巴黎、花卉、日落和天際線) 在社群裡搜尋相片。
- 推薦攝影師 - 您還可以按一下其設定檔圖示,來搜尋推薦的攝影師。
學習
「學習」標籤讓您可以根據以下條件搜尋教學課程和學習內容:
- 題材 - 從各種題材類別 (如「黑白」、「自然」、「夜間」、「人物」、「食物」) 中挑選。
- 主題 - 您可以根據「中階」、「顏色」、「構圖」、「光線」和「影像救援」,輕鬆搜尋學習內容。
- 工具 - 搜尋有關工具 (如「顏色分級」、「遮色片」、「修復」、「細節」和「曲線」) 的更多資訊。
- 推薦攝影師 - 查找社群中推薦攝影師的教學課程和編輯內容。
Lightroom 行動版不支援應用程式內的「教學課程」。如果您是在行動裝置上使用 Lightroom,您可以在 Lightroom 桌面版或 Lightroom Web 版上存取「教學課程」。
在 Lightroom 應用程式內社群中篩選
使用篩選器圖示篩選:
「社群」區段中的「篩選器」選項可讓您根據以下條件篩選編輯內容:
僅顯示可混編的項目
如果只希望看到那些可以嘗試編輯的相片,請開啟此切換開關。
可下載的預設集
如果希望看到社群內可下載的預設集,請開啟此切換開關。
題材
使用下拉式選單,依照您的選擇選取「題材」。
「學習」區段的「篩選器」選項,讓您根據以下條件篩選教學課程:
學習主題 - 根據「黑白」、「顏色」、「構圖」、「影像救援」、「光線」和「風格化」篩選內容和主題。
工具 - 使用篩選器,根據工具 (如「顏色分級」、「基礎」、「遮色片」、「修復」) 來搜尋教學課程。
題材 - 按題材查找教學課程和內容,包括「抽象」、「食物」、「人物」、「自然」、「婚禮」等。
等級 - 您還可以根據「初階」、「中階」、「進階」等級篩選教學課程/內容。
在「社群」摘要的「混編」標籤中,瞭解其他攝影師在做些什麼,並從中學習最新的編輯趨勢。您也可以編輯其他人的相片、比較編輯,並協助彼此學習。
-
-
若要編輯相片,請捲動至「所有可混編的編輯作品」,以檢視可混編的相片。將滑鼠游標停留在縮圖上,然後選取「混編」。新增您的編輯,選取「下一步」,新增編輯程序的註解,然後選取「發佈混編作品」,讓使用者可檢視您的編輯。所有編輯都會顯示在使用者個人資料的「混編」標籤中。

尋找各種相片以在 Lightroom 桌面版上混編! 
尋找各種相片以在 Lightroom 桌面版上混編! -
若要分享及允許他人編輯您的相片,請開啟編輯過的相片,然後選取「共用 > 共用至社群」。填入詳細資料,不要忘記選取「允許混編」切換按鈕。然後,選取「共用」。

輸入詳細資訊,然後按一下「共用」,讓其他人混編您的相片! 
輸入詳細資訊,然後按一下「共用」,讓其他人混編您的相片! -
若要檢視相片的混編,請點選該使用者的名稱,以造訪其個人資料,然後選取「混編」標籤。開啟相片以檢視不同人員在一個位置所進行的所有編輯。在下方導覽面板中選取並檢視每個編輯。進行的調整會顯示在右側。
如此一來,您就可以學習、比較及尋找適合您的編輯樣式。

在下方浮動切換中檢視不同攝影師所進行的混編 
在下方浮動切換中檢視不同攝影師所進行的混編
存取應用程式內的學習資源
您也可以選取右上角的「說明」圖示來存取快速入門教學課程。
依照快速入門教學課程操作
快速入門教學課程是逐步引導式教學課程,會引導您依照畫面上的指示操作。您可以根據編輯經驗等級、想學習的主題 (例如色彩、光線等)、工具 (曲線、效果、分割色調) 或相片中的主題 (人像、美食、微距等),尋找適合您的教學課程。
若要存取快速入門教學課程:
-
在「首頁」檢視中,選取上方橫幅的「快速入門」按鈕。
-
您可以檢視標籤 -「學習主題」、「工具」和「題材」。每個標籤都有一系列快速入門教學課程可供選擇。如果您不熟悉 Lightroom,您可以選擇「學習主題 > 初學者」。
檢視各種類別,您可以從中進行選擇快速入門教學課程 檢視各種類別,您可以從中進行選擇快速入門教學課程 -
選取您要的教學課程,然後選取「開始教學課程」按鈕。
-
選取「開始教學課程」。
-
依照畫面上的指示操作來完成教學課程。
-
完成時會顯示訊息,要求您提供意見反應。請輸入您的回應以結束教學課程。
使用引導式教學課程獲得實作體驗
引導式教學課程提供使用者自由學習各種編輯技巧的管道,且能直接在應用程式內使用。您可以存取多個專業攝影師和攝影教育工作者所提供的教學課程,並直接在 Lightroom 內逐步套用編輯內容。
若要存取引導式教學課程,請執行下列動作:
-
在「首頁」檢視中,選取「學習」標籤。
-
在「瀏覽」區段中,您可以根據「學習主題」、「工具」和「題材」來瀏覽一系列的引導式教學課程。您也可以捲動來檢視多個教學課程區段,例如「精選」、「寵物肖像」等。每個區段右方都有「檢視全部」按鈕。選取此按鈕即可檢視更多類似的引導式教學課程。
-
選取引導式教學課程。
-
選取「開始教學課程」。依照畫面上的指示操作來完成教學課程。
-
完成時會顯示訊息,要求您提供意見反應。請輸入您的回應以結束教學課程。
探索啟發靈感的編輯
分享您的最佳編輯內容
您現在可以將您的最佳相片和其編輯內容分享至「社群」,以啟發攝影師並與之交流。您也可以關注其他攝影師所分享的社群貼文。
若要分享啟發靈感的編輯內容:
-
選取左側導覽面板的「我的相片」或按 P 鍵。
-
選取至少有三項編輯內容的相片。
-
選取右上角的「共用」圖示,然後選取「共用至社群」。
待更新 待更新 -
輸入您貼文的「標題」和「說明」。預設已啟用加入「儲存為預設集」選項的權限。這可讓其他人將您的編輯內容儲存為預設集。您也可以在「權限」中選擇加入位置資訊。
在「類別」中選擇至少一個選項,讓使用者可輕鬆找到您的貼文。您最多可加入三個類別。
若要編輯「版權」,請變更您個人資料中的名稱。
-
選取「共用」。系統會顯示可共用的連結,您可複製並與其他人共用,或直接共用至 Twitter 和 Facebook。
可在您個人資料的「編輯」標籤中檢視您共用的編輯內容。選取貼文的三個點圖示,可為貼文重新命名、編輯詳細資訊,或取得可共用的連結。
您所共用之編輯內容收到的讚,只有您看得見,其他人看不到。
在「社群」中關注攝影師
直接在應用程式中關注同好攝影師和其作品,藉此獲得編輯靈感並拓展技能。
-
在「首頁」檢視的「社群」區段中,選取右上角的個人資料圖片圖示,前往您的個人資料。
-
選取「正在關注」標籤。您可以檢視建議以關注攝影師。
註解:「關注者」和「讚」標籤分別會顯示關注您所共用編輯內容的人,以及您按讚的相片。
-
選取攝影師的「關注」按鈕,即可關注其編輯內容。其他人可檢視您關注的人。選取警告對話方塊中的「關注」以確認。
-
若要定期檢視所關注攝影師分享的編輯內容,請前往「社群」區段中的「正在關注」標籤。
取得個人化摘要,並關注啟發靈感的攝影師
現在起,「學習」和「社群」區段的「為您推薦」標籤會提供教學課程與「互動式編輯」。摘要會根據您最近的編輯記錄、按讚內容和您在 Lightroom 社群所關注的對象,為您提供建議。若要在 Lightroom 桌面版應用程式中探索這項功能,請依下列步驟操作:
-
選取「學習」即可檢視教學內容,選取「社群」則可查看 Lightroom 社群中各個攝影師提供的「互動式編輯」。
-
選取「為您推薦」標籤,就能一覽系統根據您在 Lightroom 的編輯和搜尋記錄,為您量身編排的引導式教學課程和「互動式編輯」。
-
如果您想瀏覽「精選」、「趨勢」和「熱門」等類別,請選取「學習」並進一步捲動,即可查看。
進入「社群」後,您會發現「每日靈感」、「精選」、「趨勢」、「尋找靈感」及「熱門」等類別。
-
選取您感興趣的引導式教學課程或「互動式編輯」,即可檢視內容。
-
若要在「社群」區段關注您喜愛的攝影師,請點選您按讚的貼文,並選取作者姓名旁邊的「關注」。進入「社群」區段後,您可以在「正在關注」標籤底下看見您所關注的所有對象。
在「探索」區段關注您喜愛的攝影師 在「探索」區段關注您喜愛的攝影師 進入「學習」區段後,若您要關注喜歡的攝影師,請選取作者姓名以查看對方的個人資料,接著點擊「關注」。