開啟現有的 Photoshop 文件或建立新文件,並啟用「圖樣預視」。
截至 2024 年 7 月,Photoshop 的舊版 3D 功能已移除。不過,現在在 Photoshop (Beta) 應用程式中,您可以使用 Adobe Substance 3D Viewer (Beta) 應用程式,將 3D 物件無縫新增至您的 2D Photoshop 設計中。按一下這裡以取得更多詳細資料。
透過「圖樣預視」的協助,快速建立完美的重複圖樣。
在過去,為紡織品設計或圖形背景建立圖樣需要使用方形影像。使用「圖樣預視」,方形就不再是一項需求。您現在可以即時預見您的設計如何實現為圖樣。
藉由啟用圖樣預視開始
若要啟用「圖樣預視」,請選擇「檢視 > 圖樣預視」
啟用「圖樣預視」之後,您會注意到畫布邊界外的工作區區域將會重複畫布上的內容。例如,對於新的空白文件,外部工作區區域將重複背景圖層的顏色。
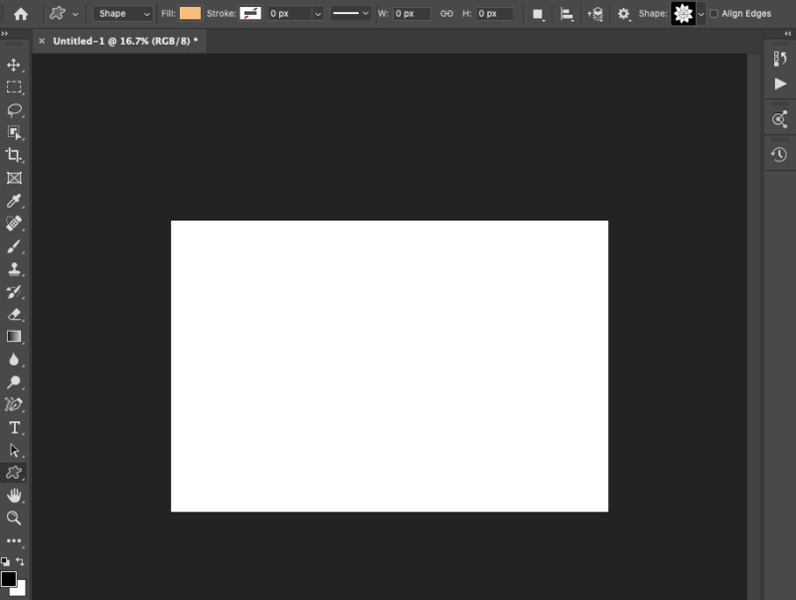
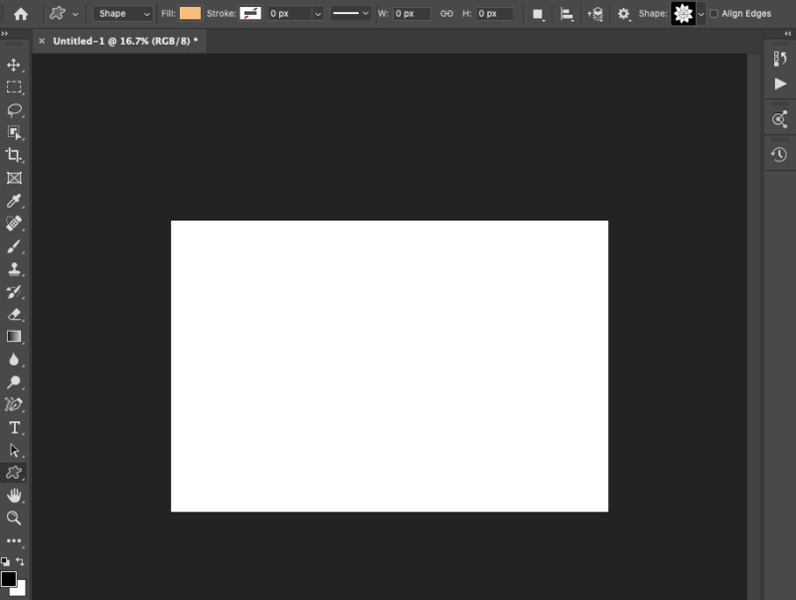
建立新的圖樣
藉由按照以下五個簡單的步驟,開始建立「圖樣預視」:
-
-
將成份新增至畫布中,例如形狀、繪圖筆畫、文字,或直接從「資料庫」面板中拖移資產。

藉由將形狀新增到畫布來建立圖樣。 
藉由將形狀新增到畫布來建立圖樣。 -
針對圖形調整大小、旋轉和重新定位。

調整大小、旋轉和重新定位 
調整大小、旋轉和重新定位 -
如有必要,縮小顯示以查看在格點中重複的圖樣。
縮小顯示以查看您的圖樣 縮小顯示以查看您的圖樣 -
在您讓圖樣看起來剛好之後,藉由按一下「圖樣」面板底部的 +,或選擇「編輯 > 定義圖樣…
」,輕鬆地建立新的圖樣預設將圖樣新增至「圖樣」面板 將圖樣新增至「圖樣」面板
提示和秘訣
使用智慧型物件
使用「圖樣預視」和點陣化圖層時,將圖層轉換為「智慧型物件」可以在您轉換、旋轉和調整圖樣成份時產生最佳結果。
圖層樣式
若要有不同的創意效果,請嘗試將「圖層樣式」新增至「智慧型物件」圖層,或者「智慧型物件」內包含的圖層。
效能提示
「圖樣預視」會在顯示預視時利用系統的圖形卡 (GPU)。在以下情況下,您可能會遇到效能降低的情況:
- 以使用複雜筆刷的筆觸建立圖樣
- 在大型文件上使用「圖樣預視」
- 在縮到極小時處理您的圖樣
限制
在使用「圖樣預視」時,請注意:
- 「圖樣預視」在工作區域文件中停用
- 雖然「圖樣預視」會利用 GPU 顯示預視,但是當 GPU 停用時,其仍然可以運作
- 會變更文件尺寸和文件邊界的特定工具和指令,例如裁切工具、畫布大小等等,會將「圖樣預視」關閉
- 某些濾鏡或功能可能會產生未將您的圖樣妥善轉換的結果,例如:「對稱」、「液化」、「消失點」或「3D」


