Розташуйте вказівник над документом, об’єктом або панеллю.
Цей документ містить інструкції з використання Acrobat 2017 і Acrobat Classic (2015). Якщо у вас Acrobat, див. статтю Основи роботи з робочим середовищем | Acrobat.
Огляд робочого середовища
Інтерфейс користувача Adobe Acrobat включає три вікна: «Домашня сторінка», «Інструменти» й «Документ».
У вікні «Документ», у свою чергу, може використовуватися один із двох інтерфейсів: інтерфейс одного документа (відображається лише один документ) або інтерфейс кількох документів (інтерфейс із вкладками для перегляду відразу кількох PDF-документів).
Домашня сторінка
Це початкове вікно, що відображається, коли в програмі Acrobat не відкрито жодного PDF-файлу.
Інструменти
Саме тут можна ознайомитися з усіма доступними в програмі Acrobat інструментами. У цьому вікні відображено всі інструменти програми Acrobat.
Документ.
Це стандартне вікно, яке відображається у випадку відкриття документа в програмі Acrobat. Якщо відкрити кілька документів, кожен із них відкриється на окремій вкладці в тому ж вікні програми.
Вікно «Домашня сторінка»
Це початкове вікно, що відображається, коли в програмі Acrobat не відкрито жодного PDF-файлу. Коли запускається програма Acrobat або Reader, відображається привітальне повідомлення з кнопкою «Дізнатися більше», яка дає змогу ознайомитися з короткими вступним документом.
У вікні «Домашня сторінка» відображаються списки файлів і облікові записи сховищ.
- Списки файлів: «Нещодавні» й «Надіслано». Усі файли, які нещодавно було відкрито, відображаються в списку файлів «Нещодавні», а файли, які було надіслано за допомогою модулів Adobe Send & Track і Send for Signature, відображаються в списку файлів «Надіслано».
- Розділ «Сховище» надає доступ до різноманітних місць або облікових записів, з яких можна відкрити файли й працювати з ними в програмі Acrobat або Reader – «Мій комп’ютер», Document Cloud і «Додати обліковий запис» (обліковий запис SharePoint або Dropbox).
Список нещодавніх файлів
У списку нещодавніх файлів можна переглянути файли, з якими ви працювали останнім часом. Для виділеного файлу справа з’являється панель відомостей, що містить мініатюру файлу й список інструментів, що часто використовувалися.


Працюючи з локальними файлами, можна клацнути на панелі відомостей, щоб відкрити папку в Провіднику. Проте розташування не можна відкрити, якщо ви працюєте з файлом, що перебуває в Adobe Document Cloud або Dropbox.
Функція Видалити зі списку нещодавніх на панелі відомостей дає змогу вибірково видаляти файли зі списку нещодавніх.
Список надісланих файлів
У списку файлів «Надіслані» можна керувати надісланими файлами в мережі й відстежувати їх. Коли на правій панелі вибирається файл, відображаються доступні параметри й команди. Окрім того, можна керувати файлами, надісланими для підпису, за допомогою посилання «Керувати документом, надісланим для підпису» , розташованого в нижній частині правої панелі.


Облікові записи в онлайнових сховищах
У розділі «Сховище» зазначено локальні й розташовані в мережі місця, звідки ви можете отримати доступ до своїх файлів. Окрім локального комп’ютера файли можуть зберігатися таким чином:
- безпечне зберігання в Adobe Document Cloud за допомогою посилання Document Cloud на лівій панелі;
- у сховищах мережевих сервісів, наприклад Dropbox або Microsoft SharePoint. Обліковий запис SharePoint або Dropbox можна додати за допомогою посилання «Додати обліковий запис» у лівій панелі. Детальнішу інформацію дивіться в статті Робота з мережевими обліковими записами.
Центр інструментів
Це місце, де можна ознайомитися з інструментами, доступними у програмах Acrobat і Reader. Усі інструменти розподілені по категоріях. Коли обирається певний інструмент, у вікні документа відображаються відповідні команди або панель інструментів (якщо відкрито файл).
Також деякі інструменти можна відкрити навіть без документа. Якщо для відкриття інструмента потрібно, щоб документ було відкрито, у випадку вибору цього інструмента буде запропоновано вибрати документ.


У категорії «Налаштування» відображається новий користувацький інструмент. Усі зовнішні модулі сторонніх виробників перебувають у новій категорії під назвою «Додатки».
Додавайте або вилучайте ярлики інструментів на правій панелі
Щоб додати ярлик інструмента на праву панель, клацніть кнопку «Додати» під назвою цього інструмента.
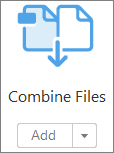
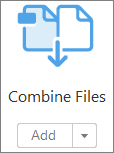
Або ж можна перетягнути інструмент на праву панель, щоб додати його.
Щоб видалити ярлик інструмента з правої панелі, натисніть кнопку зі стрілкою вниз біля кнопки «Відкрити» під назвою інструмента, а потім виберіть «Видалити ярлик».
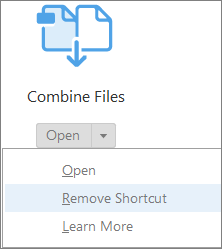
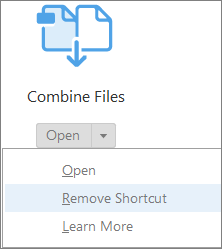
Окрім того, для вилучення ярлика можна клацнути кнопку з хрестиком на правій панелі.


Вікно «Документ»
За замовчуванням відкривається інтерфейс на основі вкладок для перегляду відразу кількох PDF-документів. Якщо відкрити кілька PDF-документів, кожен із них відкриється на окремій вкладці в тому ж вікні програми. Ви можете перемикатися між вкладками вгорі: ім’я вкладки відповідає імені файлу, відкритого на цій вкладці. Кнопки «Назад» і «Далі» відображаються зліва направо, щоб забезпечити перехід між вкладками за наявності великої кількості документів, що не вміщаються у вікно перегляду документа.
Панель меню та панель інструментів відображаються у верхній частині робочої області. Робоча область автономної програми включає панель документа посередині, панель навігації зліва та панель інструментів або панель завдань із правого боку. На панелі документів відображаються PDF-документи. Панель навігації ліворуч допомагає здійснювати перегляд PDF-файлів і виконувати інші дії стосовно них. Панелі інструментів, розташовані у верхній частині вікна, надають користувачеві інші елементи керування, що полегшують роботу з документами PDF.


Якщо необхідно перемикатися з перегляду у вигляді вкладок на перегляд з одним документом, перейдіть «Правка» > «Налаштування» > «Загальні», а потім зніміть прапорець біля налаштування «Відкривати документи на нових вкладках в одному вікні (потрібне перезавантаження)». Перезапустіть програму Acrobat.
Меню та контекстні меню
Зазвичай працювати зручніше, коли у вікні програми Acrobat відображаються меню, оскільки вони будуть повсякчас доступні під час роботи. Їх можна приховати за допомогою меню «Перегляд» > «Показати/сховати» > «Панель меню». Проте єдиний спосіб знову відобразити їх і зробити доступними для користування — це натиснути клавішу F9 (Windows) або комбінацію клавіш Shift+Command+M (Mac OS).
На відміну від меню, які відображаються у верхній частині екрана, контекстні меню відображають команди, пов’язані з активним інструментом або виділенням. Контекстні меню можна використовувати як швидкий спосіб для вибору часто використовуваних команд. Наприклад, якщо клацнути правою кнопкою миші область панелі інструментів, у контекстному меню відобразяться ті ж команди, які містяться в меню «Перегляд» > «Показати/сховати» > «Елементи панелі інструментів».
-
-
Клацніть правою кнопкою миші.
(Mac OS) За відсутності миші з двома кнопками контекстні меню можна відобразити, утримуючи клавішу Ctrl під час клацання кнопкою миші.
Панелі інструментів
Спочатку на панелі інструментів можуть відображатися не всі інструменти. Для спрощення доступу можна додавати інструменти на панель інструментів.
Щоб додати інструменти на панель інструментів, клацніть правою кнопкою миші на пустому місці панелі інструментів і виберіть інструменти, які потрібно відобразити.
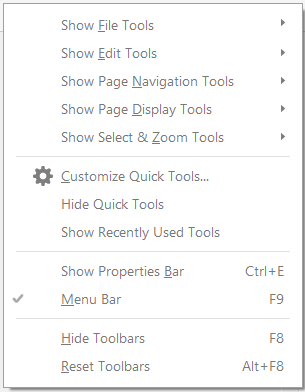
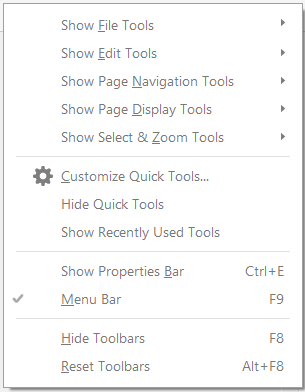
Швидкі інструменти
На панель інструментів «Швидкі інструменти» можна додати часто використовувані інструменти з панелі «Інструменти».
-
Клацніть правою клавішею миші на пустому місці панелі інструментів і виберіть «Налаштувати швидкі інструменти».
-
У діалоговому вікні «Налаштувати швидкі інструменти» можна виконати зазначені нижче дії.
Щоб додати інструмент, виберіть його на панелі ліворуч і клацніть значок зі стрілкою вгору
 .
.Щоб видалити інструмент, виберіть його значок і клацніть значок «Видалити»
 .
.Щоб змінити розташування інструмента на панелі, оберіть його значок і клацніть елемент
 або
або  .
.Щоб додати вертикальну лінію для розподілу груп інструментів на панелі, клацніть елемент
 .
.
Загальні інструменти
Можна додавати інструменти на панель «Загальні інструменти».
-
Клацніть правою кнопкою миші порожню ділянку панелі інструментів.
-
Виберіть інструмент у меню.
-
Щоб видалити інструмент із панелі інструментів, клацніть правою кнопкою миші на відповідному інструменті та скасуйте його вибір у меню.
Приховування та відображення панелей інструментів
Якщо для поточної роботи інструменти певної панелі не потрібні, цю панель можна закрити, щоб у робочій області не було нічого зайвого. Якщо відкриті декілька PDF-файлів, для кожного з них панелі інструментів можна налаштувати незалежно. При переключанні між PDF-файлами такі незалежні налаштування зберігаються.
- Щоб приховати всі панелі інструментів, виберіть «Перегляд» > «Показати/сховати» > «Елементи панелі інструментів» > «Приховати панелі інструментів».
- Щоб повернути панелі інструментів до стану за замовчуванням, виберіть «Перегляд» > «Показати/сховати» > «Елементи панелі інструментів» > «Скинути панелі інструментів».
Якщо приховано всі панелі інструментів, щоб знову відобразити їх, слід натиснути клавішу F8.
Вибір інструмента
За замовчуванням після відкриття програми Acrobat активним є інструмент «Виділення», оскільки він є найуніверсальнішим інструментом.
-
Виконайте·одну·з наведених нижче дій.
Виберіть інструмент на панелі інструментів.
Виберіть «Перегляд» > «Показати/сховати» > «Елементи панелі інструментів» > [ім’я панелі інструментів] > [інструмент].
Створення власних інструментів
Можна створити власну колекцію персоналізованих функцій програми Acrobat, зберегти її та надати до неї доступ іншим користувачам. Ця функція дає змогу швидко отримувати доступ до інструментів і команд, які використовуються найчастіше.
-
Виберіть команду меню «Інструменти» > «Створити власний інструмент».
-
Щоб налаштувати панель інструментів, виконайте одну із зазначених далі дій.
Щоб додати інструмент до панелі інструментів, клацніть по панелі ліворуч, виберіть інструмент і клацніть значок «Додати до панелі інструментів»
 .
.Щоб видалити інструмент із набору, виберіть його значок і клацніть значок «Видалити»
 .
.Щоб змінити розташування інструмента на панелі, виберіть його значок і клацніть або значок переміщення ліворуч
 , або значок переміщення праворуч
, або значок переміщення праворуч  .
.Щоб додати на панель інструментів вертикальну лінію для розподілу груп інструментів, клацніть значок «Додати вертикальну лінію»
 .
.

Діалогове вікно «Створити власний інструмент» A. Впорядкування або видалення інструментів на панелі окремого інструмента B. Додавання власної панелі, інструкції або лінії розподілу між інструментами C. Перейменування, упорядкування або видалення інструментів D. Додайте панель інструментів окремого інструмента (вгорі) або власні інструменти (праворуч)

Діалогове вікно «Створити власний інструмент» -
Щоб налаштувати інструменти у власному наборі, виконайте одну із зазначених далі дій.
Щоб додати інструмент до власного набору, клацніть панель ліворуч і клацніть значок «Додати до власного набору»
 .
.Щоб створити власну панель, клацніть значок «Додати розділ»
 праворуч. Введіть назву панелі й натисніть «Зберегти».
праворуч. Введіть назву панелі й натисніть «Зберегти».Щоб додати інструмент до панелі, виберіть панель праворуч, виберіть інструмент ліворуч і клацніть значок «Додати до власного набору»
 .
.Щоб видалити інструмент із набору, виберіть його значок і клацніть значок видалення
 .
.Щоб змінити розташування інструмента, виберіть його праворуч і клацніть значок зі стрілкою вгору
 або зі стрілкою вниз
або зі стрілкою вниз  .
.Щоб додати горизонтальну лінію для розподілу інструментів на групи, клацніть значок «Додати розділювальну лінію»
 .
.Щоб відредагувати інструкції або назву розділу, виберіть відповідний елемент і клацніть значок «Редагування»
 .
.
-
Після завершення створення набору інструментів натисніть «Зберегти», уведіть його назву й знову натисніть кнопку «Зберегти».
Створений власний інструмент буде додано до центру інструментів. Щоб відкрити інструмент, виберіть команду меню «Інструменти» > [назва власного інструмента].
Редагування, видалення, перейменування інструмента або надання спільного доступу до нього
Набір інструментів можна редагувати, копіювати, видаляти, перевпорядковувати, а також надавати до них спільний доступ іншим користувачам. Пересуваючи набори інструментів у переліку вгору та вниз, можна обрати порядок їхнього показу в меню «Налаштування». За допомогою функцій «Імпорт» та «Експорт» можна надати робочій групі спільний доступ до наборів інструментів.
- Виберіть команду меню «Інструменти» > [назва власного інструмента] > натисніть кнопку зі стрілкою вниз і виберіть відповідний параметр.


Панель навігації
Вікно навігації – це частина робочого простору, де можуть відображатися різні панелі навігації. У вікні навігації можуть відображатися різні функціональні інструменти. Наприклад, панель «Мініатюри сторінок» містить мініатюрні зображення кожної сторінки; натисканням на таку мініатюру відкривається відповідна сторінка документа.
Під час відкриття PDF-файлу панель навігації за замовчуванням закрито. Різноманітні панелі можна легко відкривати за допомогою кнопок у лівій частині робочої області, наприклад кнопки «Мініатюри сторінок» ![]() і кнопки панелі «Закладки»
і кнопки панелі «Закладки» ![]() . Якщо програму Acrobat відкрито, але її вікно порожнє (не відкрито жодного PDF-файлу), панель навігації не доступна.
. Якщо програму Acrobat відкрито, але її вікно порожнє (не відкрито жодного PDF-файлу), панель навігації не доступна.
Відображення або приховання панелі навігації
-
Щоб відкрити навігаційну панель, виконайте одну з наступних дій:
Натисніть кнопку будь-якої панелі з лівого краю робочої області, щоб відкрити відповідну панель.
Виберіть «Перегляд» > «Показати/приховати» > «Панелі навігації» > «Показати панель навігації».
-
Щоб закрити навігаційну панель, виконайте одну з таких дій:
Натисніть кнопку наразі відкритої панелі у вікні навігації.
Виберіть «Перегляд» > «Показати/приховати» > «Панелі навігації» > «Приховати панель навігації».
Автор PDF-файлу може контролювати вміст деяких панелей навігації, а також може зробити їх порожніми.
Зміна відображуваної області навігаційних панелей
Усі панелі навігації, наприклад «Закладки», відображаються одна над одною ліворуч від робочої області.
Щоб змінити ширину вікна навігації, перетягніть його праву межу.
Щоб переглянути іншу панель, виберіть відповідну кнопку ліворуч панелі навігації.
Параметри на панелі навігації
На всіх панелях навігації у верхньому лівому куті розташоване меню параметрів ![]() . Команди в цих меню різні.
. Команди в цих меню різні.
Деякі панелі також містять інші кнопки, які впливають на елементи панелі. Набір цих кнопок теж різний для різних панелей, а на деяких панелях їх немає.
Установлення параметрів
У діалоговому вікні «Параметри» вказуються численні параметри програми, наприклад, параметри відображення, інструментів, перетворення та продуктивності. Встановлені параметри діють, поки їх не буде змінено.
-
Виберіть у меню «Правка» > «Параметри» (у Windows) або Acrobat / Adobe Acrobat Reader > «Параметри» (у Mac OS).
-
На вкладці «Категорії» виберіть тип параметра, який необхідно змінити.
Відновлення (повторне створення) параметрів
Відновлення папки параметрів програми Acrobat (Windows)
Відновіть папку параметрів програми Acrobat, щоб усунути проблеми, що виникли внаслідок пошкодження налаштувань. В основному проблеми з налаштуваннями спричиняються налаштуваннями на основі файлів, хоча більша частина налаштувань Acrobat зберігаються в реєстрі.
Це рішення видаляє власні налаштування параметрів «Спільна робота», «Сценарії JavaScript», «Захист», «Штампи», «Керування кольором», «Автозаповнення», «Захоплення веб-сторінки» та модуля Updater.
-
Вийдіть із програми Acrobat.
-
У Провіднику Windows перейдіть до папки «Preferences»:
(Windows 10, 8 або 7) C:\Users\[ім’я користувача]\AppData\Roaming\Adobe\Acrobat\[версія]
Примітка.Якщо у Windows 10 або 8 папка AppData не відображається, на стрічці провідника Windows відкрийте меню «Перегляд» і виберіть «Показати/Приховати»» у розділі «Приховані об’єкти».
-
Перемістіть папку «Preferences» до іншого місця (наприклад, C:\Temp).
-
Перезапустіть програму Acrobat.
Якщо проблема повторюється після відновлення папки «Preferences» програми Acrobat, тоді проблема не пов’язана із цією папкою. Щоб відновити власні параметри, перетягніть папку, переміщену в кроці 2, до вихідного місцезнаходження. Потім натисніть кнопку «Так для всіх», щоб замінити нову папку «Preferences».
Відновлення файлів налаштувань Acrobat (Mac OS)
Відновіть файли налаштувань Acrobat, щоб усунути проблеми, спричинені пошкодженим файлом налаштувань.
Повторне створення файлів налаштувань Acrobat відновлює налаштування за замовчуванням.
-
Вийдіть із програми Acrobat.
-
Перетягніть із папки Users/[ім’я користувача]/Library/Preferences на робочий стіл наведені нижче файли.
Acrobat WebCapture Cookies
com.adobe.Acrobat.Pro.plist або com.adobe.Acrobat.Pro_x86_9.0.plist
Acrobat Distiller Prefs і com.adobe.Acrobat.Pro.plist (якщо необхідно усунути проблему з модулем Distiller)
Папку Acrobat, що містить налаштування форм (MRUFormsList), спільної роботи (OfflineDocs), а також налаштування кольорів (AcrobatColor Settings.csf)
-
Перезапустіть програму Acrobat
Якщо проблема повторюється після відновлення файлів налаштувань програми Acrobat, тоді проблема не пов’язана із цими файлами. Щоб відновити власні параметри, перетягніть файли, переміщені в кроці 2, назад до вихідного місцезнаходження. Потім натисніть кнопку «OK», щоб підтвердити попередження «У цій папці вже наявний новіший елемент під назвою "[Ім’я файлу]". Замінити його старішим переміщуваним вами елементом?»
Виберіть у меню «Правка» > «Параметри» (у Windows) або Acrobat / Adobe Acrobat Reader > «Параметри» (у Mac OS).
Спробуйте ці онлайн-інструменти для роботи з PDF: перетворення Word на PDF, перетворення Excel на PDF, перетворення PowerPoint на PDF, перетворення JPG на PDF
