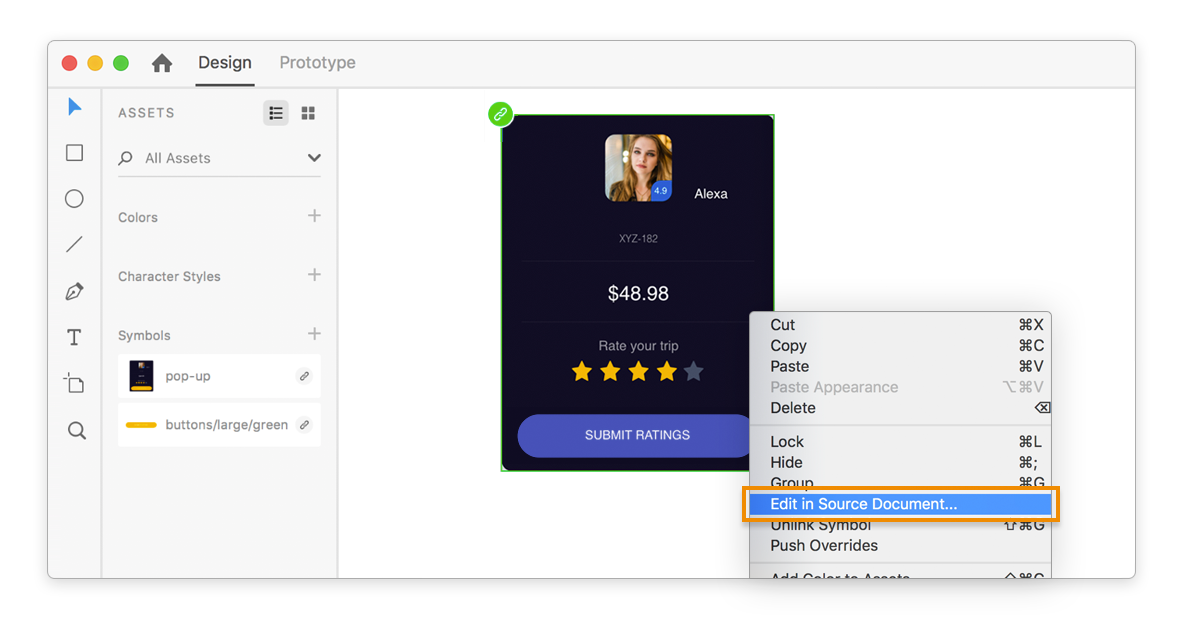Copy a symbol from the source XD document and paste it into the destination document.
Learn how to use linked symbols across documents.
Use linked symbols to create and maintain a single version for UI kits, sticker sheets or style guides, and share them across documents for a consistent design scalability. Anytime a symbol is updated in the source document, Adobe XD notifies other designers who have copied the source symbol into another document. From there, they can choose to accept or reject the changes.


How do linked symbols work?
Adobe XD allows designers to copy a symbol from the Assets panel in the source document and paste them as a linked symbol in the destination document. When designers modify a linked symbol in the source document, Adobe XD notifies other designers working on the copied source symbol. From there, they can choose to accept or reject the changes. Do note that a linked symbol modified in the source document inherits the bitmap and text properties in its destination documents.
If you are a designer getting started with linked symbols on a collaborative application, follow these workflows to:
Feature terminologies
| Terminology | Definition | Visual indicator |
|---|---|---|
| Source document | Original document with a symbol created and saved in the Assets panel. | None |
| Destination document | A secondary document which uses a symbol from the source document. | None |
| Local symbol | An object used multiple times across artboards within a document. | |
| Linked symbol | A saved symbol copied from the source document to the destination document. | On the canvas - |
| In the Assets panel - |
||
| Linked symbol update | Notification that appears in the destination document when a linked symbol is updated in the source document. | |
| Relink or missing links | A linked symbol with broken or missing links. |
Create a linked symbol


To create a linked symbol:
-
-
Linked symbols are indicated as:
On the canvas

In the Assets panel

Ensure that the XD file is backed-up.
Override a linked symbol
Use linked symbol overrides to customize text and image for different linked symbols. Designers can override the text and image in a symbol and yet retain the appearance linked to other copies of that linked symbol.
Designers can override the text properties and bitmaps of linked symbols.
To push overrides to all instances of a linked symbol, right-click the linked symbol, and select Push Overrides to simultaneously update all copies of a linked symbol. Designers can also apply overrides to specific parts of a nested linked symbol.


Edit a linked symbol
To ensure that all design elements in the destination documents are synchronized, designers can edit a linked symbol in the source document. All documents with the updated linked symbol are notified with the updates.
-
Right-click the linked symbol in the Assets panel and select Edit in Source Document.
-
Modify the style properties and save changes in the source document. The style updates modified in the source document propagate to the destination document.

Edit a linked symbol 
Edit a linked symbol
Preview linked symbol updates
When a linked symbol is updated in the source document, the destination document receives an update notification indicated by a blue badge ![]() icon in the Assets panel.
icon in the Assets panel.
To preview the linked symbol updates, hover the mouse over the ![]() icon in the Assets panel.
icon in the Assets panel.


Accept linked symbol updates
To accept updates for a linked symbol.
-
Click the blue update
 icon .
icon . -
To accept multiple updates for linked symbols, click Update All in the Assets panel.
-
For a single update, right-click and select Update from the context menu.
Batch update all for linked symbols A. Single update for linked symbols B. Batch update for linked symbols
Batch update all for linked symbols
Convert a linked symbol to a local symbol
Designers can experiment and change properties for a linked symbol without impacting its instances in other documents.
To convert a linked symbol to a local symbol, right-click the linked symbol in the Assets panel and select Make Local Symbol.
Designers can edit or override the properties of the local symbol. All copies of the converted symbol are synchronized to the new local symbol in the source document. Updates made to the symbol in the source document no longer propagate to the local symbol.


Unlink a linked symbol
Designers can unlink a linked symbol in the document without impacting its instances. Changes made in the source symbol document do not impact its instances in the destination document and continue to receive update notifications.
To unlink a symbol on the design canvas and convert a specific copy of a linked symbol to a regular design content on the canvas, right-click the linked symbol and select Unlink Symbol.


Resolve and relink missing linked symbols
Designers can organize their source documents, rename, or move the existing linked symbol to another document. In such cases, ![]() icon indicates a broken linked symbol.
icon indicates a broken linked symbol.
A linked symbol is broken due any of these reasons:
- The source XD document is moved.
- A linked symbol in the original document is deleted.
- The source XD document is deleted.
- The original document is off the network.
To resolve linked symbols with a missing link, hover on the missing link icon to learn the reason behind the broken symbol.
To relink linked symbols, click the missing link ![]() icon on the symbol in the Assets panel. Right-click the symbol and select Relink.
icon on the symbol in the Assets panel. Right-click the symbol and select Relink.


For information on how to fix broken links, see Troubleshooting linked symbols in Adobe XD.
Delete a linked symbol
Designers can delete one or multiple instances of a linked symbol in the destination document. To delete a linked symbol, right-click the symbol in the Assets panel and select Delete. All instances of the deleted linked symbol on the canvas are converted to regular groups.


Share a source document with linked symbols
To share the source document with other designers, store the source document on a file sharing service such as Dropbox, Google Drive, or a shared network drive. Designers can invite members to edit or consume symbols from the source documents.