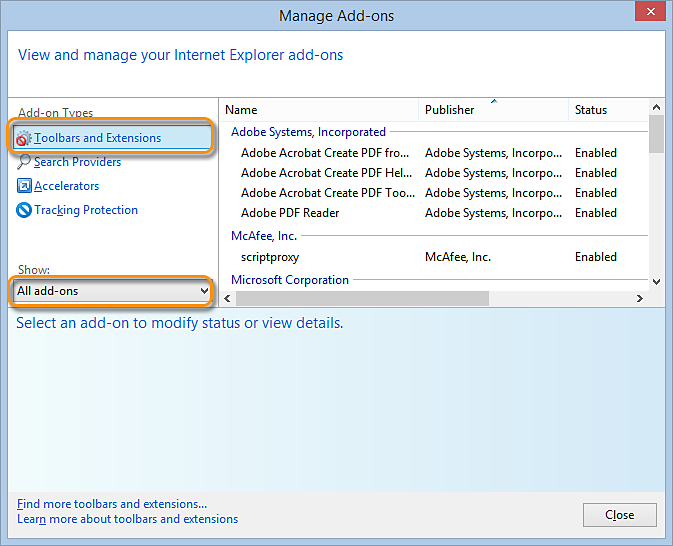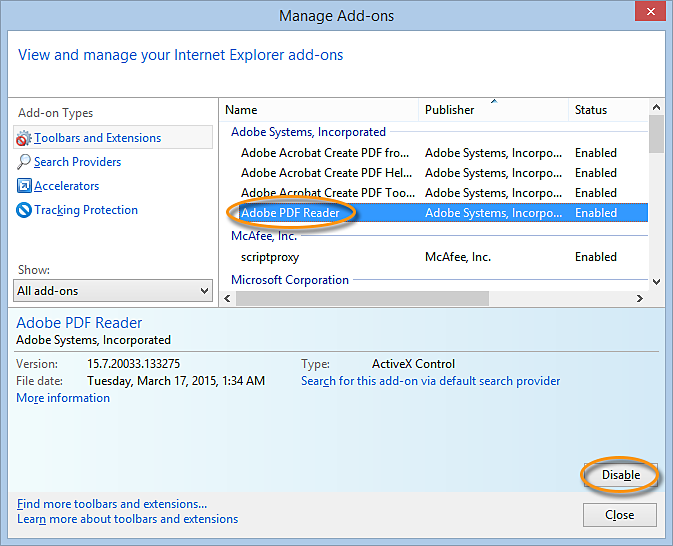Open Internet Explorer, and choose Tools > Manage Add-ons.
- Acrobat User Guide
- Introduction to Acrobat
- Access Acrobat from desktop, mobile, web
- Introducing the new Acrobat experience
- What's new in Acrobat
- Keyboard shortcuts
- System Requirements
- Download Adobe Acrobat
- Download Acrobat | Enterprise term or VIP license
- Download Acrobat 64-bit for Windows
- Install Adobe Acrobat Reader | Windows
- Install Adobe Acrobat Reader | Mac OS
- Install updates for Acrobat and Reader
- Update your Acrobat to the latest version
- Download Acrobat 2020
- Release Notes | Acrobat, Reader
- Workspace
- Workspace basics
- Opening and viewing PDFs
- Working with online storage accounts
- Acrobat and macOS
- Acrobat notifications
- Grids, guides, and measurements in PDFs
- Asian, Cyrillic, and right-to-left text in PDFs
- Adobe Acrobat for Outlook
- Set Acrobat as default PDF viewer
- Explore Acrobat tools
- Workspace basics
- Creating PDFs
- Editing PDFs
- Edit text in PDFs
- Edit images or objects in a PDF
- Rotate, move, delete, and renumber PDF pages
- Edit scanned PDFs
- Enhance document photos captured using a mobile camera
- Optimizing PDFs
- PDF properties and metadata
- Links and attachments in PDFs
- PDF layers
- Page thumbnails and bookmarks in PDFs
- PDFs converted to web pages
- Setting up PDFs for a presentation
- PDF articles
- Geospatial PDFs
- Applying actions and scripts to PDFs
- Change the default font for adding text
- Delete pages from a PDF
- Edit a signed PDF | FAQ
- Scan and OCR
- Forms
- PDF forms basics
- Create a form from scratch in Acrobat
- Create and distribute PDF forms
- Fill in PDF forms
- PDF form field properties
- Fill and sign PDF forms
- Setting action buttons in PDF forms
- Publishing interactive PDF web forms
- PDF form field basics
- PDF barcode form fields
- Collect and manage PDF form data
- About forms tracker
- PDF forms help
- Send PDF forms to recipients using email or an internal server
- Combining files
- Combine or merge files into single PDF
- Rotate, move, delete, and renumber PDF pages
- Add headers, footers, and Bates numbering to PDFs
- Crop PDF pages
- Add watermarks to PDFs
- Add backgrounds to PDFs
- Working with component files in a PDF Portfolio
- Publish and share PDF Portfolios
- Overview of PDF Portfolios
- Create and customize PDF Portfolios
- Sharing, reviews, and commenting
- Share and track PDFs online
- Mark up text with edits
- Preparing for a PDF review
- Starting a PDF review
- Hosting shared reviews on SharePoint or Office 365 sites
- Participating in a PDF review
- Add comments to PDFs
- Adding a stamp to a PDF
- Approval workflows
- Managing comments | view, reply, print
- Importing and exporting comments
- Tracking and managing PDF reviews
- Saving and exporting PDFs
- Security
- Enhanced security setting for PDFs
- Securing PDFs with passwords
- Manage Digital IDs
- Securing PDFs with certificates
- Opening secured PDFs
- Removing sensitive content from PDFs
- Setting up security policies for PDFs
- Choosing a security method for PDFs
- Security warnings when a PDF opens
- Securing PDFs with Adobe Experience Manager
- Protected View feature for PDFs
- Overview of security in Acrobat and PDFs
- JavaScripts in PDFs as a security risk
- Attachments as security risks
- Allow or block links in PDFs
- Edit secured PDFs
- Electronic signatures
- Sign PDF documents
- Capture your signature on mobile and use it everywhere
- Send documents for e-signatures
- Create a web form
- Request e-signatures in bulk
- Collect online payments
- Brand your account
- About certificate signatures
- Certificate-based signatures
- Validating digital signatures
- Adobe Approved Trust List
- Manage trusted identities
- Printing
- Accessibility, tags, and reflow
- Searching and indexing
- Multimedia and 3D models
- Add audio, video, and interactive objects to PDFs
- Adding 3D models to PDFs (Acrobat Pro)
- Displaying 3D models in PDFs
- Interacting with 3D models
- Measuring 3D objects in PDFs
- Setting 3D views in PDFs
- Enable 3D content in PDF
- Adding multimedia to PDFs
- Commenting on 3D designs in PDFs
- Playing video, audio, and multimedia formats in PDFs
- Add comments to videos
- Print production tools (Acrobat Pro)
- Preflight (Acrobat Pro)
- PDF/X-, PDF/A-, and PDF/E-compliant files
- Preflight profiles
- Advanced preflight inspections
- Preflight reports
- Viewing preflight results, objects, and resources
- Output intents in PDFs
- Correcting problem areas with the Preflight tool
- Automating document analysis with droplets or preflight actions
- Analyzing documents with the Preflight tool
- Additional checks in the Preflight tool
- Preflight libraries
- Preflight variables
- Color management
- Troubleshoot
- Troubleshoot PDF printing in Acrobat and Acrobat Reader
- Adobe Acrobat license has either expired or not been activated
- Edit PDF forms created in LiveCycle Designer
- Insufficient data for an image error on Adobe Acrobat
- Resolve errors related to the AcroCEF/RdrCEF processes of Acrobat or Acrobat Reader
The Acrobat/Acrobat Reader plug-in for web browsers relies on the cross-platform plug-in architecture NPAPI, which had been supported by all major web browsers for over a decade. The following browsers have dropped support for NPAPI, and therefore Acrobat/Acrobat Reader plug-in does not work on these browsers anymore to display the PDF.
- Mozilla Firefox (v52 and above)
- Google Chrome (September 2015 release onwards)
- Apple Safari (v12 and above)
- Microsoft Edge
For more information, see Change in support for Acrobat and Reader plug-ins in modern web browsers.
Internet Explorer
Internet Explorer 11 uses an ActiveX based plug-in. Follow the steps below to configure Internet Explorer to use the Acrobat/Acrobat Reader plugin for viewing PDFs:
-
-
Under Add-on Types, select Toolbars and Extensions.
-
In the Show menu, select All Add-ons.
Select All Add-ons from the Show menu in the Manage Add-ons dialog box. Select All Add-ons from the Show menu in the Manage Add-ons dialog box. -
In the list of add-ons, select Adobe PDF Reader.
Lưu ý:If you do not see the Adobe PDF Reader add-on, try the other options on the menu. For example, on some systems, the add-on appears when you select Run Without Permission.
-
Click the Enable or Disable button (it toggles depending on the status of the selected add-on):
Enable sets the Adobe PDF Reader add-on to open PDFs in the browser.
Disable turns off the add-on so it does not open PDFs in the browser.
Select Adobe PDF Reader, and click the Enable/Disable button. Select Adobe PDF Reader, and click the Enable/Disable button. For more information, see the Internet Explorer help topic Manage add-ons in Internet Explorer.