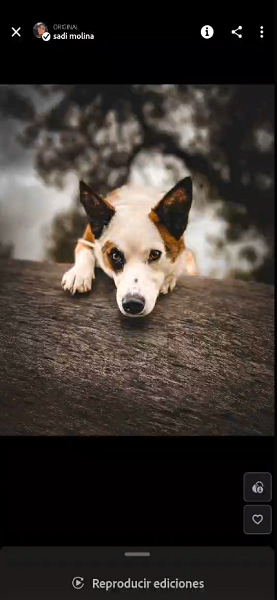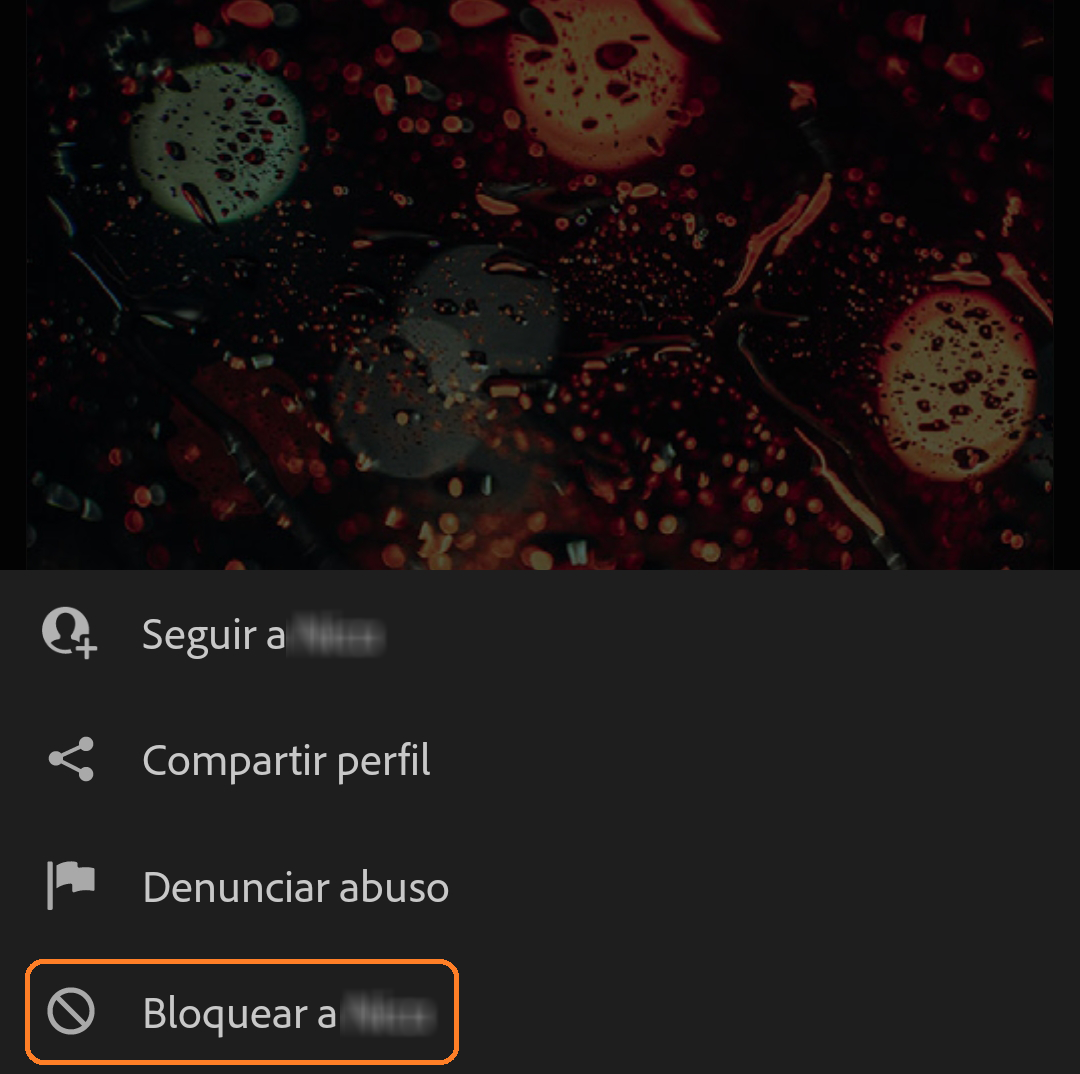Seleccione Comunidad en la parte inferior derecha de la pantalla > seleccione la pestaña Versiones.
- Guía del usuario de Adobe Lightroom
- Introducción
- Aprendizaje en la aplicación
- Adición, importación y captura de fotos
- Añadir fotos
- Captura de fotografías con Lightroom para dispositivos móviles (iOS)
- Captura de fotografías con Lightroom para dispositivos móviles (Android)
- Importación de fotografías en Lightroom para dispositivos móviles (iOS)
- Importación de fotografías y vídeos en Lightroom para dispositivos móviles (Android)
- Organizar fotografías
- Organizar fotografías
- Elige las mejores fotos con selección asistida
- Agrupa tus fotos en una pila
- Buscar y organizar fotografías de personas en la vista Gente
- Búsqueda y organización de fotografías en Lightroom para dispositivos móviles (iOS)
- Búsqueda y organización de fotografías en Lightroom para dispositivos móviles (Android)
- Cambiar el nombre de archivos en lightroom
- Editar fotografías
- Edición de fotos
- Edición de fotografías en Lightroom para dispositivos móviles (iOS)
- Edición de fotografías en Lightroom para dispositivos móviles (Android)
- Edición de fotos con Acciones rápidas en Lightroom para dispositivos móviles (iOS)
- Edición de fotos con Acciones rápidas en Lightroom para dispositivos móviles (Android)
- Ajustes preestablecidos en Lightroom
- Ajustes preestablecidos en Lightroom para dispositivos móviles (ios)
- Ajustes preestablecidos en Lightroom para dispositivos móviles (Android)
- Herramientas Recortar, Rotar y Geometría en Lightroom
- Recorte de imágenes en Lightroom para dispositivos móviles (Android)
- Herramienta Quitar de Lightroom
- Quitar personas no deseadas
- Quitar el reflejo de la ventana
- Herramienta Quitar en Lightroom para dispositivos móviles (iOS)
- Herramienta Quitar en Lightroom para dispositivos móviles (Android)
- Panel Editar en Lightroom
- Máscara en Lightroom
- Desenfoque de lente en Lightroom
- Combinación de fotos para crear HDR, panoramas, y panoramas HDR
- Edición de fotografías HDR
- Edición de fotografías HDR en Lightroom para dispositivos móviles (iOS)
- Edición de fotografías HDR en Lightroom para dispositivos móviles (Android)
- Mejore fácilmente la calidad de imagen en Lightroom
- Edición de fotos en otras aplicaciones
- Más información sobre Content Credentials
- Adición de Content Credentials en Lightroom para dispositivos móviles (iOS)
- Adición de Content Credentials en Lightroom para dispositivos móviles (Android)
- Administrar ediciones realizadas mediante herramientas con tecnología de IA (iOS)
- Administrar ediciones realizadas mediante herramientas con tecnología de IA (Android)
- Edición de fotos
- Editar vídeos
- Almacenamiento, uso compartido y exportación
- Exportar o compartir fotografías
- Almacenamiento y exportación de fotos en Lightroom para dispositivos móviles (iOS)
- Almacenamiento y exportación de fotos con Lightroom para dispositivos móviles (Android)
- Uso compartido de fotos en Lightroom para dispositivos móviles (iOS)
- Uso compartido de fotos en Lightroom para dispositivos móviles (Android)
- Lightroom para dispositivos móviles TV y la Web
- Introducción a Lightroom para dispositivos móviles (iOS)
- Introducción a Lightroom para dispositivos móviles (Android)
- Adobe Photoshop Lightroom en la web
- Configuración de Lightroom para la aplicación de Apple TV
- Uso de métodos abreviados del teclado en Lightroom para dispositivos móviles (iOS y Android)
- Adobe Photoshop Lightroom para dispositivos móviles y Apple TV | Preguntas frecuentes
- Visualización de fotografías y vídeos de Lightroom en el televisor
- Cómo añadir ajustes preestablecidos y sincronizarlos con un dispositivo móvil
- Migración de fotos
- Solución de problemas
Lightroom no solo le permite crear bellas imágenes y expresar su visión, sino que también le ayuda a crecer como fotógrafo con nuevas formas de inspirarse y aumentar sus habilidades, todo en la misma aplicación. Puede navegar por las distintas categorías de inspiradoras fotografías capturadas por otros fotógrafos y seleccionarlas para que se abran y ver cómo se editaron paso a paso. También puede guardar las ediciones como ajustes preestablecidos.
A partir de la versión de octubre de 2023 de Lightroom para dispositivos móviles (versión 9.0), Descubrir se cambiará de nombre a Comunidad.


A partir de la versión de junio de 2023 de Lightroom para dispositivos móviles (versión 8.4), la pestaña Formación y los tutoriales de Lightroom dejarán de estar disponibles en Lightroom para dispositivos móviles. Puede visitar Academia de Lightroom y mejorar sus habilidades fotográficas accediendo a contenido educativo, consejos y mucho más.
Sigue pudiendo acceder a los tutoriales de Lightroom desde la versión de escritorio.
En la pestaña Versión del feed Comunidad, vea lo que otros fotógrafos están haciendo y aprenda de ellos cuáles son las últimas tendencias de edición. También puede editar fotos de otros usuarios, comparar ediciones y aprender los unos de los otros.
-
Para editar una fotografía: desplácese hasta Todas las ediciones que se pueden versionar para ver las fotografías que se pueden versionar. Seleccione el icono Versión o abra la imagen para versionarla.
Puede seleccionar Edición original o el icono Versión en la parte inferior izquierda de la pantalla.
Sugerencia:Seleccione Reproducir ediciones para ver las ediciones realizadas por el autor original de la imagen.
-
Cuando haya editado la fotografía, seleccione el icono (). Agregue un comentario sobre su proceso de edición y seleccione Publicar para que el usuario vea sus ediciones. Todas las ediciones realizadas aparecerán en la pestaña Versiones del perfil del usuario.
-
Para compartir su fotografía y permitir que otras personas la editen: abra una fotografía editada y seleccione el icono Compartir > Compartir en Comunidad. Seleccione el botón activar Versión > seleccione el icono de verificación. Rellene los detalles como Título, Descripción y otros campos antes de compartir la foto.
Nota:Una vez que comparta una Versión en Comunidad, aparecerá automáticamente en la sección Versionado recientemente.
-
Para ver todas versiones de una fotografía, abra una imagen para ver todas las ediciones realizadas por diferentes personas en un solo lugar. Seleccione y vea cada revisión en el panel de navegación inferior. Puede seleccionar Reproducir ediciones para ver los controles de edición que utilizaron los autores.
De esta manera, puede aprender, comparar y encontrar estilos de edición que funcionen para usted. También puede seleccionar el icono de corazón si le gusta una fotografía.
¡La comunidad de Lightroom en la aplicación es ahora más emocionante que nunca! A partir de la versión de junio de 2022 de Lightroom en Android, puede buscar y filtrar contenido en la sección Comunidad.
Buscar en la comunidad en la aplicación de Lightroom
Utilice la barra de búsqueda de la sección Comunidad para buscar fotografías y otras cosas.
Filtrar en la comunidad en la aplicación de Lightroom
La opción Filtro de la sección Comunidad permite filtrar las ediciones basándose en los criterios siguientes:
Se puede versionar: active esta opción si solo quiere que se muestren las fotos que puede intentar editar.
Descargar ajustes preestablecidos: active esta opción si quiere que se muestren los ajustes preestablecidos de la comunidad que se pueden descargar.
Materia: utilice esta opción para seleccionar la materia de su elección.
Descubrir fotografías inspiradoras
Descubra fotografías inspiradoras de otros fotógrafos como usted, navegue por las distintas categorías de fotografías y selecciónelas para ver cómo se han editado paso a paso. También puede guardar las ediciones como ajustes preestablecidos.
Acceder a fotografías inspiradoras
-
Seleccione el icono Comunidad.
-
La sección Comunidad muestra una lista de fotografías inspiradoras. Seleccione la fotografía inspiradora que quiera.
-
Seleccione Reproducir ediciones para ver cómo se editó la fotografía paso a paso.
Indicar que le gusta una foto
-
Para indicar que le gusta una fotografía, realice una de las siguientes acciones:
- Seleccione el icono
 en la esquina inferior derecha de la fotografía en la sección Comunidad.
en la esquina inferior derecha de la fotografía en la sección Comunidad. - Abra la fotografía que elija en la sección Comunidad y seleccione
 en la esquina inferior derecha.
en la esquina inferior derecha.
- Seleccione el icono
-
Si ha indicado por accidente que le gusta una fotografía, seleccione
 de nuevo para deshacer la acción.
de nuevo para deshacer la acción.
Guardar como ajuste preestablecido
Puede guardar la combinación exacta de las posiciones de los reguladores en una fotografía como un ajuste preestablecido, que podrá aplicar en otras fotos. Para guardar las ediciones como un ajuste preestablecido, haga lo siguiente:
-
Abra la fotografía que desee de la sección Comunidad.
-
Realice una de las siguientes acciones:
- Seleccione el icono de información en la esquina superior derecha y, a continuación, seleccione Guardar como ajuste preestablecido.
- Seleccione el icono de tres puntos en la esquina superior derecha y, a continuación, seleccione Guardar como ajuste preestablecido.
- Seleccione el icono Guardar como ajuste preestablecido en la esquina inferior derecha.
-
Especifique el Nombre del ajuste preestablecido, el Grupo de ajustes preestablecidos y seleccione el icono de confirmación. De forma predeterminada, el ajuste preestablecido se añade al grupo Ajustes preestablecidos guardados de la vista Biblioteca del panel Ajustes preestablecidos.
Cuando esté editando sus fotografías, podrá acceder y aplicar el ajuste preestablecido que haya guardado. Para obtener más información, consulte Trabajo con ajustes preestablecidos en la fotografía.
Abrir en Editar
-
Abra la fotografía que desee de la sección Comunidad.
-
Realice una de las siguientes acciones:
- Seleccione el icono de información en la esquina superior derecha y, a continuación, seleccione Abrir en Editar.
- Seleccione el icono de tres puntos en la esquina superior derecha y, a continuación, seleccione Abrir en Editar.
Compartir una fotografía
Para compartir una foto, haga lo siguiente:
-
Abra la fotografía que desee de la sección Comunidad.
-
Seleccione el icono de compartir en la esquina superior derecha.
Compartir ediciones
Puede compartir sus fotografías y sus ediciones en la sección Comunidad para inspirar y conectar con otros usuarios de Lightroom. También puede permitir que otros usuarios guarden sus ediciones como ajustes preestablecidos.
Si desea compartir sus ediciones en las redes sociales, seleccione la opción Crear repetición de edición para crear un vídeo corto de sus ediciones y compartirlo en las redes sociales.
-
Seleccione una fotografía cuya edición desee compartir con otros usuarios.
-
Seleccione el icono Compartir en la esquina superior derecha y, a continuación, seleccione Compartir en Comunidad.
-
En el cuadro de diálogo Compartir edición, introduzca esta información:
Título
Introduzca el título de la edición.
Descripción
Introduzca una descripción para la edición.
Categorías
Seleccione al menos una categoría para que los usuarios puedan encontrar fácilmente su publicación. Puede seleccionar hasta tres categorías.
Permisos
Seleccione Activar Guardar como ajuste preestablecido para que otros usuarios puedan guardar sus ediciones como predefinidas. Esta opción está activada por defecto. Seleccione Incluir información de ubicación para compartir la información de su ubicación junto con las ediciones.
Versiones
Seleccione Permitir versionar para permitir que otros usuarios de Lightroom versionen su fotografía.
Copyright
Muestra el nombre de su perfil. Para cambiar el nombre en el copyright, edite el nombre en su perfil.
-
Seleccione el icono de confirmación. Aparecerá un enlace para compartir que puede copiar y compartir con otros usuarios.
Puede ver y modificar los detalles de las ediciones compartidas en la pestaña Ediciones de su perfil.
Solo usted podrá ver los Me gusta que reciban las ediciones que comparta.
Seguir a sus fotógrafos favoritos
Puede elegir si desea seguir a sus fotógrafos favoritos de la comunidad de Lightroom. La pestaña Para usted de la sección Comunidad muestra fotografías basadas en las publicaciones que le gustan, la actividad de edición reciente y las personas que elige seguir.
-
Seleccione el icono Comunidad.
-
Seleccione la pestaña Para usted para ver ediciones inspiradoras. También puede navegar para ver las publicaciones de Destacado, Tendencias e Inspírese.
-
Seleccione la edición inspiradora que desee para verla.
-
Si le gusta el trabajo de un fotógrafo, puede seguirlo. Realice una de las siguientes acciones para seguir a un autor:
- Vaya a la publicación que desee, toque el nombre del autor y, a continuación, toque Seguir. En Comunidad puede ver las ediciones de las personas que sigue en la pestaña Siguiendo.
- Seleccione la fotografía que desee y, a continuación, seleccione el avatar del autor para seguirlo.
Nota:Otros usuarios de Lightroom pueden ver los fotógrafos a los que sigue.
- Vaya a la publicación que desee, toque el nombre del autor y, a continuación, toque Seguir. En Comunidad puede ver las ediciones de las personas que sigue en la pestaña Siguiendo.
-
Seleccione el icono Comunidad.
-
Seleccione el icono de tres puntos y la opción Bloquear en el perfil del autor.
Si bloquea a un autor, ya no podrá ver su perfil ni sus publicaciones. La persona bloqueada tampoco podrá ver el perfil ni las publicaciones creados por usted. Los autores bloqueados no reciben ninguna notificación cuando se les bloquea.


Encontrar versiones y publicaciones de los perfiles de los autores
Cuando seleccione el perfil de un autor en Lightroom, podrá ver sus Ediciones, Versiones y Seguidores, así como los usuarios que está Siguiendo, todo en un mismo lugar.
-
En la miniatura, seleccione el nombre del autor.
-
Seleccione una de las pestañas siguientes:
Ediciones
Buscar las ediciones creadas por el autor.
Versiones
Ver las versiones creadas por el autor.
Acerca de
Ver detalles sobre el autor.
Siguiendo
Buscar los usuarios que sigue el autor.
Seguidores
Buscar los usuarios que siguen al autor.
Nota:Las opciones cambiarán dependiendo del autor. Por ejemplo, si un autor no ha compartido ninguna versión de sus fotografías, no verá la pestaña Versiones en su perfil.