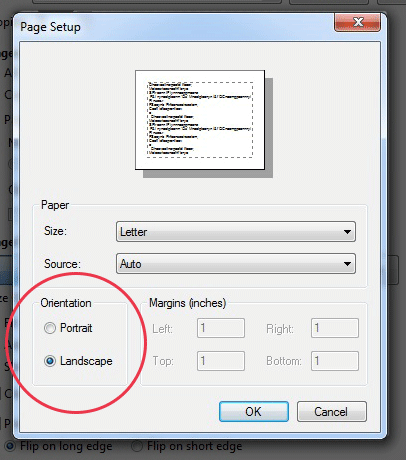Você pode alterar a orientação de uma página ao imprimi-la. Por exemplo, você pode imprimir uma página na horizontal (paisagem) ou na vertical (retrato). Você pode:


Girar páginas automaticamente ao imprimir
A opção Girar e centralizar automaticamente na caixa de diálogo Imprimir seleciona automaticamente a orientação da página que melhor corresponde ao conteúdo e ao papel. Por exemplo, uma planilha pode ser impressa horizontalmente, enquanto um boletim pode ser impresso verticalmente. A opção Girar e centralizar automaticamente substitui a orientação selecionada em Configuração da página (Acrobat 10.x) ou Configuração da impressão (Acrobat 9.x).
Reader ou Acrobat (Windows)
-
Escolha Arquivo > Imprimir.
-
Na área de Gerenciamento da página da caixa de diálogo Imprimir, verifique se a opção Girar e centralizar automaticamente está selecionada. (Essa opção fica selecionada por padrão.)
-
Clique em OK para imprimir.
Reader ou Acrobat (Mac OS)
-
Clique no ícone de Impressão na barra de ferramentas.
-
Na área de Gerenciamento da página da caixa de diálogo Imprimir, verifique se a opção Girar e centralizar automaticamente está selecionada. (Essa opção fica selecionada por padrão.)
-
Clique em OK ou Imprimir.
Girar páginas manualmente ao imprimir
Somente a orientação das alterações de papel; a orientação do conteúdo não é alterada.
Se precisar ajustar a orientação do conteúdo antes de imprimir, utilize a ferramenta de girar PDF do Adobe Acrobat para girar as páginas do seu documento de maneira rápida e eficiente.
Reader ou Acrobat 10.x (Windows)
-
Escolha Arquivo > Imprimir.
-
Na área de Gerenciamento da página da caixa de diálogo Imprimir, desmarque a opção Girar e centralizar automaticamente.
-
Clique no botão Configurar página no canto inferior esquerdo da caixa de diálogo Imprimir.
-
Selecione a nova orientação da página e clique em OK.


-
Clique em OK para imprimir.
Reader ou Acrobat 10.x (Mac OS)
-
Clique no ícone de Impressão na barra de ferramentas.
-
Na área de Gerenciamento da página da caixa de diálogo Imprimir, desmarque a opção Girar e centralizar automaticamente.
-
Clique no botão Configurar página no canto inferior esquerdo da caixa de diálogo Imprimir.
-
Selecione a nova orientação da página e clique em OK.
-
Clique em OK para imprimir.
Reader ou Acrobat 9.x (Windows)
-
Escolha Arquivo > Configuração da impressão.
-
Selecione a nova orientação da página e clique em OK.
-
Escolha Arquivo > Imprimir.
-
Na área de Gerenciamento da página da caixa de diálogo Imprimir, desmarque a opção Girar e centralizar automaticamente.
-
Clique em OK para imprimir.
Reader ou Acrobat 9.x (Mac OS)
-
Escolha Arquivo > Configuração da página.
-
Selecione a nova orientação da página e clique em OK.
-
Escolha Arquivo > Imprimir.
-
Clique na seta à direita do menu pop-up de Impressora para verificar se a caixa de diálogo Imprimir está no modo expandido.
-
Na área de Gerenciamento da página da caixa de diálogo Imprimir, desmarque a opção Girar e centralizar automaticamente.
-
Clique em Imprimir.