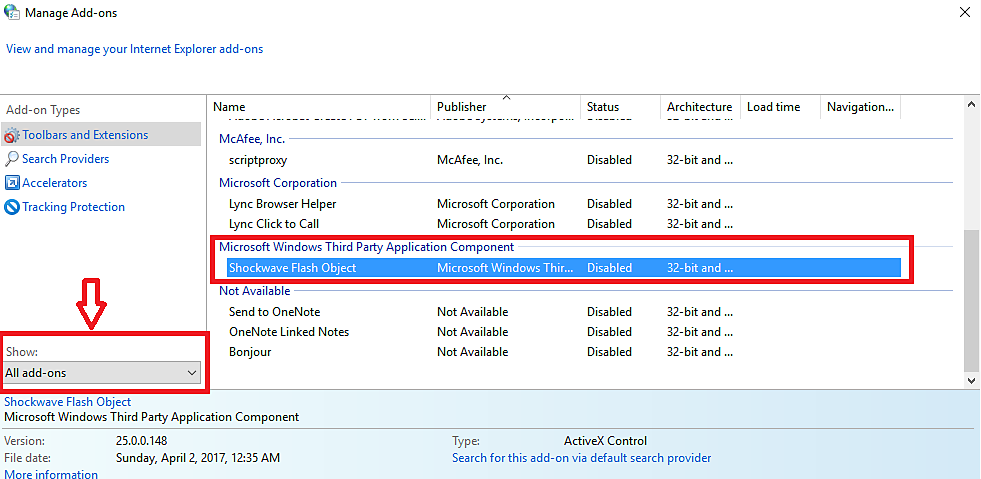Clique no ícone de Engrenagem no canto superior direito e clique em Opções de Internet.
Como abrir a sala de reuniões do Adobe Connect em navegadores ao permitir Flash no navegador ou ao usar o aplicativo para desktop.
Para iniciar uma reunião na janela do navegador, instale e habilite o Flash Player em seu navegador. Se o Flash Player não estiver instalado ou estiver desabilitado, a sala de reuniões do Adobe Connect não será aberta no navegador. Em vez disso, o usuário é solicitado a instalar o aplicativo do Adobe Connect.
Adobe Connect no Google Chrome
Para participar de uma sessão do Adobe Connect no navegador Chrome, verifique se o Flash está ativado no Chrome e acesse o URL da reunião. Caso tenha o aplicativo de desktop instalado, o Chrome iniciará a reunião no aplicativo.
Se a reunião for iniciada no aplicativo pelo navegador Chrome e todas as instâncias do navegador forem fechadas, você sairá da sala.
Adobe Connect no Mozilla Firefox
O aplicativo Adobe Connect para desktop não é iniciado quando uma reunião inicia-se no navegador Firefox de 32 bits com o Flash ativado. Caso esteja usando pela primeira vez, o aplicativo não é instalado automaticamente no navegador Firefox de 64 bits.
Use uma das seguintes soluções alternativas:
- Use um navegador diferente.
- Instale manualmente o aplicativo para desktop. Inicie a reunião diretamente no aplicativo para desktop.
- Desative o Flash no navegador Firefox e acesse o URL da reunião.
Adobe Connect no Internet Explorer
Como usuário do Adobe Connect 9.7, se não conseguir carregar a página inicial da Adobe Connect Central no Internet Explorer 11, use um navegador diferente. Como alternativa, peça ao administrador que atualize para o Adobe Connect 9.8.
Para instalar o Flash Player no Internet Explorer, consulte este artigo.
Para usar o Adobe Connect no IE, ative o Flash Player no IE e desative a filtragem de ActiveX no IE. Para fazer isso, consulte Flash Player no IE.
-
-
Nas Propriedades da Internet, abra a guia Programas e selecione Gerenciar complementos. Habilite o objeto Shockwave Flash. Se o plug-in não estiver disponível, baixe-o aqui.
-
Reinicie o navegador e a sala de reuniões.
Habilitar o Flash Player no navegador
Flash Player no Google Chrome
-
Abra chrome://settings/content na barra de endereços para acessar as Configurações de conteúdo do Chrome.
-
Nas configurações de conteúdo, procure por Flash e selecione Permitir que sites executem o Flash.
Como alternativa, use a opção de gerenciar exceções para permitir o uso do Flash apenas no domínio do Adobe Connect.
-
Abra Chrome://components. Para atualizar o plug-in do Flash, clique em Verificar atualizações.
-
Reinicie o navegador Chrome e o Adobe Connect Meeting.
Flash Player no Mozilla Firefox
-
Abra about:addons na barra de endereços do navegador.
-
Na página de Plug-ins, selecione Sempre ativar para Shockwave Flash. Se o plug-in não estiver disponível, baixe-o aqui.
-
Reinicie o navegador e a sala de reuniões.
Flash Player no Safari
-
Clique no menu do Safari no canto superior esquerdo e selecione Preferências.
-
Na caixa de diálogo Preferências, clique em Segurança e selecione Configurações de plug-ins.
-
Nas Configurações de plug-ins, ative o Flash Player. Se o plug-in não estiver disponível, baixe-o aqui.
-
Reinicie o navegador e a sala de reuniões.
Flash Player no Microsoft Edge
-
Abra as configurações do navegador e clique em Exibir configurações avançadas.
-
Nas Configurações avançadas, procure por Usar o Flash Player e ative-o usando o controle deslizante. Se o plug-in não estiver disponível, baixe-o aqui.
-
Reinicie o navegador e a sala de reuniões.
Se o Adobe Connect Meeting ainda não abrir no navegador, adicione ?launcher=false ao fim do URL da sala de reuniões. Por exemplo, se o seu URL for "meetingroom.example.com", então abra "meetingroom.example.com/?launcher=false".
Se o problema persistir, entre em contato com a equipe de suporte do Adobe Connect aqui.