Import your video clips in Adobe Premiere Elements using Add Media or access them from Project Assets (if you have already imported the videos).
A video usually has various favorite moments. Adobe Premiere Elements helps you mark and extract all your favorite moments in a video as a single collated clip or individual clips. You can use the extracted clips of favorite moments for editing or sharing.
The Favorite Moments feature is available in both Quick and Expert views.
This feature is only available in Premiere Elements version 15.
-
-
Drag-and-drop the video clips to the timeline. Select the video clip in which you want to mark favorite moments.
-
Select Tools > Favorite Moments.

Favorite Moments 
Favorite Moments -
Select one of the following ways to mark favorite moments:
Using the CTI and the Mark Moment option
Locate the desired start point from where you want to mark the favorite moment, drag the CTI to that point, and click Mark Moment. You can mark multiple favorite moments in a video clip.
Using the CTI and the + symbol on the timeline
Drag the CTI to the frame in the video clip from where you want to mark the moment. Click the + symbol to mark the favorite moment.
Playing the timeline and using the Mark Moment option
Play the timeline (by using the player controls or by pressing the spacebar) and then click Mark Moment to mark the starting point of a favorite moment. To mark the end of the favorite moment, click Mark Moment again. In this case, the Mark Moment option works like a toggle key.
Using the Auto Mark Moments option
Click Auto Mark Moments for automatically marking favorite moments in your video clip. With the Face filter enabled, the generated output now focuses on the activity as well as the face data.
Adobe Premiere Elements displays automatically marked favorite moments in green. The manually marked moments appear in yellow.

A. Reset, Auto Mark Moments, Settings B. Mark Moment C. Preview D. Automatically marked favorite moment E. Manually marked favorite moment

-
Use the following options to fine-tune your selection of favorite moments:
Merge two favorite moments
Drag the end/ or start of a favorite moment to overlap it with the next or previous favorite moment in the timeline.
Unmark a favorite moment
Click the cross mark in the upper-right corner of the marked favorite moment. The clip is not deleted.

Unmark a favorite moment 
Unmark a favorite moment Preview favorite moments
Click Preview to view the favorite moments marked on the timeline.
Reset
Click Reset and then click Yes to remove all marked favorite moments and start again. Press Ctrl + Z to undo the reset and get the marked moments back.
-
Click Done. Select the option to extract the favorite moments as a combined clip or as individual clips, and click OK.

Extract favorite moments as one clip or individual clips 
Extract favorite moments as one clip or individual clips Place moments as combined clip on timeline
Select this option to place all the favorite moments as a combined clip. You can double-click the clip and edit the favorite moments if necessary.
Place as individual clips on timeline
Select this option to place the favorite moments as individual clips on the timeline.
Exit Favorite Moments setting is displayed on the first exit. If you want to change this setting later, you can use the settings dialog.
You can double-click a favorite moment clip and restart the workflow for tweaking any of the favorite moments or for adding and removing favorite moments. In the timeline, a favorite moment clip can be split and trimmed like any normal clip. Once a favorite moment has been created, it is present in the Project Assets bin as an asset.
Player controls for favorite moments
You can navigate better while marking your favorite moments in a video with the help of player controls.
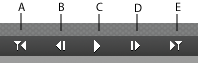
A. Go to Previous Edit Point B. Step Back (Left) C. Play/Pause Toggle (Space) D. Step Forward (Right) E. Go to Next Edit Point (Page Down)
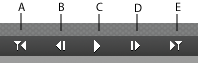
Favorite moment settings
You can configure the settings of favorite moments automatically marked by Auto Mark moments and other settings when you manually mark favorite moments.


Auto Mark Moment Settings
Duration of the moment segment marked
You can set the slider to increase or decrease the duration of the moment marked. Crisp marks favorite moments in the shortest duration, and Relaxed marks favorite moments with the maximum duration.
Mark Moment Settings
Seconds to add before and after your Marked Moment
Enter the duration of seconds you want to add before or after your marked moment.
Exit Settings
Place moments as combined clip on timeline
Select this option to place all the favorite moments as a combined clip. You can double-click the clip and edit the favorite moments if necessary.
Place as individual clips on timeline
Select this option to place the favorite moments as individual clips on the timeline.
Apply default transition between favorite moments
Select this option to apply a default transition between favorite moments. To set a transition as default, exit the favorite moments dialog and click Transitions on the Action bar. Right-click and select a transition as a default transition.
You can also customize the keyboard shortcut for the following two features of Favorite moments. For more information, see Customizing shortcuts.
- Mark Moments (by default assigned to F)
- Preview (unassigned)