Ces instructions sont NON applicables à Flash Player livré avec Microsoft Edge ou Internet Explorer sous Windows 8 et versions ultérieures ou avec Google Chrome sur tous les systèmes d'exploitation pris en charge. Veuillez consulter la page d'aide de Flash Player pour obtenir des instructions sur l'activation (ou la désactivation) de Flash Player dans différents navigateurs.
Si vous utilisez un Mac, reportez-vous à la section Désinstallation de Flash Player | Mac.
Informations sur Flash Player
Si Flash Player est installé sur votre ordinateur, la boîte suivante affiche la version de Flash Player et la version de votre système d’exploitation. Si Flash Player n’est pas installé, un message d’erreur s’affiche.
Problème
L’installation de Flash Player n’a pas abouti.
Solution : télécharger et exécuter le programme de désinstallation
1. Téléchargez le programme de désinstallation de Flash Player
Le programme de désinstallation de Flash Player fonctionne sous les deux versions 32 bits et 64 bits des systèmes d'exploitation Windows.
Enregistrez le fichier dans un emplacement où vous pouvez le retrouver facilement après le redémarrage de votre ordinateur. Par exemple, enregistrez-le sur votre bureau Windows.
Remarque : pour désinstaller la version bêta de Flash Player, utilisez le programme de désinstallation de la version bêta de Flash Player disponible dans Adobe Labs.
2. Fermez l’ensemble des navigateurs et autres programmes qui utilisent Flash
Le programme de désinstallation ne fonctionne pas si des programmes qui utilisent Flash sont en cours d’exécution sur l’ordinateur.
-
Examinez la barre des tâches. Si la barre des tâches contient les icônes de programme d’un navigateur ou d’un jeu qui utilise Flash, cliquez avec le bouton droit de la souris sur chaque icône et choisissez Fermer. Cet exemple illustre un navigateur dans la barre des tâches :
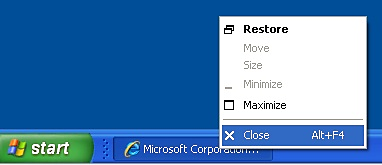
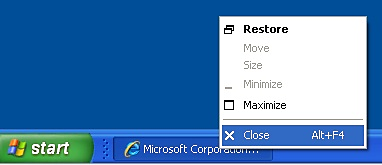
Consultez les icônes de la barre d’état système pour identifier les programmes qui s’exécutent en arrière-plan. Par exemple, il pourrait s’agir d’AOL Instant Messenger, de Yahoo! Messenger et de jeux qui utilisent Flash (tout fichier dont le nom se termine par .swf). Si vous voyez une icône de ce type, cliquez dessus avec le bouton droit de la souris, puis cliquez sur Quitter, comme illustré dans cet exemple :


3. Exécutez le programme de désinstallation
-
Double-cliquez sur l’icône du programme de désinstallation téléchargé sur votre ordinateur.
-
Suivez les invites. Si le message « Voulez-vous autoriser le programme suivant à apporter des modifications à cet ordinateur ? » s’affiche, cliquez sur Oui.
-
Supprimez les dossiers et fichiers Flash Player.
-
Sélectionnez Démarrer > Exécuter.
-
Copiez et collez ce qui suit, puis cliquez sur le bouton OK. C:\Windows\system32\Macromed\Flash
-
Supprimez tous les fichiers de ce dossier.
-
Suivez les étapes a, b et c pour effectuer les opérations suivantes :
C:\Windows\SysWOW64\Macromed\Flash
%appdata%\Adobe\Flash Player
%appdata%\Macromedia\Flash PlayerRemarque :à partir de Flash Player 11.5, la désinstallation de Flash Player réinitialise les paramètres AutoUpdateDisable et SilentAutoUpdateEnable dans mms.cfg en rétablissant les valeurs par défaut suivantes :
- AutoUpdateDisable=0
- SilentAutoUpdateEnable=0
Si vous exécutez le programme de désinstallation de Flash Player dans le cadre du processus de déploiement, redéployez toutes les modifications personnalisées que vous avez apportées en sélectionnant AutoUpdateDisable ou SilentAutoUpdateEnable.
-
4. Vérifiez que la désinstallation est terminée
-
Redémarrez l’ordinateur.
-
Ouvrez votre navigateur et vérifiez le statut de Flash Player.
Pour vérifier les valeurs du registre pour Flash Player, accédez à :
Ordinateur 32 bits:
- Computer\HKEY_LOCAL_MACHINE\SOFTWARE\Microsoft\Windows\CurrentVersion\Uninstall\Adobe Flash Player NPAPI
- Computer\HKEY_LOCAL_MACHINE\SOFTWARE\Microsoft\Windows\CurrentVersion\Uninstall\Adobe Flash Player ActiveX
- Computer\HKEY_LOCAL_MACHINE\SOFTWARE\Microsoft\Windows\CurrentVersion\Uninstall\Adobe Flash Player Pepper
Ordinateur 64 bits:
- Computer\HKEY_LOCAL_MACHINE\SOFTWARE\WOW6432Node\Microsoft\Windows\CurrentVersion\Uninstall\Adobe Flash Player NPAPI
- Computer\HKEY_LOCAL_MACHINE\SOFTWARE\WOW6432Node\Microsoft\Windows\CurrentVersion\Uninstall\Adobe Flash Player PPAPI
- Computer\HKEY_LOCAL_MACHINE\SOFTWARE\WOW6432Node\Microsoft\Windows\CurrentVersion\Uninstall\Adobe Flash Player Pepper
Recevez de l’aide plus rapidement et plus facilement
Nouvel utilisateur ?
