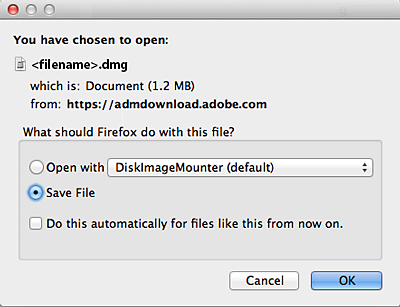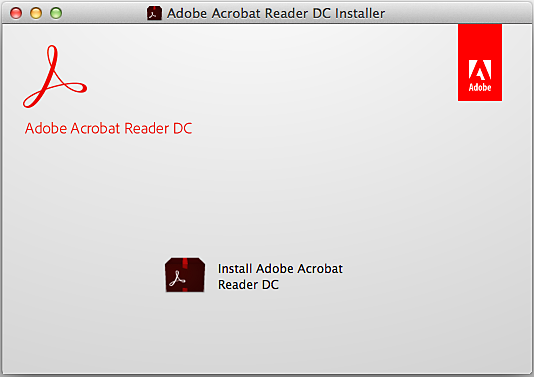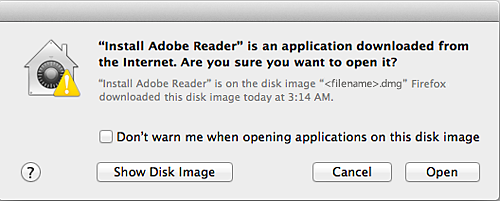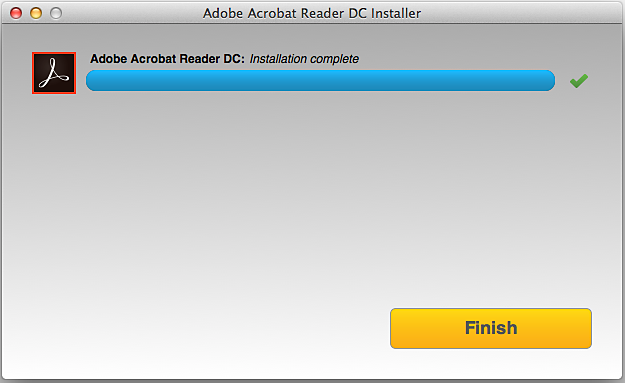Accédez à la page Téléchargement d’Adobe Acrobat Reader et sélectionnez Télécharger Acrobat Reader.
- Guide de l’utilisateur d’Acrobat
- Introduction à Acrobat
- Accès à Acrobat depuis un poste de travail, un appareil mobile ou le web
- Présentation de la nouvelle expérience Acrobat
- Nouveautés d’Acrobat
- Raccourcis clavier
- Configuration requise
- Téléchargement d’Adobe Acrobat
- Téléchargement d’Acrobat | Licence Enterprise ou VIP
- Téléchargement d’Acrobat 64 bits pour Windows
- Installation d’Adobe Acrobat Reader | Windows
- Installation d’Adobe Acrobat Reader | Mac OS
- Installation des mises à jour pour Acrobat et Reader
- Mise à jour d’Acrobat vers la dernière version
- Téléchargement d’Acrobat 2020
- Notes de mise à jour | Acrobat, Reader
- Espace de travail
- Espace de travail - Principes de base
- Ouverture et affichage de fichiers PDF
- Utilisation de comptes de stockage en ligne
- Acrobat et macOS
- Notifications Acrobat
- Grilles, repères et mesures dans les PDF
- Texte en langue asiatique, cyrillique et de droite à gauche dans les fichiers PDF
- Adobe Acrobat pour Outlook
- Définition d’Acrobat comme visionneuse PDF par défaut
- Découverte des outils Acrobat
- Espace de travail - Principes de base
- Création d’un fichier PDF
- Modification de fichiers PDF
- Modification du texte dans un fichier PDF
- Modification d’images ou d’objets dans un document PDF
- Rotation, déplacement, suppression et renumérotation des pages au format PDF
- Modification de fichiers PDF numérisés
- Amélioration des photos de document prises à l’aide d’une caméra mobile
- Optimisation des fichiers PDF
- Propriétés et métadonnées de document PDF
- Liens et pièces jointes dans les fichiers PDF
- Calques PDF
- Vignettes et signets de page dans les documents PDF
- Fichiers PDF convertis en pages web
- Configuration de fichiers PDF pour une présentation
- Articles PDF
- Documents PDF géographiques
- Application d’actions et de scripts à un document PDF
- Modification de la police par défaut pour l’ajout de texte
- Suppression de pages d’un fichier PDF
- Modification d’un PDF signé | FAQ
- Scan et OCR
- Formulaires
- Notions de base sur les formulaires PDF
- Création d’un formulaire à partir de zéro dans Acrobat
- Création et diffusion de formulaires PDF
- Remplissage de formulaires PDF
- Propriétés de champs de formulaire PDF
- Remplissage et signature de formulaires PDF
- Configuration des boutons d’action dans les formulaires PDF
- Publication de formulaires web PDF interactifs
- Notions de base sur les champs de formulaire PDF
- Champs de formulaires PDF à codes à barres
- Collecte et gestion de données de formulaire PDF
- À propos du suivi des formulaires
- Aide sur les formulaires PDF
- Envoi de formulaires PDF aux destinataires par e-mail ou via un serveur interne
- Combinaison de fichiers
- Combinaison ou fusion de fichiers en un seul fichier PDF
- Rotation, déplacement, suppression et renumérotation des pages au format PDF
- Ajout d’un en-tête, d’un pied de page et d’une numérotation Bates à un document PDF
- Recadrage des pages PDF
- Ajout d’un filigrane à un document PDF
- Ajout d’un arrière-plan à un document PDF
- Utilisation de fichiers composants d’un porte-documents PDF
- Publication et partage de porte-documents PDF
- Présentation des porte-documents PDF
- Création et personnalisation d’un porte-documents PDF
- Partage, révisions et commentaires
- Partage et suivi des fichiers PDF en ligne
- Annotation du texte pour modification
- Préparation d’une révision de fichier PDF
- Lancement d’une révision PDF
- Hébergement des révisions partagées sur les sites SharePoint ou Office 365
- Participation à une révision de document PDF
- Ajout de commentaires à des fichiers PDF
- Ajout d’un tampon sur un document PDF
- Flux de tâches d’approbation
- Gestion des commentaires | affichage, réponse, impression
- Importation et exportation de commentaires
- Suivi et gestion des révisions de fichiers PDF
- Enregistrement et exportation d’un fichier PDF
- Enregistrement d’un fichier PDF
- Conversion d’un PDF en fichier Word
- Conversion d’un PDF en fichier PPTX
- Conversion d’un PDF en XLSX ou XML
- Conversion d’un PDF en fichier JPEG
- Conversion d’un PDF en fichier TIFF
- Conversion d’un PDF en fichier PNG
- Conversion ou exportation de fichiers PDF vers d’autres formats de fichier
- Options de format de fichier d’exportation PDF
- Réutilisation de contenu PDF
- Sécurité
- Configuration d’une protection renforcée pour les fichiers PDF
- Protection par mot de passe d’un document PDF
- Gestion des identifications numériques
- Protection par certificat d’un document PDF
- Ouverture d’un document PDF protégé
- Suppression de contenu confidentiel dans les fichiers PDF
- Configuration de stratégies de protection pour les fichiers PDF
- Sélection d’une méthode de protection pour les documents PDF
- Avertissements de sécurité à l’ouverture d’un fichier PDF
- Protection des fichiers PDF avec Adobe Experience Manager
- Fonction Vue protégée pour les fichiers PDF
- Présentation de la protection dans Acrobat et les fichiers PDF
- Exécution de JavaScript dans les fichiers PDF présentant des risques liés à la sécurité
- Pièces jointes et risques liés à la sécurité
- Autorisation ou blocage de liens dans des fichiers PDF
- Modification de fichiers PDF protégés
- Signatures électroniques
- Signature de documents PDF
- Capture d’une signature sur un appareil mobile et utilisation de la signature n’importe où
- Envoi de documents pour signature électronique
- Création d’un formulaire web
- Demande de signatures électroniques en masse
- Collecte de paiements en ligne
- Création d’une marque pour votre compte
- À propos des signatures de certificat
- Signatures basées sur certificat
- Validation des signatures numériques
- Adobe Approved Trust List
- Gestion des identités approuvées
- Impression
- Tâches d’impression de fichiers PDF de base
- Impression de livrets et de porte-documents PDF
- Paramètres avancés d’impression de fichiers PDF
- Impression dans un PDF
- Impression de fichiers PDF en couleur (Acrobat Pro)
- Impression de fichiers PDF dans des formats personnalisés
- Mise à l’échelle ou redimensionnement de pages PDF
- Accessibilité, balises et redistribution
- Création et vérification de l’accessibilité PDF
- Fonctions d’accessibilité dans un fichier PDF
- Outil Ordre de lecture pour les fichiers PDF
- Lecture de fichiers PDF avec fonctions de redistribution et d’accessibilité
- Modification de la structure d’un document à l’aide des panneaux Contenu et Balises
- Création de fichiers PDF accessibles
- Balisage automatique basé sur le cloud
- Recherche et indexation
- Modèles multimédias et 3D
- Ajout de contenu audio et vidéo et d’objets interactifs à des fichiers PDF
- Ajout de modèles 3D à un document PDF (Acrobat Pro)
- Affichage de modèles 3D dans un document PDF
- Manipulation de modèles 3D
- Mesure des objets 3D dans un document PDF
- Paramètre d’affichage 3D dans un document PDF
- Activation du contenu 3D dans un fichier PDF
- Ajout d’un fichier multimédia à un document PDF
- Ajout de commentaires à une conception 3D dans un document PDF
- Lecture de formats vidéo, audio et multimédias dans les documents PDF
- Ajout de commentaires à une vidéo
- Outils de prépresse (Acrobat Pro)
- Contrôle en amont (Acrobat Pro)
- Fichiers conformes PDF/X, PDF/A et PDF/E
- Profils de contrôle en amont
- Contrôle en amont avancé
- Rapports de contrôle en amont
- Affichage des résultats, objets et ressources du contrôle en amont
- Modes de sortie dans un fichier PDF
- Correction des zones à problème à l’aide de l’outil Contrôle en amont
- Automatisation des analyses de documents à l’aide des droplets ou des actions de contrôle en amont
- Analyse des documents à l’aide de l’outil Contrôle en amont
- Vérifications supplémentaires dans l’outil Contrôle en amont
- Bibliothèques de contrôle en amont
- Variables de contrôle en amont
- Gestion des couleurs
- Dépannage
- Dépannage de l’impression au format PDF dans Acrobat et Acrobat Reader
- La licence Adobe Acrobat a expiré ou n’a pas été activée
- Modification de formulaires PDF créés à l’aide de LiveCycle Designer
- Erreur Données insuffisantes pour une image dans Adobe Acrobat
- Résolution des erreurs liées aux processus AcroCEF/RdrCEF d’Acrobat ou Acrobat Reader
si vous utilisez un ordinateur Windows, consultez la section Installation d’Adobe Acrobat Reader | Windows.
L’installation d’Adobe Acrobat Reader est un processus en deux étapes : télécharger le package d’installation et installer Acrobat Reader à partir du fichier de package. Il n’est pas nécessaire de supprimer la version antérieure de Reader avant d’installer Acrobat Reader.
Configuration requise
Avant d’installer Acrobat Reader sur votre ordinateur, assurez-vous que votre ordinateur répond à la configuration minimale requise. Si vous êtes sur macOS Big Sur, lisez le document de compatibilité de Big Sur pour comprendre les problèmes connus.
Vous devez disposer de macOS version 10.13 ou ultérieure pour exécuter Acrobat Reader. Pour les anciennes versions de macOS, vous pouvez installer une version antérieure de Reader. Pour obtenir des instructions détaillées, reportez-vous à Installation d’une version précédente d’Acrobat Reader sous macOS.
Vous ne connaissez pas la version de macOS dont vous disposez ? Sélectionnez l’icône Apple dans le coin supérieur gauche de l’écran, puis sélectionnez À propos de ce Mac.
Firefox : télécharger et installer Acrobat Reader
-
-
Lorsqu’un message vous invite à enregistrer le fichier .dmg, sélectionnez Enregistrer le fichier.
Remarque :si cette boîte de dialogue ne s’affiche pas, une autre fenêtre peut la masquer. Essayez de déplacer les autres fenêtres.
-
Double-cliquez sur le fichier .dmg. (Si la fenêtre Téléchargements ne s’affiche pas, choisissez Outils > Téléchargements.)
-
Cliquez deux fois sur Installer Adobe Acrobat Reader pour lancer l’installation.
-
Lorsque vous êtes invité à confirmer que vous souhaitez ouvrir le fichier, sélectionnez Ouvrir.
-
Lorsque vous y êtes invité, saisissez votre nom d’utilisateur et votre mot de passe macOS.
Si vous avez oublié votre mot de passe, consultez le document Apple : https://support.apple.com/HT202860 -
Lorsque vous voyez le message de confirmation indiquant que l’installation est terminée, sélectionnez Terminer.
Safari : téléchargement et installation d’Acrobat Reader
-
Accédez à la page Téléchargement d’Adobe Acrobat Reader et sélectionnez Télécharger Acrobat Reader.
-
Double-cliquez sur le fichier .dmg. (Si vous ne voyez pas la fenêtre de téléchargements dans Safari, sélectionnez Finder > (Nom d’utilisateur) > Téléchargements.)
-
Double-cliquez sur Installer Adobe Acrobat Reader pour lancer l’installation.
-
Lorsque vous êtes invité à confirmer que vous souhaitez ouvrir le fichier, sélectionnez Ouvrir.
-
Lorsque vous y êtes invité, saisissez votre nom d’utilisateur et votre mot de passe macOS.
Si vous avez oublié votre mot de passe, consultez le document Apple : https://support.apple.com/HT202860 -
Lorsque vous voyez le message de confirmation indiquant que l’installation est terminée, sélectionnez Terminer.
Chrome : télécharger et installer Acrobat Reader
-
Accédez à la page Téléchargement d’Adobe Acrobat Reader et sélectionnez Télécharger Acrobat Reader.
-
Lorsque le fichier s’affiche dans la partie inférieure du navigateur, sélectionnez-le. (Si vous ne voyez pas le fichier, sélectionnez Téléchargements dans le menu Chrome.)
-
Double-cliquez sur Installer Adobe Acrobat Reader pour lancer l’installation.
-
Lorsque vous êtes invité à confirmer que vous souhaitez ouvrir le fichier, sélectionnez Ouvrir.
-
Lorsque vous y êtes invité, saisissez votre nom d’utilisateur et votre mot de passe macOS.
Si vous avez oublié votre mot de passe, consultez le document Apple : https://support.apple.com/HT202860. -
Lorsque vous voyez le message de confirmation indiquant que l’installation est terminée, sélectionnez Terminer.
Encore besoin d’aide ?
Pour voir si d’autres utilisateurs rencontrent des problèmes de téléchargement et d’installation similaires, consultez les Forums d’utilisateurs Acrobat Reader. Essayez de publier votre problème sur les forums à des fins de dépannage interactif. Lorsque vous publiez sur les forums, indiquez votre système d’exploitation et le numéro de version du produit.
Recevez de l’aide plus rapidement et plus facilement
Nouvel utilisateur ?