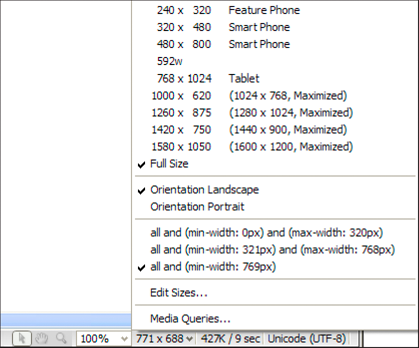Découvrez comment basculer entre les modes, l’affichage en cascade ou en mosaïque et comment redimensionner la fenêtre de document sous Dreamweaver.
L’interface utilisateur a été simplifiée sous Dreamweaver CC et versions ultérieures. Par conséquent, il se peut que vous ne trouviez pas certaines options décrites dans cet article sous Dreamweaver CC et versions ultérieures. Pour plus d’informations, voir cet article.
Basculement d’un mode à un autre dans la fenêtre de document
Vous pouvez afficher un document dans la fenêtre de document en mode Code, en mode Code fractionné, en mode Création, en modes Code et Création (mode fractionné) et en mode En direct. Vous pouvez également afficher le mode Code fractionné ou les modes Code et Création en les séparant à l’horizontale ou à la verticale. Le mode d’affichage à l’horizontale est le mode par défaut.
le mode Création n’est pas disponible pour les documents à grille fluide.
Activation du mode Code
-
Effectuez l’une des opérations suivantes :
Choisissez Affichage > Code.
Dans la barre d’outils du document, cliquez sur le bouton Code.
Activation du mode Code fractionné
Le mode Code fractionné scinde le document en deux parties, ce qui permet de travailler sur deux sections du code en même temps.
-
Choisissez Affichage > Fractionner le code.
Activation du mode Création
Dans la barre d’outils du document, cliquez sur la liste déroulante en regard de l’option En direct, puis cliquez sur Création. Pour passer en mode Création complet, cliquez sur le bouton Création.
Affichage à la fois en modes Code et Création
Dans la barre d’outils du document, cliquez sur le bouton Fractionner. Cliquez ensuite sur la liste déroulante en regard de l’option En direct, puis cliquez sur Création.
Fractionnement de vues horizontalement ou verticalement
-
Assurez-vous d’être en mode fractionné (mode Code fractionné ou fractionnement de la vue Création/En direct).
-
Pour fractionner la vue verticalement, sélectionnez Affichage > Fractionner à la verticale. Pour fractionner la vue horizontalement, désélectionnez la sélection Affichage > Fractionner à la verticale.
Affichage en cascade ou en mosaïque des fenêtres de document
Si plusieurs documents sont ouverts à la fois, vous pouvez les afficher en cascade ou en mosaïque.
Affichage en cascade des fenêtres de document
-
Choisissez Fenêtre > Cascade.
Affichage en mosaïque des fenêtres de document
- (Windows) Sélectionnez Fenêtre > Mosaïque horizontale ou Fenêtre > Mosaïque verticale.
- (Macintosh) Sélectionnez Fenêtre > Mosaïque.
Redimensionnement de la fenêtre de document
La barre d’état affiche les dimensions de la fenêtre de document sélectionnée (en pixels). Pour qu’une page s’affiche de façon optimale à une taille spécifique, vous pouvez régler la fenêtre de document sur l’une des tailles prédéterminées, modifier ces tailles prédéterminées ou en créer de nouvelles.
Lorsque vous modifiez la taille d’affichage d’une page en mode Création ou En direct, seules les dimensions de la vue changent. La taille du document n’est pas modifiée.
Outre les formats prédéterminés et personnalisés, Dreamweaver répertorie également les tailles spécifiées dans une requête multimédia. Lorsque vous sélectionnez une taille correspondant à une requête multimédia, Dreamweaver utilise cette requête multimédia pour afficher la page. Vous pouvez également modifier l’orientation de la page pour prévisualiser la page pour les appareils mobiles sur lesquels la disposition change selon la façon dont l’appareil est tenu.
Pour redimensionner la fenêtre de document, sélectionnez l’une des tailles affichées dans le menu contextuel Taille de fenêtre qui se trouve dans la barre d’état de la fenêtre de document.
Redimensionnement de la fenêtre de document selon une taille prédéterminée
-
Choisissez l’une des tailles affichées dans le menu contextuel Taille de fenêtre qui se trouve dans la barre d’état de la fenêtre de document. Dreamweaver CS5.5 et les versions ultérieures fournissent une plus vaste liste de choix, y compris des options pour les principaux périphériques mobiles (comme illustré ci-dessous).


La taille de la fenêtre correspond aux dimensions internes de la fenêtre de navigateur, bordures exclues ; la taille du moniteur ou le périphérique mobile est indiqué sur la droite.
Remarque :Pour un redimensionnement moins précis des fenêtres, utilisez les méthodes standard de votre système d’exploitation, par exemple, en faisant glisser le coin inférieur droit d’une fenêtre.
Remarque :(Windows uniquement) les documents dans la fenêtre de document sont agrandis par défaut ; il est impossible de les redimensionner lorsqu’ils sont agrandis. Pour annuler l’affichage du document en mode agrandi, cliquez sur l’icône
 dans le coin supérieur droit du document.
dans le coin supérieur droit du document.
Modification des valeurs figurant dans le menu contextuel Taille de fenêtre
-
Cliquez sur Modifier les tailles dans le menu contextuel Taille de fenêtre.
-
Cliquez sur une valeur de largeur ou de hauteur dans la liste Taille de la fenêtre, puis entrez une nouvelle valeur.
Pour que la fenêtre de document adopte uniquement une largeur spécifique sans que sa hauteur change, sélectionnez la valeur de hauteur et supprimez-la.
-
Cliquez sur la zone Description pour saisir un texte décrivant la taille spécifique.
Ajout d’un nouveau format d’affichage au menu contextuel Taille de fenêtre
-
Cliquez sur Modifier les tailles dans le menu contextuel Taille de fenêtre.
-
Cliquez dans l’espace vierge qui apparaît sous la dernière valeur de la colonne Largeur.
-
Indiquez les valeurs souhaitées pour Largeur et Hauteur.
Pour définir soit la largeur, soit la hauteur, laissez l’un des champs vide.
-
Cliquez dans le champ Description pour saisir un texte décrivant la taille ajoutée.
Par exemple, vous pouvez saisir SVGA ou PC standard à côté de l’entrée correspondant à un moniteur d’une résolution de 800 x 600 pixels, et Mac 17 pouces à côté de l’entrée correspondant à un moniteur d’une résolution de 832 x 624 pixels. Diverses résolutions peuvent être réglées sur la plupart des moniteurs.
-
Cliquez sur Appliquer, puis fermez la boîte de dialogue.
La nouvelle taille de fenêtre est maintenant disponible dans le menu contextuel Taille de fenêtre.
Définition de la taille des fenêtres et de la vitesse de connexion
-
Choisissez Édition > Préférences (Windows) ou Dreamweaver > Préférences (Macintosh).
-
Sélectionnez des tailles de fenêtres dans la liste de catégories à gauche.
-
Personnalisez les tailles des fenêtres comme requis.
Rapports sous Dreamweaver
Sous Dreamweaver, vous pouvez exécuter des rapports afin de rechercher ou de tester des contenus ou encore de corriger des erreurs. Vous pouvez générer les types de rapports suivants :
Rechercher
Permet de rechercher des balises, des attributs ou une portion de texte spécifique dans les balises.
Référence
Permet de rechercher des informations de référence.
Validation
Permet de rechercher les erreurs de code ou de syntaxe.
Navigateurs compatibles
Permet de tester le code HTML de vos documents afin de déterminer s’il contient des balises ou des attributs non pris en charge par les navigateurs cibles.
Vérificateur de lien
Permet de rechercher et de corriger les liens brisés, externes et orphelins.
Rapports du site
Permet d’améliorer le déroulement du travail et de tester les attributs HTML dans votre site. Les rapports sur le déroulement du travail incluent les fonctions Extrait par, Modifiés récemment et Design Notes ; les rapports HTML incluent les balises de polices imbriquées combinables, l’accessibilité, les textes secondaires manquants, les balises imbriquées redondantes, les balises vides amovibles et les documents sans nom.
Journal FTP
Permet d’avoir une vue d’ensemble des transferts de fichiers en FTP.
Débogage du serveur
Permet de consulter des informations afin de déboguer une application Adobe® ColdFusion®.®
la prise en charge de ColdFusion a été supprimée de Dreamweaver CC et des versions ultérieures.
Recevez de l’aide plus rapidement et plus facilement
Nouvel utilisateur ?