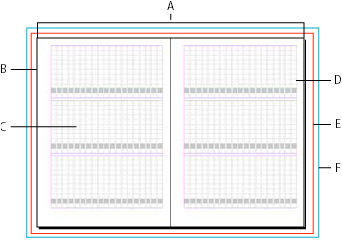Effettuate una delle seguenti operazioni:
Linguaggio equo: stiamo sostituendo il linguaggio non inclusivo da InDesign 2022 (versione 17.0) in poi, per riflettere i valori fondamentali di inclusività di Adobe. Qualsiasi riferimento a Pagina mastro viene sostituito con Pagina principale nei nostri articoli della Guida per le lingue inglese, danese, ungherese, spagnolo, italiano, brasiliano, portoghese e giapponese.
Le griglie di layout vengono visualizzate solo nella versione giapponese di InDesign
Panoramica della griglia di layout
Per il flusso di lavoro, i progettisti editoriali per le riviste tendono a utilizzare flussi di lavoro basati su carta con fogli di layout. La griglia di layout di InDesign funziona come questo tipo di layout su carta. Inoltre, la griglia di layout di InDesign differisce dal layout basato su carta in quanto è possibile modificare la dimensione del font, la larghezza del tratto, il conteggio delle pagine e altri elementi in base alle esigenze, per creare layout personalizzati.
Potete impostare una griglia di caratteri (dimensione dei caratteri) utilizzando la griglia di layout e anche organizzare la griglia in modo che si adatti al testo orizzontale da sinistra a destra e al testo verticale a partire dall'angolo superiore destro.


Con la griglia di layout potete agganciare un oggetto in posizione allo stesso modo di una Griglia documento o di una Griglia linee di base.
Quando create un nuovo documento, fate clic su Griglia di layout nella finestra di dialogo Nuovo documento per specificare le impostazioni di layout nella finestra di dialogo Nuova griglia di layout. Potete modificare la griglia di layout di un documento esistente o applicare una griglia di layout a un documento creato utilizzando Margini e Colonne.


Modificare le impostazioni della griglia di layout
Quando modificate le impostazioni della griglia di layout, tenete presente che:
Per specificare le impostazioni predefinite dell'applicazione per un documento con griglia di layout, scegliete Layout > Griglia di layout senza aprire alcun documento e modificate le impostazioni. Queste impostazioni verranno applicate ai nuovi documenti creati successivamente. La modifica delle impostazioni predefinite sulla griglia di layout farà sì che anche le impostazioni predefinite dell'applicazione di layout della cornice vengano modificate di conseguenza.
La modifica delle impostazioni nella finestra di dialogo Griglia di layout può influire sulle impostazioni nella finestra di dialogo Margini e colonne. Potrebbe verificarsi anche il contrario. Ad esempio, quando si modifica il numero di colonne nella finestra di dialogo Griglia di layout, la nuova impostazione di colonna si rifletterà nelle impostazioni Margini e colonne. Tuttavia, se i valori per Margini e Paragrafi non sono divisibili per il numero di caratteri o righe designati nella Griglia di layout, potrebbero apparire degli spazi nella Griglia di layout o nella Guida margini colonna. Per non aggiungere spazi attorno alla griglia di layout, aprite la finestra di dialogo Griglia di layout e fate clic su OK. La griglia viene regolata il più vicino possibile al bordo della griglia dei caratteri.
L'opzione Griglia di layout visualizzata nel pannello Formato griglia sarà influenzata dagli attributi della griglia dalle impostazioni Griglia di layout applicate alla pagina corrente. Se si applicano più griglie di layout a un documento, il contenuto delle impostazioni Griglia di layout cambierà in base alle impostazioni della Griglia di layout della pagina selezionata.
Modificare le impostazioni della griglia di layout
-
Per modificare le impostazioni della griglia di layout per una pagina, portatevi sulla pagina che desiderate modificare oppure selezionatela nel pannello Pagina.
Per modificare le impostazioni della griglia di layout per più pagine, selezionate le pagine nel pannello Pagine o la pagina principale che le controlla.
Le impostazioni della griglia di layout possono essere configurate per singole pagine, quindi un documento può contenere un numero di griglie di layout diverse.
-
Selezionate Layout > Griglia di layout e modificate le impostazioni.
-
Fate clic su OK.
Opzioni griglia di layout
Le seguenti opzioni vengono visualizzate quando si sceglie Griglia di layout nella finestra di dialogo Nuovo documento o quando si seleziona Layout > Griglia di layout.
Direzione
Selezionate Orizzontale per far scorrere il testo da sinistra a destra orizzontalmente e Verticale per far scorrere il testo dall'alto verso il basso verticalmente.
Font
Selezionate la famiglia e lo stile di font. Il font selezionato diventerà l'impostazione predefinita della griglia cornice. Inoltre, se la griglia è impostata come ICF nella Griglia dei caratteri in Preferenze, la dimensione della griglia varierà a seconda dell'ICF del font selezionato. (Consultate Personalizzare layout e griglie cornice).
Dimensioni
Specificate la dimensione del font da utilizzare come base per il corpo del testo nella griglia di layout. Ciò determina la dimensione delle singole celle della griglia all'interno della griglia di layout.
Verticale e orizzontale
Specificate l'intervallo di trasformazione in percentuale per il font definito nella griglia. La dimensione della griglia cambierà in base a queste impostazioni.
Char Aki
Specificate la spaziatura delle lettere per il font definito nella griglia. Se viene inserito un valore negativo, le griglie appariranno sovrapposte. Quando viene impostato un valore positivo, apparirà uno spazio tra le griglie.
Line Aki
Specificate lo spazio tra le righe per il font definito nella griglia. Gli spazi tra le righe della griglia cambieranno in base al valore inserito.
Con l'eccezione di Direzione, i valori impostati per Font, Dimensione, Orizzontale, Verticale, Char Aki, Line Aki nella sezione Attributi griglia diventeranno tutti impostazioni predefinite della Griglia cornice. Consultate Creare griglie cornice).
Caratteri
Impostare un conteggio dei caratteri di linea (griglia).
Linee
Specifica il numero di linee in 1 colonna.
Colonne
Specifica il numero di colonne in 1 pagina.
Spazio tra
Specifica la distanza tra le colonne.

A. Colonne B. Distanze

Punto iniziale
Selezionate l'opzione Punto di partenza dal menu a comparsa e scegliete i margini Superiore, Inferiore, Destro (o Esterno) e Sinistro (o Interno) in ciascuna casella di testo. La griglia sarà organizzata dalle opzioni di posizione selezionate in base ai valori impostati in Attributi griglia e Righe e colonne. Qualsiasi spazio lasciato dall'altra parte del punto di partenza diventa il margine. Per questo motivo, non è possibile inserire valori nella casella di testo al di fuori dei punti che formano i punti di partenza della Base della griglia. Il margine opposto al punto di partenza può essere modificato cambiando i valori delle opzioni Attributi griglia e Linee e colonne. Quando si seleziona Centra completamente e si aggiunge una linea o un carattere, dal centro verrà creata una griglia di layout con il numero di caratteri o linee impostati.
Per Interno viene specificato l'interno della pagina affiancata, ma quando non viene specificata alcuna pagina affiancata, Interno è il lato sinistro. Allo stesso modo, per Esterno viene specificato l'esterno della pagina affiancata, ma quando non viene specificata alcuna pagina affiancata, Esterno è il lato destro.
Se i valori specificati per colonne e margini sono tali che la griglia di layout è più grande della dimensione della pagina, i valori per caratteri, distanze e colonne verranno regolati in modo che si adattino alla pagina. Per modificare le impostazioni, scegliete Layout > Griglia di layout dopo aver creato un nuovo documento e specificate valori diversi.

A. Punto iniziale in alto/esterno (pagina a destra) B. Punto inziale centrato in orizzontale C. Punto iniziale in basso/esterno (pagina a destra) D. Punto inziale completamente centrato

Mostra o nascondi la griglia di layout
-
Selezionate Visualizza > Griglie e guide > Mostra griglia di layout oppure Visualizza > Griglie e guide > Nascondi griglia di layout.
Se nascondete la Griglia di layout, l'aspetto sarà lo stesso di un documento creato con l'opzione Margini e colonne. Ciascun margine sarà determinato dai valori nelle impostazioni Punto iniziale.
Posizionare un oggetto in una griglia di layout
Posizionate il testo, la grafica o il testo di esempio dopo aver impostato la griglia di layout. Tenere presenti le seguenti linee guida quando progettate le pagine per una griglia di layout:
Potete inserire cornici di testo, griglie di cornici e cornici grafiche in un documento. Potete anche inserire testo o grafica in cornici segnaposto. Per ulteriori informazioni, consultate Informazioni su tracciati e cornici e Creare cornici di testo.
Non è possibile inserire il testo direttamente in una griglia di layout. Utilizzate lo strumento Griglia orizzontale
 o lo strumento Griglia verticale
o lo strumento Griglia verticale  per creare una griglia cornice e immettere il testo. Quando selezionate la Griglia di layout nel pannello del formato della griglia, le griglie cornice create utilizzeranno gli attributi di carattere e spaziatura della griglia di layout. Consultate Creare griglie cornice.
per creare una griglia cornice e immettere il testo. Quando selezionate la Griglia di layout nel pannello del formato della griglia, le griglie cornice create utilizzeranno gli attributi di carattere e spaziatura della griglia di layout. Consultate Creare griglie cornice.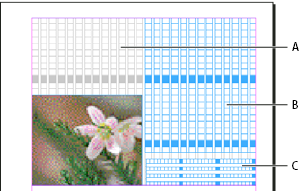
Quando trascinate un oggetto in una griglia di layout, l'angolo dell'oggetto più vicino alla griglia si aggancerà a uno dei quattro angoli della griglia. Consultate Allineamento degli oggetti alle griglie.
Finestre documento con griglie di layout
Ogni documento o set di pagine affiancate include un Tavolo di montaggio e una Guida. Viene visualizzato in modalità Visualizzazione normale. (Per passare alla visualizzazione normale, fate clic su Modalità visualizzazione normale ![]() nel pannello Strumenti). Quando il documento viene visualizzato in modalità di anteprima, il tavolo di montaggio viene sostituito da uno sfondo grigio. Potete modificare il colore dello sfondo e della guida dell'anteprima.
nel pannello Strumenti). Quando il documento viene visualizzato in modalità di anteprima, il tavolo di montaggio viene sostituito da uno sfondo grigio. Potete modificare il colore dello sfondo e della guida dell'anteprima.
In una finestra del documento, le aree strutturali di una pagina sono contrassegnate dai seguenti colori predefiniti:
Le linee nere descrivono la dimensione di ogni pagina in un set di pagine affiancate. Un'ombra esterna sottile consente di distinguere un set di pagine affiancate dal rispettivo tavolo di montaggio. Non potete modificare il colore di queste linee.
Le linee magenta sono guide margini.
Le linee viola sono guide di colonna.
La casella e le linee verdi sono la griglia di layout.
La linea rossa intorno al bordo della pagina mostra l'area al vivo.
La linea blu intorno alla pagina mostra l'area di abbreviazione.
Linee di diversi colori sono le guide del righello. Le guide del righello verranno visualizzate nel colore del livello selezionato.
Le guide colonne sono visualizzate davanti alle guide margini. Quando una guida colonna si trova esattamente davanti a una guida margine, quest’ultima risulta nascosta.