Na zobrazení souboru PDF na webu může mít vliv celá řada okolností. Patří k nim například možné poškození souboru PDF, způsob, jakým web soubor PDF zobrazuje, verze aplikace Acrobat či Reader nebo verze prohlížeče, nastavení zabezpečení a souborů cookie a stav serveru, na kterém je soubor PDF uložen. Při odstraňování tohoto problému vyzkoušejte nejprve následující navržené postupy.
Otevření souboru PDF přímo v aplikaci Reader nebo Acrobat (rychlá oprava)
Pokud se soubor PDF zobrazuje v podobě odkazu, na který lze kliknout, je většinou možné uložit jej do počítače a otevřít přímo. Stažením souboru problém vyřešíte, aniž byste museli cokoli dalšího opravovat.
-
Pravým tlačítkem (v systému Windows) nebo se stisknutou klávesou Ctrl (v systému Mac OS) klikněte na odkaz na soubor PDF.
-
Vyberte příslušný příkaz pro uložení nebo stažení. Příkazy jsou v různých prohlížečích různé:
- (Internet Explorer) Uložit cíl jako
- (Firefox) Uložit odkaz jako
- (Safari) Stáhnout odkazovaný soubor

-
Zkontrolujte, že je jako typ souboru vybrán dokument aplikace Adobe Acrobat, a soubor uložte.
Poznámka:Pokud se nezobrazí dialogové okno Uložit jako, mohl mít prohlížeč otevřené samostatné okno pro stahování a stáhnout soubor automaticky.
-
Najděte uložený soubor PDF a dvakrát na něj klikněte, aby se otevřel. Pokud se v prohlížeči otevřelo okno pro stahování, klikněte v seznamu se staženými položkami na soubor PDF.
Aktualizace aplikace Reader nebo Acrobat
Společnost Adobe pro aplikace Reader a Acrobat pravidelně vydává aktualizace zabezpečení. Je pravděpodobně, že pomocí nejnovější opravy poskytnuté v rámci aktualizace příslušný konflikt se systémem nebo prohlížečem odstraníte.
-
Otevřete aplikaci Reader nebo Acrobat.
-
Vyberte možnost Nápověda > Zkontrolovat aktualizace.
Oprava aplikace Reader nebo Acrobat
Aplikace Reader nebo Acrobat, případně prostředky, které tyto aplikace využívají, mohou být poškozené. Oprava instalace představuje rychlý a bezpečný způsob, jak dané problémy vyřešit.
- (Reader) Vyberte možnost Nápověda > Opravit instalaci Adobe Readeru.
- (Acrobat) Vyberte možnost Nápověda > Opravit instalaci Acrobatu.
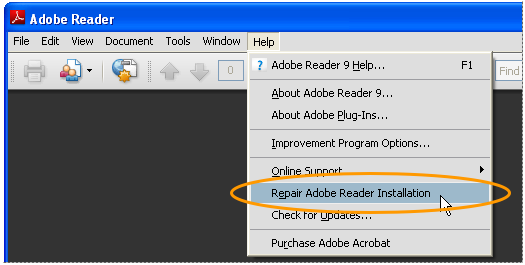
Aktivace zásuvného modulu pro prohlížeč
Chcete-li soubory PDF zobrazovat přímo v prohlížeč, je nutné, aby byl aktivován zásuvný modul Adobe PDF.
Safari (Mac OS X)
Viz technická poznámka Odstraňování problémů se zásuvným modulem pro prohlížeč Safari | Acrobat X a Reader X.
Internet Explorer (Windows)
Postup aktivace zásuvného modulu Adobe PDF může být v jednotlivých verzích prohlížeče Internet Explorer různý.
-
Vyberte možnost Nástroje > Spravovat doplňky. (Nebo vyberte množnost Nástroje > Možnosti Internetu, klikněte na kartu Programy a potom na tlačítko Spravovat doplňky.)
-
V rozevíracím seznamu Zobrazit vyberte položku Všechny doplňky. (V některých verzích je tato položka označena jako Doplňky použité aplikací Internet Explorer.)
-
Přejděte do části s doplňky společnosti Adobe a vyberte doplněk Adobe PDF Reader.
-
Pokud je doplněk Adobe PDF Reader ve stavu Zakázáno, klikněte na tlačítko Povolit.
Firefox (Windows)
-
Vyberte možnost Nástroje > Možnosti.
-
Klikněte na kartu Obecné a potom na tlačítko Spravovat doplňky.
-
Klikněte na kartu Zásuvné moduly (fialová ikona). (Rozvržení tohoto dialogového okna závisí na verzi.)
-
Najděte a vyberte aplikaci Acrobat nebo Adobe Reader:
- Pokud je zobrazeno tlačítko Zakázat (jako na obrázku výše), je daný doplněk aktivován a není potřeba provádět žádnou akci.
- Pokud je zobrazeno tlačítko Povolit, klikněte na něj.
Další řešení
- Nelze zobrazit PDF na webu
- V prohlížeči se zobrazuje prázdná stránka
- V prohlížeči se zobrazuje poškozený odkaz na objekt (například červený čtvereček, modrý trojúhelníček nebo modré kolečko) nebo červená ikona X
- Chybová zpráva: „Spuštěný program Adobe Acrobat/Reader nelze použít k prohlížení dokumentů PDF ve webovém prohlížeči...“
- Diskusní fóra Adobe Reader a další zdroje
Poznámka: Nápovědu k dalším hlavním problémům s aplikací Reader najdete na stránce nápovědy a podpory pro aplikaci Adobe Reader.


