Führe das Log Collector-Tool aus, um eine Sicherungskopie deiner Protokolldateien zu erstellen.
- Herunterladen von Creative Cloud-Applikationen
- Öffnen von Creative Cloud-Applikationen
- Arbeitsbereich „Einstieg“
- Update von Creative Cloud-Applikationen
- Ändern der Sprache von Creative Cloud-Applikationen
- Deinstallieren des Creative Cloud-Clients
- Deinstallieren oder Entfernen von Creative Cloud-Applikationen
- Beheben von Installationsfehlern bei Adobe-Applikationen
- Verwenden des CC Cleaner Tools – Vorgehensweise und Zeitpunkt
- Als Download verfügbare Applikationen
- Umwandeln eines Creative Cloud-Probe-Abos in ein kostenpflichtiges Abo
- Zurücksetzen des Adobe-Kennworts
- Wechseln eines Adobe-Abos
- Aktualisieren der Kreditkarte und Rechnungsadresse
- Anzeigen, Herunterladen oder Senden von Adobe-Rechnungen per E-Mail
- Nachholen einer fehlgeschlagenen oder versäumten Zahlung
- Kündigen eines Adobe-Abos oder -Probe-Abos
- Finden von Unterstützung für kostenlose und eingestellte Produkte
- Anmelden beim Adobe-Konto
- Anmelden bei einem Unternehmens- oder Bildungseinrichtungskonto
- Nutzungsbedingungen und Rückerstattungsrichtlinien zu Creative Cloud-Abonnements
- Was sind Cloud-Dokumente?
- Häufig gestellte Fragen zu Cloud-Dokumenten
- Erstellen von Cloud-Dokumenten und Konvertieren anderer Dateien in Cloud-Dokumente
- Einrichten von Cloud-Dokumenten für die Offline-Nutzung
- Wiederherstellen einer früheren Version eines Cloud-Dokuments
- Freigeben deiner Arbeiten für Kommentare
- Warum werden meine Cloud-Dokumente nicht offline angezeigt?
- Creative Cloud Libraries
- Zusammenarbeit an Creative Cloud Libraries und ‑Ordnern
- Häufig gestellte Fragen zur Zusammenarbeit
- Synchronisieren von Dateien über den Cloud-Speicherplatz
- Ermitteln des verfügbaren Cloud-Speicherplatzes
- Festlegen der Synchronisationsoptionen
- Wegfall der Creative Cloud-Dateisynchronisation
- Herunterladen synchronisierter Dateien und Inhalte
- Creative Cloud-Benutzerhandbuch
- Einführung in Creative Cloud
-
Kontoverwaltung
- Umwandeln eines Creative Cloud-Probe-Abos in ein kostenpflichtiges Abo
- Zurücksetzen des Adobe-Kennworts
- Wechseln eines Adobe-Abos
- Aktualisieren der Kreditkarte und Rechnungsadresse
- Anzeigen, Herunterladen oder Senden von Adobe-Rechnungen per E-Mail
- Nachholen einer fehlgeschlagenen oder versäumten Zahlung
- Kündigen eines Adobe-Abos oder -Probe-Abos
- Finden von Unterstützung für kostenlose und eingestellte Produkte
- Anmelden beim Adobe-Konto
- Anmelden bei einem Unternehmens- oder Bildungseinrichtungskonto
- Nutzungsbedingungen und Rückerstattungsrichtlinien zu Creative Cloud-Abonnements
- Creative Services
-
Zusammenarbeit und Speicher-Services
- Was sind Cloud-Dokumente?
- Häufig gestellte Fragen zu Cloud-Dokumenten
- Erstellen von Cloud-Dokumenten und Konvertieren anderer Dateien in Cloud-Dokumente
- Einrichten von Cloud-Dokumenten für die Offline-Nutzung
- Wiederherstellen einer früheren Version eines Cloud-Dokuments
- Freigeben deiner Arbeiten für Kommentare
- Warum werden meine Cloud-Dokumente nicht offline angezeigt?
- Creative Cloud Libraries
- Zusammenarbeit an Creative Cloud Libraries und ‑Ordnern
- Häufig gestellte Fragen zur Zusammenarbeit
- Synchronisieren von Dateien über den Cloud-Speicherplatz
- Ermitteln des verfügbaren Cloud-Speicherplatzes
- Festlegen der Synchronisationsoptionen
- Wegfall der Creative Cloud-Dateisynchronisation
- Herunterladen synchronisierter Dateien und Inhalte
- Projekte
- Organisieren von Bibliotheken
- Creative Cloud-Apps
- Unternehmen und Teams
- Adobe Content Authenticity
Das Adobe Creative Cloud Cleaner-Tool ist für fortgeschrittene Computerbenutzer gedacht und kann viele häufige Probleme beheben (z. B. Entfernen von alter Adobe-Software, Reinigen beschädigter Installationsdateien und Korrigieren von Hostdateien, um eine Verbindung mit Adobe-Servern herzustellen).
Was ist das Creative Cloud Cleaner-Tool?
Das Creative Cloud Cleaner-Tool ist ein Dienstprogramm für erfahrene Benutzer, um beschädigte Installationen zu bereinigen. Es entfernt oder repariert problematische Dateien und behebt Berechtigungsprobleme in Registrierungsschlüsseln.
Wann sollte ich das Adobe Creative Cloud Cleaner-Tool verwenden?
Verwende das Creative Cloud Cleaner-Tool für erforderliche Vorsichtsmaßnahmen (z. B. Sichern von Ordnern), wenn eines der unten angeführten Probleme auftritt.
- Du hast bereits versucht, den Creative Cloud-Client zu reparieren oder zu deinstallieren, kannst deine Creative Cloud-Anwendung aber trotzdem nicht aktualisieren oder installieren.
- Du möchtest ältere Adobe-Software vollständig entfernen.
- Deine Creative Cloud-Anwendung startet nicht, obwohl du bereits versucht hast, die Anwendung zu deinstallieren und neu zu installieren.
- Du kannst dich nicht bei Adobe-Anwendungen anmelden, selbst wenn du mehrere Versuche durchgeführt hast und nachdem du diese allgemeinen Lösungen ausprobiert hast.
- Du kannst keine Verbindung mit Adobe-Servern herstellen und haben nur eingeschränkten Zugriff auf Adobe-Anwendungen und -Services, selbst wenn du diese allgemeinen Lösungen ausprobierst.
Wichtige erste Schritte
Führe vor dem Ausführen des Creative Cloud Cleaner-Tools die folgenden Schritte aus, um einen möglichen Datenverlust zu vermeiden. Stelle immer sicher, dass du die notwendigen Backups deiner Dateien und Ordner erstellt hast.
-
Warum soll ich das Log Collector-Tool ausführen?
Die Protokolle erleichtern es der Adobe-Kundenunterstützung, dir zu helfen, falls bei dir ein Fehler beim Creative Cloud Cleaner-Tool auftritt und du dich entscheidest, uns zu kontaktieren.
-
Überprüfe den Synchronisationsstatus deiner Creative Cloud-Dateien im Creative Cloud-Client. Warte, bis alle deine Dateien vollständig synchronisiert sind.
 Dateien, die nicht mit deinem Creative Cloud-Konto synchronisiert sind, können möglicherweise verloren gehen.
Dateien, die nicht mit deinem Creative Cloud-Konto synchronisiert sind, können möglicherweise verloren gehen.
-
Schließe Creative Cloud Core Service und Adobe Content Synchronizer im Task-Manager (Windows) bzw. in der Aktivitätsanzeige (macOS).
-
Speichere eine Kopie folgender Verzeichnisse:
macOS
~/Library/Application Support/Adobe/CoreSync/
(Wenn der Bibliotheksinhalt für dich ausgeblendet ist, findest du weitere Informationen unter Benutzerbibliotheksdateien unter Mac OS X 10.7 und höher können nicht gefunden werden.)
Windows
- C:\Users\<username>\AppData\Local\Adobe\AdobeSync\CoreSync
- C:\Users\<username>\AppData\Roaming\Adobe\CoreSync
 Zu wenig Speicherplatz? Wenn du keinen Speicherplatz mehr hast, suche den Ordner cloudnative im CoreSync-Ordner und speichere eine Kopie davon. Auf Windows befindet sich der Ordner cloudnative in einem oder in beiden der oben aufgelisteten Ordner.
Zu wenig Speicherplatz? Wenn du keinen Speicherplatz mehr hast, suche den Ordner cloudnative im CoreSync-Ordner und speichere eine Kopie davon. Auf Windows befindet sich der Ordner cloudnative in einem oder in beiden der oben aufgelisteten Ordner.
-
Beende alle offenen Adobe-Anwendungen, einschließlich des Creative Cloud-Clients selbst.
-
Schließe die verbleibenden Adobe-Hintergrundprozesse im Task-Manager (Windows) bzw. im Aktivitätsmonitor (macOS).
- Creative Cloud
- Creative Cloud Content Manager
- Creative Cloud Libraries Synchronizer
- Adobe Content Synchronizer-Hilfsapplikation
- Creative Cloud Interprocess Service
- armsvc
- AGS Service
-
Speichere eine Kopie aller in Adobe-Produktordnern gespeicherten Inhalte, einschließlich Plug-ins und Einstellungsdateien von Drittanbietern.
Gibt es zum Beispiel ein Plug-in eines Drittanbieters, das du für Adobe XD verwendet hast, oder einen Photoshop-Arbeitsbereich, den du gespeichert hast? Behalte eine Kopie der Ordner bei, in denen sie gespeichert sind. Einzelheiten zur Migration von Voreinstellungen, Aktionen und Einstellungen in Photoshop findest du unter Voreinstellungen, Aktionen und Einstellungen migrieren.
-
Wenn du ältere Adobe-Anwendungen entfernst, speichere eine Kopie deiner alten Installationsdateien.
Vorsicht:Adobe bietet nur Downloads, um die beiden neuesten Versionen deiner Creative Cloud-Anwendungen zu installieren. Wenn du weiterhin Zugang zu älteren Versionen benötigst, entferne diese nicht, ohne vorher sicherzustellen, dass du über ein Medium zur Neuinstallation verfügst, z. B. Disketten oder zuvor gespeicherte Installationsprogramme (Downloads für ältere Versionen werden von Adobe nicht mehr angeboten).
-
Vergewissere sich, dass du alle notwendigen Vorsichtsmaßnahmen getroffen hast, indem du empfohlene Sicherungen erstellst, bevor du das Tool ausführst.
Verwenden des Creative Cloud Cleaner Tool
Wähle dein Betriebssystem aus, um auf bestimmte Anweisungen zuzugreifen.
-
Starte den Download des Adobe Creative Cloud Cleaner-Tools.
 Wenn du dazu aufgefordert wirst, klicke auf Datei speichern, um die Datei auf dein Gerät herunterzuladen.
Wenn du dazu aufgefordert wirst, klicke auf Datei speichern, um die Datei auf dein Gerät herunterzuladen.
-
Klicke mit der rechten Maustaste auf die heruntergeladene Datei und wähle Als Administrator ausführen.
Hinweis:Wenn Als Administrator ausführen beim Rechtsklick nicht verfügbar ist, doppelklicke auf AdobeCreativeCloudCleanerTool.exe, um die Datei auszuführen.
-
Führe die Anweisungen auf dem Bildschirm in der folgenden Reihenfolge aus:
a) Wähle die Sprache: Gib e für Englisch oder j für Japanisch ein und drücke dann die Eingabetaste.
b) Lies den Endbenutzer-Lizenzvertrag von Adobe und gib zum Annehmen j oder zum Ablehnen n ein (wenn du ablehnst, wird das Skript angehalten). Drücke die Eingabetaste.
c) Gib die Nummer der auszuwählenden Option ein und drücke die Eingabetaste. Gib beispielsweise 4 (CC Apps) ein, wenn du eine Creative Cloud-Anwendung deinstallieren möchtest.

d) Um eine Anwendung zu entfernen, wähle anschließend die Anwendung aus, die du entfernen möchtest, indem du die Nummer eingibst, die dem Anwendungsnamen entspricht, und drücke dann die Eingabetaste.
Wenn du Probleme mit der Dateisynchronisation hast, musst du möglicherweise Adobe Content Synchronizer entfernen. Gib dazu 1 oder 4 ein und drücke die Eingabetaste. Gib dann die Nummer ein, die Adobe Content Synchronizer entspricht, und drücke die Eingabetaste.
e) Bestätige, dass der Eintrag entfernt werden soll, indem du j eingibst und dann die Eingabetaste drückst.
f) (Optional) Wenn du keine Verbindung mit den Servern von Adobe herstellen kannst, wiederhole diese Schritte, um Fehler in deinen Hostdateien zu beheben. Nachdem die Endbenutzerlizenzvereinbarung akzeptiert wurde, gib 12 ein, um die Option für die Hostdatei auszuwählen. Bestätige, dass du die Hostdateien reparieren möchtest: Gib j ein und drücke die Eingabetaste. Das Cleaner-Tool erstellt eine Sicherungskopie der Hostdateien (mit dem Namen „hosts_bkup“) im selben Ordner, den du wiederherstellen kannst, wenn ein Problem auftritt.
-
Wenn die Meldung, dass das Adobe Creative Cloud Cleaner-Tool erfolgreich abgeschlossen wurde, angezeigt wird, drücke die Eingabetaste und starte deinen Computer neu.
-
Nachdem du das Adobe Creative Cloud Cleaner-Tool ausgeführt hast, installiere deine Creative Cloud- bzw. Creative Suite-Anwendung.
- Herunterladen von Creative Cloud-Applikationen (Creative Cloud)
- Installationsanweisungen für Creative Suite 6 (CS6)
- Installationsanweisungen für Adobe Creative Suite 5 oder 5.5 (CS5.5 und CS5)
- Hilfe zu Creative Suite (bis Version CS4)
-
Starte den Download des Adobe Creative Cloud Cleaner-Tools.
-
Um das Adobe Creative Cloud Cleaner-Tool auszuführen, doppelklicke auf die Datei AdobeCreativeCloudCleanerTool.dmg.
-
Doppelklicke auf Adobe Creative Cloud Cleaner-Tool und führe die Anweisungen auf dem Bildschirm in der folgenden Reihenfolge aus:
a) Wähle deine Sprache aus dem Menü oben rechts.
b) Lies den Endbenutzer-Lizenzvertrag von Adobe und klicke zum Annehmen auf Akzeptieren oder zum Ablehnen auf Abbrechen (wenn du ablehnst, wird das Skript angehalten).
c) Wähle eine Option aus dem Menü oben rechts aus. Wähle beispielsweise CC Apps, wenn du eine Creative Cloud-Anwendung deinstallieren möchtest.
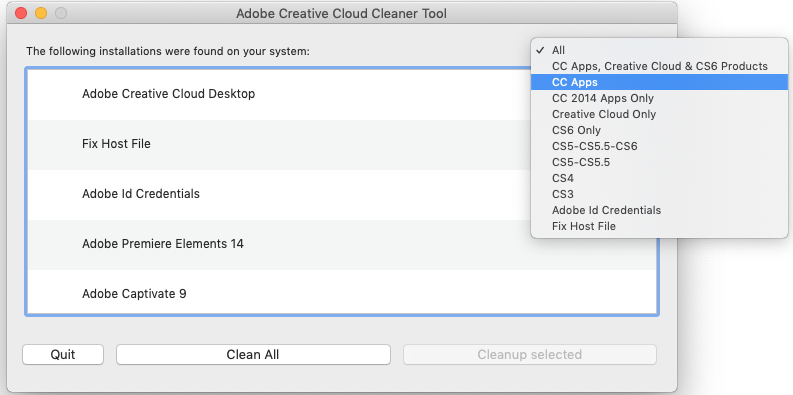
d) Wähle in der Tabelle die zu bereinigende Anwendung aus und klicke auf Ausgewählte bereinigen. (Klicke auf Alle bereinigen, um sämtliche zur Installation ausgewählten Dateien für die Option, die du in Schritt c ausgewählt hast, zu bereinigen.)
Wenn du Probleme mit der Dateisynchronisation hast, musst du möglicherweise auch Adobe Content Synchronizerbereinigen. Vergewissere dich zunächst, dass du im Popup-Menü Alle ausgewählt hast. Wähle dann CoreSync in der Liste aus und klicke auf Ausgewählte bereinigen.
e) (Optional) Wenn du keine Verbindung mit Servern von Adobe herstellen kannst, wähle die Option Fix Host File (Host-Datei reparieren), um deine Host-Dateien zu reparieren, und klicke dann auf Cleanup Selected. Das Cleaner-Tool erstellt eine Sicherungskopie der Hostdateien (mit dem Namen „hosts_bkup“) im selben Ordner, den du wiederherstellen kannst, wenn ein Problem auftritt.
Hinweis:Die Lizenzvereinbarung für Endanwender wird je nach der Spracheinstellung des Root-Benutzerkontos entweder auf Englisch oder auf Japanisch angezeigt.
-
Wenn die Meldung angezeigt wird, dass das Adobe Creative Cloud Cleaner-Tool erfolgreich abgeschlossen wurde, klicke auf Quit (Beenden) und starte deinen Computer neu.
-
Nachdem du das Adobe Creative Cloud Cleaner-Tool ausgeführt hast, installiere deine Creative Cloud- bzw. Creative Suite-Anwendung.
- Herunterladen von Creative Cloud-Applikationen (Creative Cloud)
- Installationsanweisungen für Creative Suite 6 (CS6)
- Installationsanweisungen für Adobe Creative Suite 5 oder 5.5 (CS5.5 und CS5)
- Hilfe zu Creative Suite (bis Version CS4)
Verwenden des Creative Cloud Cleaner-Tool für Unternehmensbenutzer (nur Unternehmensadministratoren)
Führe das Adobe Creative Cloud Cleaner-Tool im Hintergrund aus, um alle Produkte, die vom Tool entfernt werden können, in einer Liste aufzuführen. Dadurch hast du die Möglichkeit, alle auf dem Computer installierten Creative Cloud- oder Creative Suite-Anwendungen oder nur einen Teil davon zu entfernen. Im letzteren Fall musst du die betreffenden Zeilen in der vom Tool generierten XML-Datei auskommentieren. Weitere Informationen findest du unter Creative Cloud Cleaner-Tool für Unternehmensbenutzer.
Ähnliche Themen
- Verwendung des Creative Cloud Cleaner-Tools | Erweiterte Schritte
- Warum reagiert das Creative Cloud-Installationsprogramm nicht mehr?
- Deinstallieren oder Entfernen von Creative Cloud-Applikationen
- Creative Cloud meldet mich ab oder fordert mich wiederholt zur Anmeldung auf | 2019 und höhere Versionen

