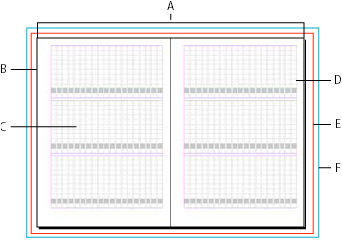Führen Sie einen der folgenden Schritte aus:
Auf Gleichstellung abzielende Sprache: Ab InDesign 2022 (Version 17.0) werden nicht inklusive Begriffe ersetzt, um den zentralen Werten von Adobe hinsichtlich der Inklusion Ausdruck zu geben. Alle Verweise auf „Masterseiten“ werden in unseren Hilfeartikeln für die Sprachen Englisch, Dänisch, Ungarisch, Spanisch, Italienisch, Portugiesisch (Brasilien) und Japanisch durch „übergeordnete Seite“ ersetzt.
Layoutraster werden nur in der japanischen Version von InDesign angezeigt.
Übersicht über Layoutraster
Als Workflow verwenden redaktionelle Designer für Zeitschriften in der Regel Papier-Workflows mit Layoutbögen. Das Layoutraster von InDesign funktioniert auf die gleiche Weise wie diese Art von Papier-Layout. Darüber hinaus unterscheidet sich das Layoutraster von InDesign vom Papier-Layout darin, dass Sie Schriftgrad, Konturbreite, Seitenanzahl und andere Elemente nach Bedarf ändern können, um benutzerdefinierte Layouts zu erstellen.
Sie können mit dem Layoutraster ein Zeichenraster (Zeichengröße) festlegen und das Raster so anordnen, dass es horizontalen Text von links nach rechts und vertikalen Text ausgehend von der rechten oberen Ecke einpasst.


Mit dem Layoutraster können Sie ein Objekt auf die gleiche Weise wie bei einem Dokumentraster oder einem Grundlinienraster an der gewünschten Position einrasten.
Wenn Sie ein neues Dokument erstellen, klicken Sie im Dialogfeld „Neues Dokument“ auf „Layoutraster“. Im daraufhin angezeigten Dialogfeld „Neues Layoutraster“ können Sie dann Layouteinstellungen festlegen. Sie können das Layoutraster eines vorhandenen Dokuments ändern oder ein Layoutraster auf ein mit „Ränder und Spalten“ erstelltes Dokument anwenden.


Ändern der Einstellungen für das Layoutraster
Beachten Sie beim Ändern der Einstellungen für das Layoutraster Folgendes:
Um Anwendungsstandardeinstellungen für ein Dokument mit Layoutraster festzulegen, wählen Sie „Layout“ > „Layoutraster“, ohne Dokumente geöffnet zu haben, und ändern Sie die Einstellungen. Diese Einstellungen werden auf anschließend neu erstellte Dokumente angewendet. Wenn Sie die Standardeinstellungen für das Layoutraster ändern, werden auch die Standardeinstellungen für die Rahmenlayout-Anwendung entsprechend geändert.
Eine Änderung der Einstellungen im Dialogfeld „Layoutraster“ kann sich auf die Einstellungen im Dialogfeld „Ränder und Spalten“ auswirken. Der umgekehrte Fall kann ebenfalls gelten. Wenn Sie beispielsweise die Anzahl der Spalten im Dialogfeld „Layoutraster“ ändern, wird die neue Spalteneinstellung in den Einstellungen für Ränder und Spalten übernommen. Wenn die Werte für Ränder und Absätze jedoch nicht durch die Anzahl der im Layoutraster festgelegten Zeichen oder Zeilen teilbar sind, können Lücken im Layoutraster oder in den Spaltenrandhilfslinien auftreten. Damit kein Leerraum um das Layoutraster angezeigt wird, öffnen Sie das Dialogfeld „Layoutraster“ und klicken Sie auf „OK“. Das Raster wird so nah wie möglich an den Rand des Zeichenrasters angepasst.
Die Rasterattribute aus den auf die aktuelle Seite angewendeten Einstellungen für das Layoutraster haben Einfluss auf die im Bedienfeld „Rasterformat“ angezeigte Option „Layoutraster“. Wenn Sie mehrere Layoutraster auf ein Dokument anwenden, ändert sich der Inhalt der Einstellungen für das Layoutraster entsprechend den Einstellungen für das Layoutraster der ausgewählten Seite.
Ändern der Einstellungen für das Layoutraster
-
Um die Einstellungen für das Layoutraster für einen Druckbogen oder eine Seite zu ändern, gehen Sie zum gewünschten Druckbogen oder wählen Sie den Druckbogen bzw. die Seite im Seitenbedienfeld aus.
Um die Einstellungen für das Layoutraster für mehrere Seiten zu ändern, wählen Sie die Seiten im Seitenbedienfeld aus oder wählen Sie die Musterseite aus, mit der die zu ändernden Seiten gesteuert werden.
Einstellungen für das Layoutraster können auf einzelnen Seiten vorgenommen werden, sodass ein Dokument mehrere verschiedene Layoutraster enthalten kann.
-
Wählen Sie „Layout“ > „Layoutraster“ und ändern Sie die Einstellungen.
-
Klicken Sie auf „OK“.
Layoutraster-Optionen
Die folgenden Optionen werden angezeigt, wenn Sie im Dialogfeld „Neues Dokument“ die Option „Layoutraster“ oder „Layout“ > „Layoutraster“ auswählen.
Richtung
Wählen Sie „Horizontal“, damit der Text horizontal von links nach rechts fließt, oder „Vertikal“, damit der Text vertikal von oben nach unten fließt.
Schriftart
Wählen Sie die Schriftfamilie und den Schriftstil aus. Die ausgewählte Schrift wird zur Standardeinstellung für das Rahmenraster. Wenn das Raster im Zeichenraster in den Voreinstellungen als ICF festgelegt ist, variiert die Rastergröße außerdem je nach ICF der ausgewählten Schrift. (Siehe Anpassen von Layout- und Rahmenrastern.)
Größe
Geben Sie der Schriftgrad an, der als Basis für den Fließtext im Layoutraster verwendet werden soll. Dadurch wird die Größe der einzelnen Rasterzellen innerhalb des Layoutrasters bestimmt.
Vertikal und Horizontal
Geben Sie das Transformationsverhältnis als Prozentsatz für die im Raster definierte Schrift an. Die Größe des Rasters ändert sich entsprechend diesen Einstellungen.
Char Aki
Geben Sie den Zeichenabstand für die im Raster definierte Schriftart an. Wenn ein negativer Wert eingegeben wird, werden die Raster überlappend angezeigt. Wenn ein positiver Wert festgelegt wird, erscheint eine Lücke zwischen den Rastern.
Line Aki
Geben Sie den Linienabstand für die im Raster definierte Schriftart an. Die Rasterlinienabstände ändern sich entsprechend dem eingegebenen Wert.
Mit Ausnahme von „Richtung“ werden die Werte, die für „Schriftart“, „Größe“, „Horizontal“, „Vertikal“, „Char Aki“, „Line Aki“ im Abschnitt „Rasterattribute“ festgelegt wurden, alle zu Standardeinstellungen für Rahmenraster. (Siehe Erstellen von Rahmenrastern.)
Zeichen
Legt die Anzahl der Zeilenzeichen (Raster) fest.
Zeilen
Gibt die Anzahl der Zeilen in 1 Spalte an.
Spalten
Gibt die Anzahl der Spalten auf 1 Seite an.
Abstand
Definiert den Abstand zwischen Spalten.

A. Spalten B. Abstände

Startpunkt
Wählen Sie im Popup-Menü die Option „Startpunkt“ und in den einzelnen Textfeldern den oberen, unteren, rechten (oder äußeren) und linken (oder inneren) Rand aus. Das Raster wird anhand der ausgewählten Positionsoptionen gemäß den in „Rasterattributen“ und „Zeilen und Spalten“ festgelegten Werten angeordnet. Auf der anderen Seite des Startpunkts verbleibender Platz wird zum Rand. Aus diesem Grund ist es nicht möglich, Werte in das Textfeld außerhalb der Punkte einzugeben, die die Basisstartpunkte des Rasters bilden. Der Rand gegenüber des Startpunkts kann durch Ändern der Optionswerte für „Rasterattribute“ und „Zeilen und Spalten“ geändert werden. Wenn Sie „Vollständig zentrieren“ auswählen und eine Zeile oder ein Zeichen hinzufügen, wird ein Layoutraster mit der festgelegten Anzahl von Zeichen oder Zeilen von der Mitte aus erstellt.
„Innen“ ist als Innenseite der gegenüberliegenden Seite festgelegt, wenn jedoch keine gegenüberliegende Seite angegeben ist, ist „Innen“ die linke Seite. Entsprechend ist „Außen“ ist als Außenseite der gegenüberliegenden Seite festgelegt, wenn jedoch keine gegenüberliegende Seite angegeben ist, ist „Außen“ die rechte Seite.
Wenn die Werte, die Sie für Spalten und Abstände angeben, dazu führen, dass das Layoutraster größer als die Seitengröße ist, werden die Werte für Zeichen, Abstände und Spalten so angepasst, dass es auf die Seite passt. Um die Einstellungen zu ändern, wählen Sie „Layout“ > „Layoutraster“, nachdem Sie ein neues Dokument erstellt haben, und geben Sie andere Werte an.

A. Startpunkt „Oben/Außen“ (rechte Seite) B. Startpunkt „Horizontal zentrieren“ C. Startpunkt „Unten/Außen“ (rechte Seite) D. Startpunkt „Vollständig zentrieren“

Ein- oder Ausblenden des Layoutrasters
-
Wählen Sie „Ansicht“ > „Raster und Hilfslinien“ > „Layoutraster anzeigen“ oder „Ansicht“ > „Raster und Hilfslinien“ > „Layoutraster ausblenden“.
Wenn Sie das Layoutraster ausblenden, entspricht das Erscheinungsbild einem Dokument, das mit der Option „Ränder und Spalten“ erstellt wurde. Jeder Rand wird durch Werte in den Startpunkteinstellungen bestimmt.
Platzieren eines Objekts in einem Layoutraster
Platzieren Sie den Text, die Grafik oder den Beispieltext, nachdem Sie das Layoutraster festgelegt haben. Beachten Sie beim Entwerfen von Seiten für ein Layoutraster die folgenden Richtlinien:
Sie können Textrahmen, Rahmenraster und Grafikrahmen in einem Dokument platzieren. Sie können auch Text oder Grafiken in Platzhalterrahmen platzieren. Weitere Informationen finden Sie unter Pfade und Rahmen und Erstellung von Textrahmen.
Sie können Text nicht direkt in ein Layoutraster eingeben. Verwenden Sie das Werkzeug „Horizontales Raster“
 oder das Werkzeug „Vertikales Raster“
oder das Werkzeug „Vertikales Raster“  , um ein Rahmenraster zu erstellen und Text einzugeben. Wenn „Layoutraster“ im Bedienfeld „Rasterformat“ ausgewählt ist, verwenden die erstellten Rahmenraster die Zeichen- und Abstandsattribute des Layoutrasters. Siehe Erstellen von Rahmenrastern.
, um ein Rahmenraster zu erstellen und Text einzugeben. Wenn „Layoutraster“ im Bedienfeld „Rasterformat“ ausgewählt ist, verwenden die erstellten Rahmenraster die Zeichen- und Abstandsattribute des Layoutrasters. Siehe Erstellen von Rahmenrastern.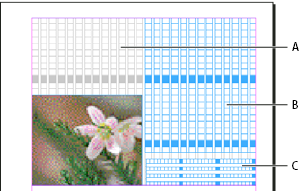
Wenn Sie ein Objekt in ein Layoutraster ziehen, rastet die Objektecke, die dem Raster am nächsten ist, an einer der vier Ecken des Rasters ein. Siehe Ausrichten von Objekten an Rastern.
Dokumentfenster mit Layoutrastern
Jedes Dokument oder jeder Druckbogen verfügt über eine Montagefläche und eine Hilfslinie. Diese werden im normalen Ansichtsmodus angezeigt. (Um zur Normalansicht zu wechseln, klicken Sie im Werkzeugbedienfeld auf „Normalansichtsmodus“ ![]() .) Wenn das Dokument in einem der Vorschaumodi angezeigt wird, wird die Montagefläche durch einen grauen Hintergrund ersetzt. Sie können die Farbe des Vorschauhintergrunds und der Hilfslinie ändern.
.) Wenn das Dokument in einem der Vorschaumodi angezeigt wird, wird die Montagefläche durch einen grauen Hintergrund ersetzt. Sie können die Farbe des Vorschauhintergrunds und der Hilfslinie ändern.
In einem Dokumentfenster werden strukturelle Bereiche einer Seite durch die folgenden Standardfarben gekennzeichnet:
Schwarze Linien beschreiben die Größe jeder Seite auf einem Druckbogen. Ein dünner Schlagschatten hilft, einen Druckbogen von seiner Montagefläche zu unterscheiden. Die Farbe dieser Linien kann nicht geändert werden.
Magentafarbene Linien sind Randhilfslinien.
Violette Linien sind Spaltenhilfslinien.
Das grüne Feld und die grünen Linien bilden das Layoutraster.
Die rote Linie um den Seitenrand stellt den Anschnittbereich dar.
Die blaue Linie um die Seite gibt den Infobereich an.
Linien in verschiedenen Farben sind die Linealhilfslinien. Linealhilfslinien werden in der Farbe der ausgewählten Ebene angezeigt.
Spaltenhilfslinien erscheinen vor den Randhilfslinien. Wenn eine Spaltenhilfslinie genau vor einer Randhilfslinie liegt, wird die Randhilfslinie davon verdeckt.