En el panel Cronología, seleccione el clip que desea enmascarar.
- Guía del usuario de Adobe Premiere Pro
- Versiones beta
- Introducción
- Requisitos del sistema operativo y hardware
- Creación de proyectos
- Creación de un nuevo proyecto
- Abrir proyectos
- Movimiento y eliminación de proyectos
- Uso de varios proyectos abiertos
- Uso de métodos abreviados del proyecto
- Retrocompatibilidad de proyectos de Premiere Pro
- Apertura y edición de proyectos de Premiere Rush en Premiere Pro
- Prácticas recomendadas: Creación de sus propias plantillas de proyectos
- Espacios de trabajo y flujos de trabajo
- Frame.io
- Importar medios
- Importación
- Importación desde Avid o Final Cut
- Buscando medios importados
- Formatos de archivo
- Uso de códigos de tiempo
- Edición
- Editar vídeo
- Secuencias
- Creación y modificación de secuencias
- Establezca los puntos de entrada y salida en el Monitor de origen
- Adición de clips a secuencias
- Reorganización y desplazamiento de clips
- Búsqueda, selección y agrupación de clips en una secuencia
- Eliminación de clips de una secuencia
- Cambio de la configuración de secuencia
- Edición desde secuencias cargadas en el Monitor de origen
- Simplificación de secuencias
- Renderizado y previsualización de secuencias
- Uso de marcadores
- Añadir marcadores a clips
- Crear marcadores en el panel Controles de efectos
- Cambio de los colores predeterminados del marcador
- Búsqueda, movimiento y eliminación de marcadores
- Mostrar u ocultar marcadores por color
- Ver comentarios del marcador
- Copiar y pegar marcadores de secuencia
- Marcadores compartidos con After Effects
- Revisión de origen y direccionamiento de pista
- Detección de edición de escenas
- Extensión generativa
- Corte y recorte de clips
- Vídeo
- Audio
- Descripción general de audio en Premiere Pro
- Edición de clips de audio en el Monitor de origen
- Mezclador de pistas de audio
- Ajuste de niveles de volumen
- Edición, reparación y mejora de audio con el panel Sonido esencial
- Mejorar la voz
- Preguntas frecuentes sobre mejorar la voz
- Etiquetado de categorías de audio
- Atenuar audio automáticamente
- Remezclar audio
- Control de la panorámica y el volumen del clip con el Mezclador de clips de audio
- Panorámica y equilibrio de audio
- Audio avanzado: submezclas, downmixing y enrutamiento
- Transiciones y efectos de audio
- Uso de transiciones de audio
- Aplicación de efectos a audio
- Medición de audio mediante el efecto Radar de volumen
- Grabación de mezclas de audio
- Edición de audio en la cronología
- Asignación de canales de audio en Premiere Pro
- Uso de audio de Adobe Stock en Premiere Pro
- Descripción general de audio en Premiere Pro
- Edición basada en texto
- Edición avanzada
- Prácticas recomendadas
- Transiciones y efectos de vídeo
- Información general sobre los efectos y las transiciones de vídeo
- Efectos
- Tipos de efectos en Premiere Pro
- Transiciones, efectos y animaciones modernas en Premiere Pro
- Aplicación y eliminación de efectos
- Uso de insignias de defectos
- Ajustes preestablecidos de efectos
- Efecto de metadatos en Premiere Pro
- Cambio de la relación de aspecto de vídeo automáticamente para distintos canales de medios sociales
- Efectos de corrección del color
- Administrador de efectos
- Cambio de la duración y velocidad de los clips
- Capas de ajuste
- Estabilización de material de archivo
- Transiciones
- Títulos, gráficos y subtítulos
- Panel Propiedades
- Acerca del panel Propiedades
- Editar texto
- Editar formas
- Cambiar el aspecto del texto y las formas
- Aplicación de degradados
- Estilos de pista y vinculados
- Trabajar con el explorador de estilos
- Dibujar con la herramienta Pluma
- Alinear objetos
- Añadir funciones de diseño interactivo a los gráficos
- Editar audio
- Editar vídeo
- Máscara con forma
- Creación de animaciones de revelación con técnicas de máscara
- Crear, aplicar y redefinir estilos de texto
- Añadir funciones de diseño interactivo a los gráficos
- Subtítulos
- Plantillas de gráficos animados
- Prácticas recomendadas: flujos de trabajo de gráficos más rápidos
- Preguntas frecuentes sobre la retirada del Titulador heredado
- Actualización de títulos heredados a gráficos de origen
- Panel Propiedades
- Fuentes y emojis
- Animación y fotogramas clave
- Composición
- Corrección y degradado de color
- Descripción general: Flujos de trabajo de color en Premiere Pro
- Configuración de color
- Color automático
- Sea creativo con el color mediante los looks de Lumetri
- Ajuste del color con RBG y curvas de saturación de tono
- Corrección y coincidencia de los colores entre tomas
- Uso de los controles de HSL Secondary en el panel Color de Lumetri
- Creación de viñetas
- Looks y LUT
- Ámbitos de Lumetri
- Asignación de tonos de la cronología
- HDR para emisoras
- Habilitación de la compatibilidad con HDR de DirectX
- Gestión de color
- Acerca de la gestión de color
- Funcionamiento de la gestión de color
- Detección automática de formatos de cámara de registro y medios sin procesar
- Desactivar la gestión de color
- Gestión de los colores de los medios de origen en el monitor de programa
- Configuración de clips para la gestión de color mediante Modificar clip
- Configuración de la gestión de color de secuencia
- Personalización de los ajustes preestablecidos del color para secuencias nuevas o existentes
- Configuración del espacio de color de salida de una secuencia
- Opciones de gestión de color
- Gestión de color y color de Lumetri
- Compatibilidad de la gestión de color con Premiere Pro y After Effects
- Uso de medios de iPhone con gestión de color
- Preguntas frecuentes
- Preguntas frecuentes sobre la gestión de color y la compatibilidad de las nuevas versiones
- Exportación de medios
- Exportación de archivos de vídeo
- Gestor de ajustes preestablecidos de exportación
- Flujo de trabajo y descripción general para la exportación
- Exportación rápida
- Exportación para la web y dispositivos móviles
- Exportación de una imagen fija
- Content Credentials en Premiere Pro y Adobe Media Encoder
- Exportación de proyectos para otras aplicaciones
- Exportación de archivos OMF para Pro Tools
- Exportación al formato P2 de Panasonic
- Creación y exportación de vídeos HDR para YouTube en Macintosh
- Configuración de exportación
- Prácticas recomendadas: exportación más rápida
- Edición colaborativa
- Colaboración en Premiere Pro
- Primeros pasos con la edición de vídeo colaborativa
- Creación de proyectos de equipo
- Adición y gestión de medios en Team Projects
- Invite y administre colaboradores
- Uso compartido y administración de cambios con los colaboradores
- Visualización de guardados automáticos y versiones de Team Projects
- Administrar proyectos de equipo
- Proyectos de equipo vinculados
- Preguntas frecuentes
- Flujos de trabajo de forma larga y en dividido
- Uso de otras aplicaciones de Adobe
- Organización y gestión de recursos
- Uso del panel Proyecto
- Organización de recursos en el panel Proyecto
- Reproducción de recursos
- Búsqueda de recursos
- Bibliotecas Creative Cloud
- Sincronización de la configuración en Premiere Pro
- Consolidación, transcodificación y archivado de proyectos
- Gestión de metadatos
- Content Credentials en Premiere Pro y Adobe Media Encoder
- Prácticas recomendadas
- Uso del panel Proyecto
- Mejora del rendimiento y solución de problemas
- Configuración de preferencias
- Preferencias de restablecer y restaurar
- Modo de recuperación
- Uso de proxies
- Compruebe si el sistema es compatible con Premiere Pro
- Premiere Pro para Apple Silicon
- Eliminación de parpadeo
- Entrelazado y orden de campos
- Procesamiento inteligente
- Soporte para la superficie de control
- Prácticas recomendadas: Uso de formatos originales
- Eliminación de opciones de procesamiento de software
- Base de conocimiento
- Problemas conocidos
- Problemas solucionados
- Solucionar problemas de bloqueo de Premiere Pro
- ¿Por qué las exportaciones de Premiere Pro parecen desbotadas?
- No es posible migrar la configuración después de actualizar Premiere Pro
- Vídeo verde y rosa en Premiere Pro o Premiere Rush
- ¿Cómo se administra la caché de medios en Premiere Pro?
- Corrección de errores al procesar o exportar
- Solución de problemas relacionados con la reproducción y el rendimiento en Premiere Pro
- Configuración de preferencias
- Extensiones y plugins
- Streaming de vídeo y audio
- Supervisión de recursos y medios sin conexión
- Monitorización de recursos
- Medios sin conexión
- Monitorización de recursos
Utilice las herramientas de máscara de Premiere Pro para aplicar efectos a una parte específica de un fotograma del vídeo. Aprenda a aplicar una máscara y a realizar su seguimiento a medida que se mueve por el fotograma.
Enmascaramiento en Premiere Pro
Las máscaras permiten definir un área específica en un clip que desee desenfocar, cubrir, resaltar, o a la que desee aplicar efectos o una corrección del color. Puede crear y modificar máscaras de formas diferentes, por ejemplo, una elipse o un rectángulo. O bien, puede dibujar formas de Bezier de estilo libre con la herramienta Pluma.
Creación de máscaras con formas
Puede utilizar la herramienta con forma de elipse para crear una máscara en forma de elipse o circular, o bien, una herramienta de forma rectangular para crear un polígono de cuatro caras.




-
-
En el panel Efectos, seleccione el efecto que desea aplicar en el clip.
Por ejemplo, si desea aplicar el efecto Mosaico, seleccione Efectos de vídeo > Estilizar > Mosaico.
-
Para aplicar el efecto seleccionado a un clip, arrastre el efecto del panel Efectos al clip en el panel Cronología. Si lo prefiere, seleccione el clip y haga doble clic en un efecto del panel Efectos para aplicarlo.
Para obtener más información sobre la aplicación de un efecto, consulte Aplicación de efectos a clips.

Agregar un efecto de mosaico a un clip 
Agregar un efecto de mosaico a un clip -
Elipse, rectángulo, herramienta pluma Elipse, rectángulo, herramienta pluma Abra el panel Controles de efectos para ver las propiedades de los efectos. Haga clic en la flecha desplegable para mostrar los controles.
Puede crear una elipse o un rectángulo. Utilice la herramienta Pluma para crear formas libres.
Se pueden especificar valores para ajustar una máscara con el panel Controles de efectos. Los controles cambian en función de su elección. Para obtener más información, consulte Ajustar configuración de máscara.
-
Haga clic en la herramienta de forma Elipse para crear una máscara con forma elíptica, o haga clic en la herramienta de forma Rectángulo para crear una máscara rectangular.
La máscara de forma se muestra en el clip que aparece en el Monitor de programa y el efecto se confina al área enmascarada.
Elipse Elipse -
Ahora puede personalizar el tamaño y la forma de la máscara mediante el panel Controles de efectos. Para obtener más información sobre la edición de la máscara, consulte Ajustar configuración de máscara.

Crear una máscara con la herramienta Elipse 
Crear una máscara con la herramienta Elipse
Puede aplicar el mismo efecto varias veces si utiliza distintos ajustes cada vez.
![]() Notas importantes
Notas importantes
- Premiere Pro no guarda máscaras como ajustes preestablecidos de efectos.
- La función Aplicación de máscara está desactivada para el efecto Estabilizador de deformación. Los controles de forma de la máscara no aparecen para el efecto Estabilizador de deformación en el panel Controles de efectos.
Puede crear formas de libres con la herramienta Pluma. La herramienta Pluma permite dibujar libremente máscaras con formas complejas alrededor de los objetos.
Seleccione la herramienta Pluma en el panel Controles de efectos. Dibuje directamente en el clip del Monitor de programa.
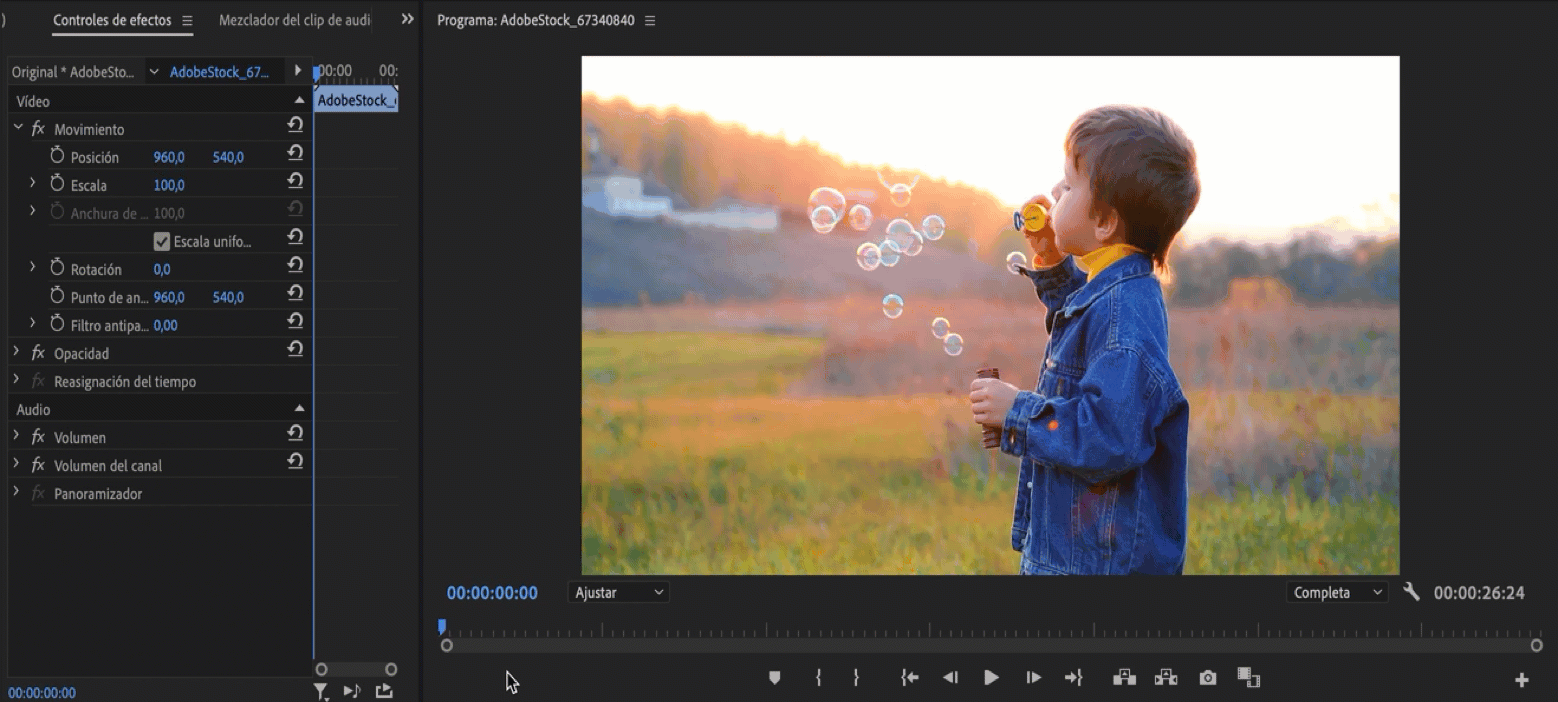
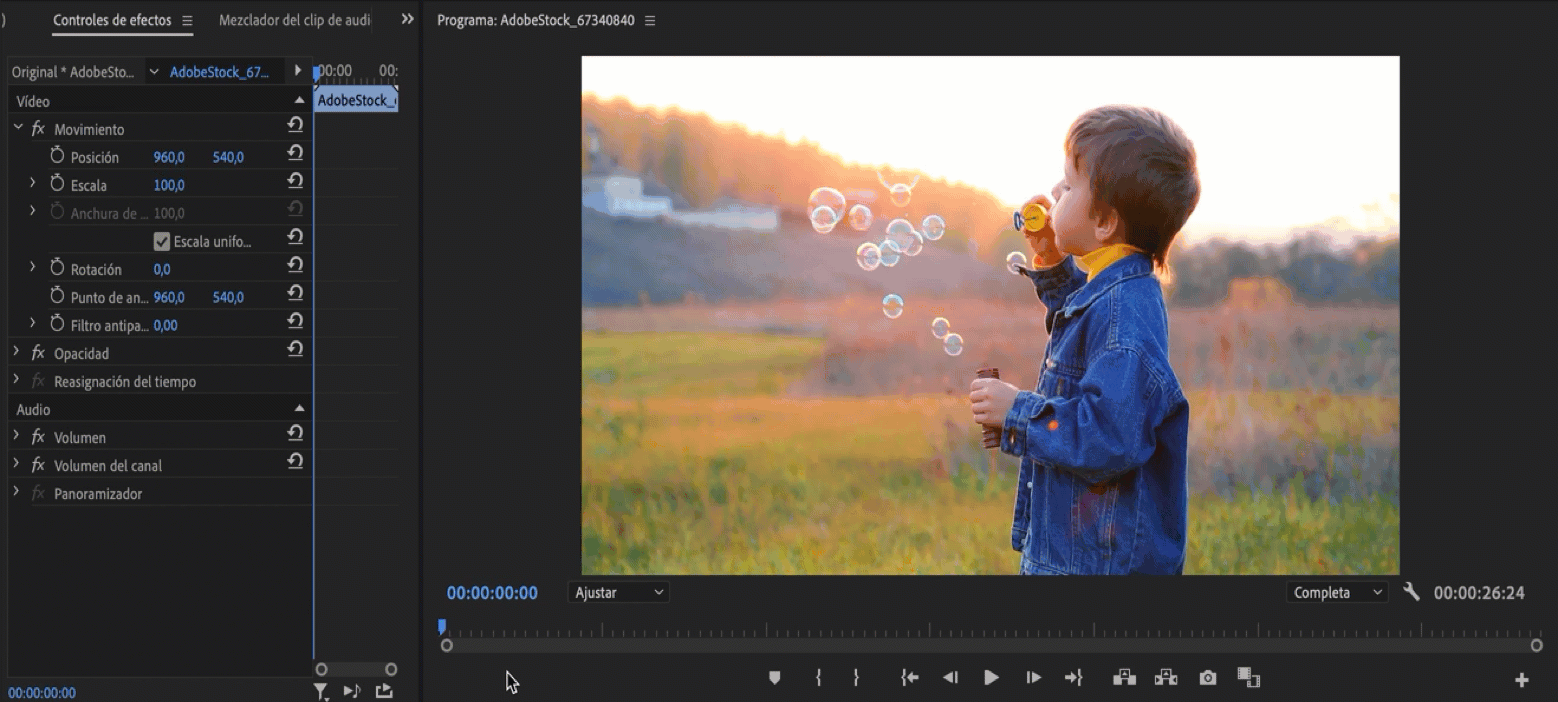
Puede crear muchas formas distintas trazando líneas rectas y segmentos curvos. Para dibujar curvas suaves, puede dibujar segmentos curvos para un trazado Bézier, que ofrecen un mayor control sobre la forma de la máscara.
Dibujo de segmentos de trazado rectos con la herramienta Pluma
El tipo de trazado más sencillo que se puede dibujar con la herramienta Pluma es una línea recta con dos vértices. Si se sigue haciendo clic, se crea un trazado compuesto de segmentos rectilíneos conectados por vértices. Se trata de una máscara lineal.
Una máscara lineal es siempre un polígono unido por ángulos rígidos. Los puntos de control lineales también se conocen como vértices.


-
Seleccione la herramienta Pluma.
-
Sitúe la herramienta Pluma donde desee que empiece el segmento recto y haga clic para definir el primer vértice (no arrastre el cursor).
Nota:El primer segmento que dibuje no se mostrará hasta que haga clic en un segundo punto de vértice.
-
Vuelva a hacer clic donde desea que finalice el segmento.
-
Continúe haciendo clic para definir vértices para segmentos rectos adicionales.
-
Para cerrar el trazado con una máscara lineal, presione ALT (Windows) u opción (MacOS) y haga clic (MacOS) en el primer vértice.
Dibujo de segmentos curvos para un trazado Bezier con la herramienta Pluma
Puede crear un segmento de trazado curvo arrastrando las líneas de dirección con la herramienta Pluma. La longitud y la dirección de las líneas de dirección determinan la forma de la curva.
Para crear formas de Bezier, convierta un punto de vértice en una máscara a un punto de Bezier pulsando la tecla Alt mientras coloca el cursor sobre el punto de vértice. El cursor adopta la forma de una “V” invertida ![]() . A continuación, haga clic y suelte el puntero.
. A continuación, haga clic y suelte el puntero.
Los controles de Bézier son controles bidireccionales que permiten modificar la curva del segmento de línea entre el control y el siguiente punto en cualquiera de los lados.

A. Controles de Bézier bidireccionales para controlar la forma de la curva B. Puntos de máscara Bézier

-
Sitúe la herramienta Pluma donde quiera que empiece la curva y mantenga pulsado el botón del ratón. Aparece un vértice y el puntero de la herramienta Pluma se transforma en una punta de flecha.
-
Arrastre para modificar la longitud y la dirección de ambas líneas de dirección de un vértice y, a continuación, suelte el botón del ratón.
A. Colocación de la herramienta Bolígrafo
B. Inicio del arrastre (botón del ratón pulsado)
C. Arrastre para extender las líneas de direcciónDibujar el primer vértice de un trazado curvo Dibujar el primer vértice de un trazado curvo -
Sitúe la herramienta Pluma donde desea que termine el segmento curvo y, a continuación, lleve a cabo uno de los procedimientos siguientes:
- Para crear una curva en forma de C, arrastre en la dirección opuesta a la dirección en la que ha arrastrado la línea de dirección anterior y suelte el botón del ratón.
A. Inicio del arrastre
B. Arrastre en dirección opuesta a la línea de dirección anterior para crear una curva en forma de C
C. Resultado después de soltar el botón del ratónDibujar el segundo vértice de un trazado curvo Dibujar el segundo vértice de un trazado curvo - Para crear una curva con forma de S, arrastre en la misma dirección que la línea anterior y suelte el botón del ratón.
A. Inicio del arrastre
B. Arrastre en la misma dirección que la línea de dirección anterior para crear una curva en forma de S.
C. Resultado después de soltar el botón del ratónDibujo de una curva en forma de S Dibujo de una curva en forma de S -
Continúe arrastrando la herramienta Pluma desde diferentes ubicaciones para crear una serie de curvas suaves.
Modificación y desplazamiento de máscaras
Los puntos de vértice en una máscara permiten administrar fácilmente la forma, el tamaño y la rotación de una máscara.
Modificación de la forma, el tamaño y la rotación de una máscara


Para cambiar la forma de una máscara, arrastre un control de la máscara.


Para cambiar la forma de una máscara de elipse a un polígono, pulse Alt y haga clic en cualquiera de los vértices de la elipse.


Para cambiar el tamaño de una máscara, coloque el cursor fuera de un vértice y presione Mayús (el cursor se convierte en una flecha de doble punta ![]() ) y arrastre el cursor.
) y arrastre el cursor.


Para girar la máscara, coloque el cursor fuera de un vértice (el cursor se convierte en una flecha curva de doble punta![]() ) y, a continuación, arrastre.
) y, a continuación, arrastre.
Desplazamiento, adición o eliminación de un vértice


Para mover un vértice, arrástrelo con la herramienta Selección. Observe que, al arrastrar una máscara en forma de elipse, la forma de elipse no se mantiene.


Para añadir un vértice, sitúe el cursor sobre un borde de la máscara mientras presiona la tecla Ctrl (Windows) o Cmd (macOS). El cursor cambia a la forma de una pluma con un signo "+" ![]() .
.


Para quitar un vértice, coloque el cursor sobre el punto mientras presiona Ctrl (Windows) o Cmd (MacOS). El cursor cambia a la forma de una pluma con un signo de menos ![]() .
.
Otros comandos y métodos abreviados de teclado importantes
- Utilice las teclas de flecha del teclado para empujar el punto de control seleccionado en una unidad.
- Presione Mayús y utilice las teclas de flecha para desplazar un punto de control seleccionado en cinco unidades.
- Para anular la selección de los puntos de control seleccionados, haga clic fuera de máscara activa.
- Para desactivar la manipulación directa de una máscara, haga clic fuera de la máscara. O bien anule la selección del clip en la secuencia.
- Para eliminar una máscara, selecciónela en el panel Controles de efectos y pulse la tecla Supr del teclado.
Ajustar configuración de máscara
Se pueden especificar valores para ajustar una máscara con el panel Controles de efectos. Puede aplicarle calado a la máscara, expandirla, cambiarle la opacidad o invertirla para cambiar el estilo del vídeo.


Aplicación de calados de máscara


Para aplicar calado una máscara, especifique un Valor de desvanecimiento de máscara. La guía de desvanecimiento aparece alrededor de la máscara como una línea discontinua. Arrastre el control para alejarlo de la guía de calado y aumentar el calado, o para acercarlo a la guía de calado y reducir el calado.
El control de calado de máscara permite controlar la cantidad de calado directamente en el contorno de la máscara en el Monitor de programa.
Ajustar la opacidad de máscara


Cuando la opacidad se aplica a una máscara, cambiará la opacidad del material que ha recortado.
Para ajustar la opacidad de una máscara, especifique un valor de Opacidad de máscara. Con el regulador puede controlar la opacidad de la máscara. Con el valor 100, la máscara es opaca y bloquea cualquier área subyacente de la capa. A medida que se reduce la opacidad, el área debajo de la máscara resulta más visible.
Ajuste de ampliación de la máscara


Para ampliar una máscara, especifique un Valor de expansión de la máscara. Los valores positivos mueven los bordes hacia fuera, mientras que los negativos los desplazan hacia el interior. También puede arrastrar el control para alejarlo de la guía de ampliación y ampliar el área de la máscara, o para acercarlo a la guía de ampliación y contraer el área de la máscara.
Inversión de la selección de máscaras


Seleccione la casilla de verificación Invertir para invertir las áreas con máscara y sin máscara.
Puede proteger las áreas que desea dejar tal cual enmascarándolas y seleccionando la casilla de verificación Invertir para aplicar los efectos a las áreas con máscara.
Copiado y pegado de máscaras
Puede copiar y pegar máscaras fácilmente entre clips o entre efectos.
Copiado y pegado de efectos con máscaras entre clips
Al copiar y pegar un efecto que contiene máscaras, el efecto pegado tiene las mismas máscaras aplicadas.
- En el panel Línea de tiempo, seleccione el clip que contiene el efecto con máscaras.
- En el panel Controles de efectos, seleccione el efecto que desee copiar.
- Seleccione Edición > Copiar. O bien, utilice el método abreviado de teclado Ctrl + C (Windows) o Cmd + C (Mac OS).
- Seleccione otro clip en la Línea de tiempo en el que desee pegar la máscara.
- Seleccione Editar > Pegar. O bien, utilice el método abreviado de teclado Ctrl + V (Windows) o Cmd + V (Mac OS).
Copiado y pegado de máscaras entre efectos
- En el panel Controles de efectos, haga clic en el triángulo para ampliar el efecto a fin de mostrar las máscaras aplicadas.
- Seleccione la máscara para copiar.
- Seleccione Editar > Copiar. O bien, utilice el método abreviado de teclado Ctrl + C (Windows) o Cmd + C (Mac OS)
- Seleccione otro efecto en el panel Controles de efectos en el que desea pegar la máscara.
- Elija Edición > Pegar. O bien, utilice el método abreviado de teclado Ctrl + V (Windows) o Cmd + V (Mac OS).
Puede copiar y pegar solo una máscara cada vez.
Seguimiento de máscaras en Premiere Pro
Cuando aplica una máscara a un objeto, Premiere Pro puede dejar que la máscara siga automáticamente al objeto mientras se mueve de un fotograma a otro. Por ejemplo, después de desenfocar una cara con una máscara de forma, Premiere Pro puede realizar automáticamente un seguimiento de los movimientos de la cara con máscara de un fotograma a otro mientras la persona se mueve.
Cuando selecciona una máscara, el panel Controles de efectos muestra los controles para seguir la máscara hacia delante o hacia atrás. Puede elegir seguir la máscara de fotograma a fotograma o hasta el final de la secuencia.
Haga clic en el icono de llave inglesa ![]() para modificar la forma en que se siguen las máscaras. Puede elegir entre algunas opciones para proporcionar el método de seguimiento más efectivo:
para modificar la forma en que se siguen las máscaras. Puede elegir entre algunas opciones para proporcionar el método de seguimiento más efectivo:
Posición
Sigue únicamente la posición de la máscara de un fotograma a otro
Posición y rotación
Sigue la posición de la máscara mientras cambia la rotación según sea necesario en cada fotograma
Posición, escala y giro
Sigue la posición de la máscara mientras escala y gira automáticamente a medida que se mueve el fotograma
Para utilizar las funciones de seguimiento más avanzadas disponibles en After Effects, envíe su secuencia a After Effects mediante la función de Dynamic Link.
Visite AdobeVideoTraining.com para aprender las 10 cosas más importantes que los editores quieren hacer en After Effects.
Acelerar el seguimiento de máscara
El seguimiento de máscaras en Premiere Pro es más rápido cuando la previsualización dinámica está desactivada (opción predeterminada). Si, por algún motivo, la opción de previsualización dinámica está activada, puede desactivarla mediante el siguiente procedimiento.
-
En el panel Línea de tiempo, seleccione el clip que contiene el efecto con máscaras.
-
Para previsualizar los cambios en la pista, haga clic en el icono de llave inglesa de la máscara
 y seleccione la opción de previsualización en la lista desplegable.
y seleccione la opción de previsualización en la lista desplegable.Previsualización de máscara Previsualización de máscara -
Para desactivar la previsualización dinámica, haga clic en el icono de llave inglesa de la máscara
 y cancele la selección de la opción de previsualización de la lista desplegable.
y cancele la selección de la opción de previsualización de la lista desplegable.Desactivación de la previsualización Desactivación de la previsualización
Asimismo, Premiere Pro tiene funciones incorporadas que optimizan el seguimiento de máscaras:
Para los clips que tengan una altura mayor que 1080, Premiere Pro ajusta el tamaño del fotograma a 1080 antes de calcular la pista. Asimismo, Premiere Pro utiliza un procesamiento de baja calidad para acelerar el proceso de seguimiento de máscaras.
Tutorial de vídeo
Desenfoque de una cara en movimiento con máscaras y seguimiento
En este tutorial de vídeo de cinco minutos, aprenderá a aplicar una máscara calada para proteger la identidad de una persona y luego seguir la máscara a medida que se mueve por el fotograma en una escena.
El tutorial incluye archivos de muestra para que pruebe la funcionalidad por sí mismo.






