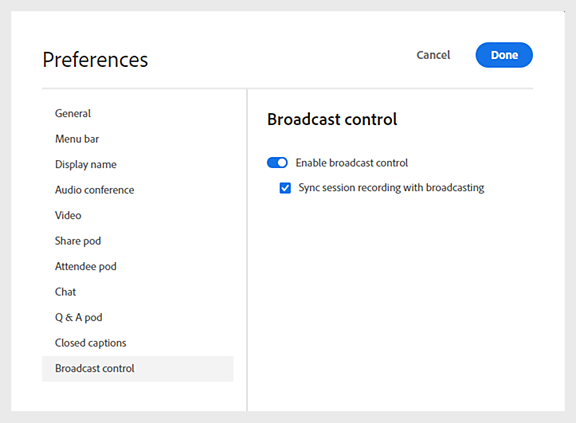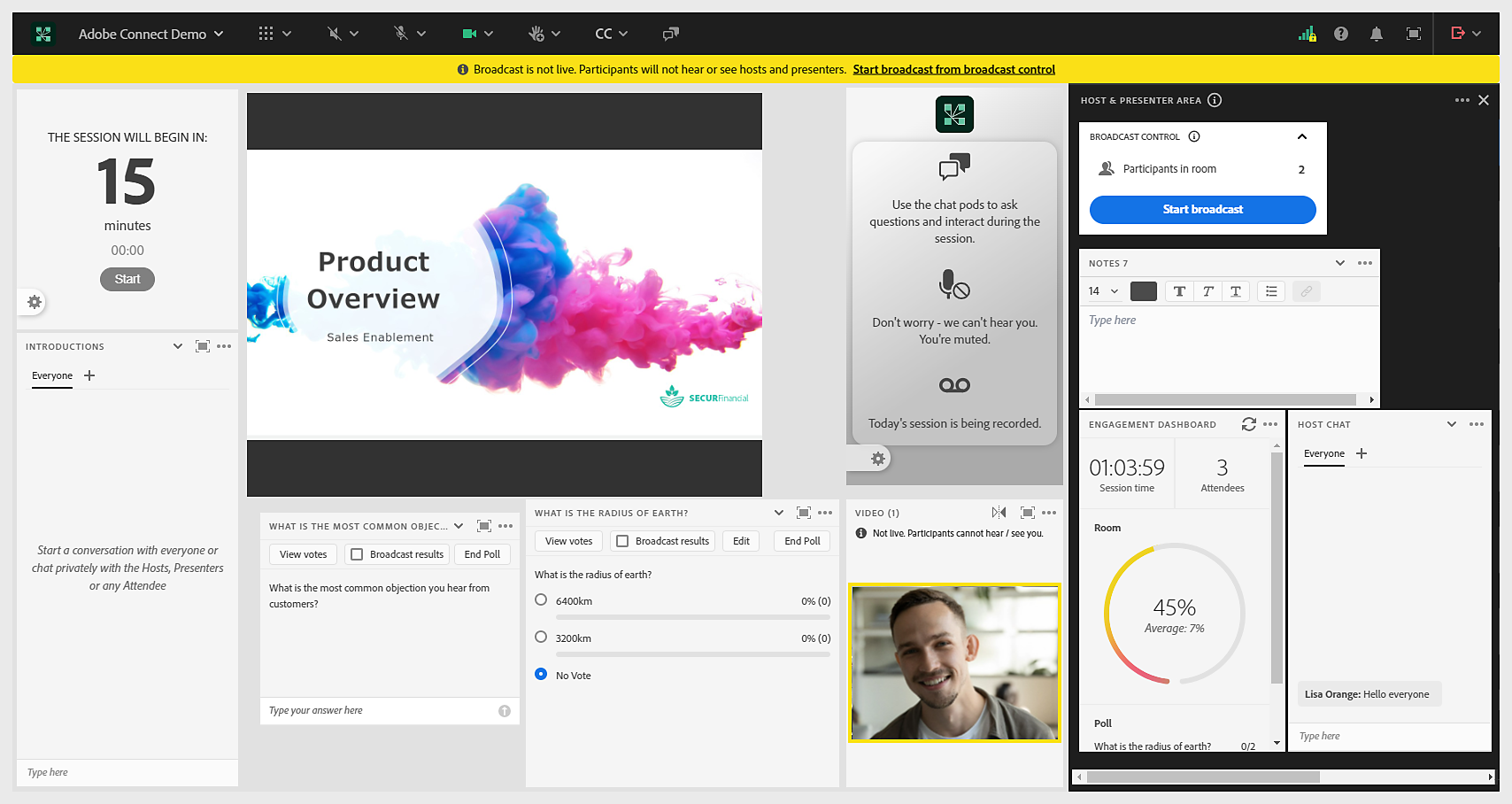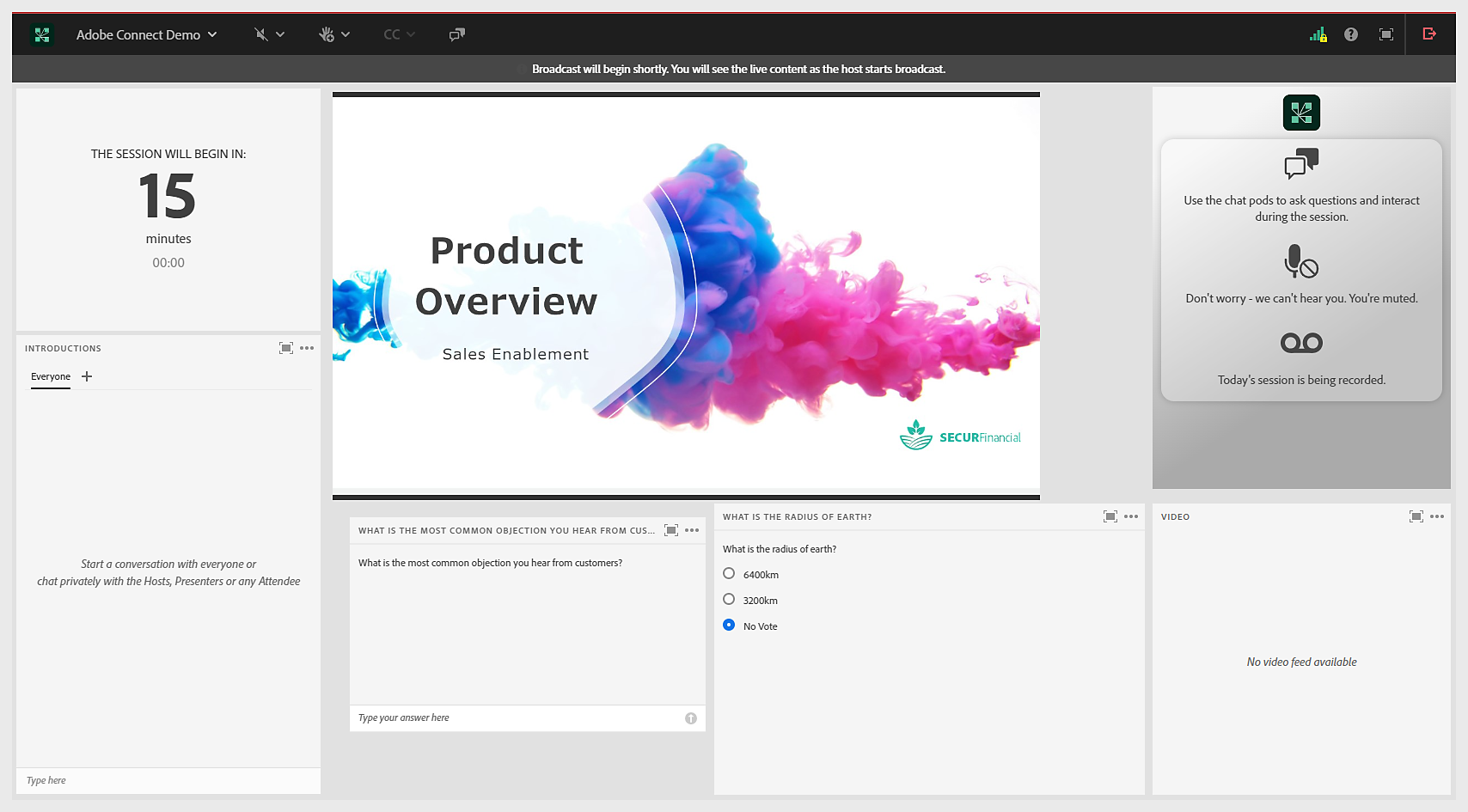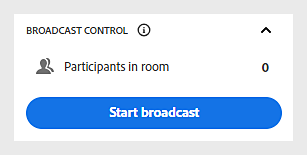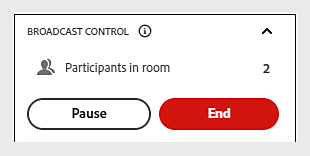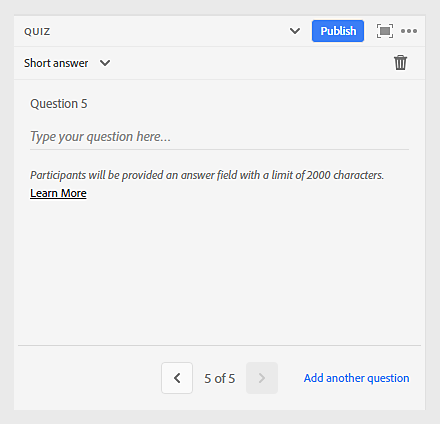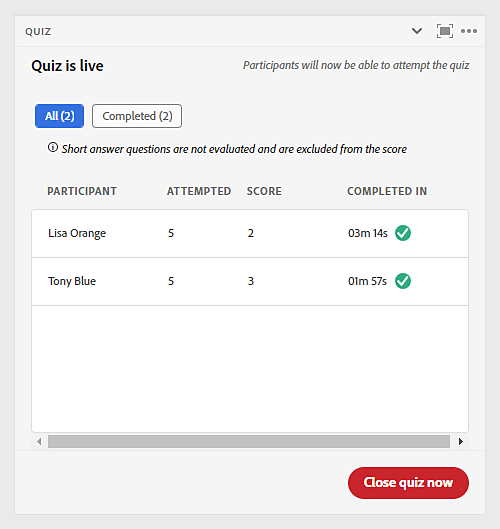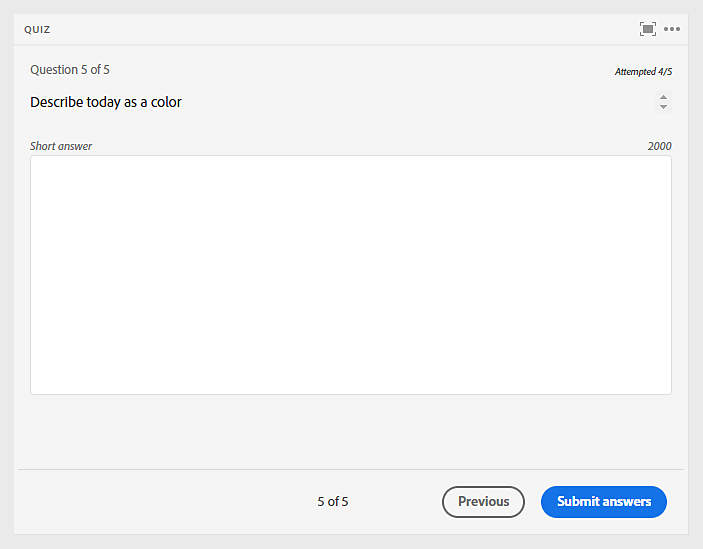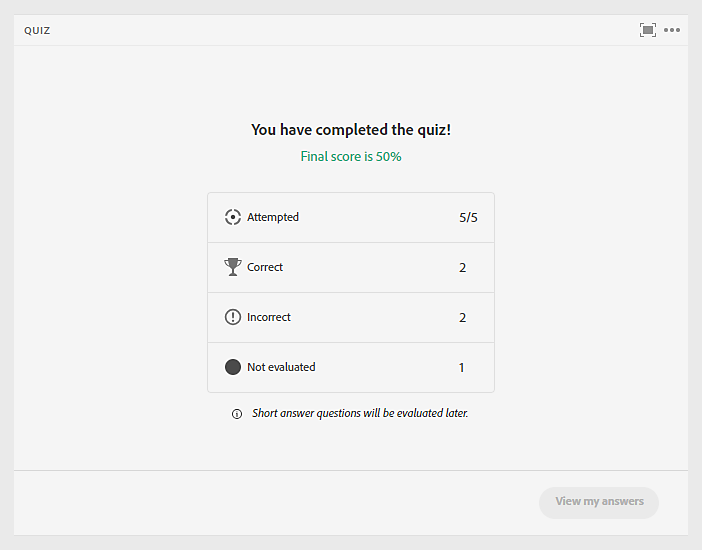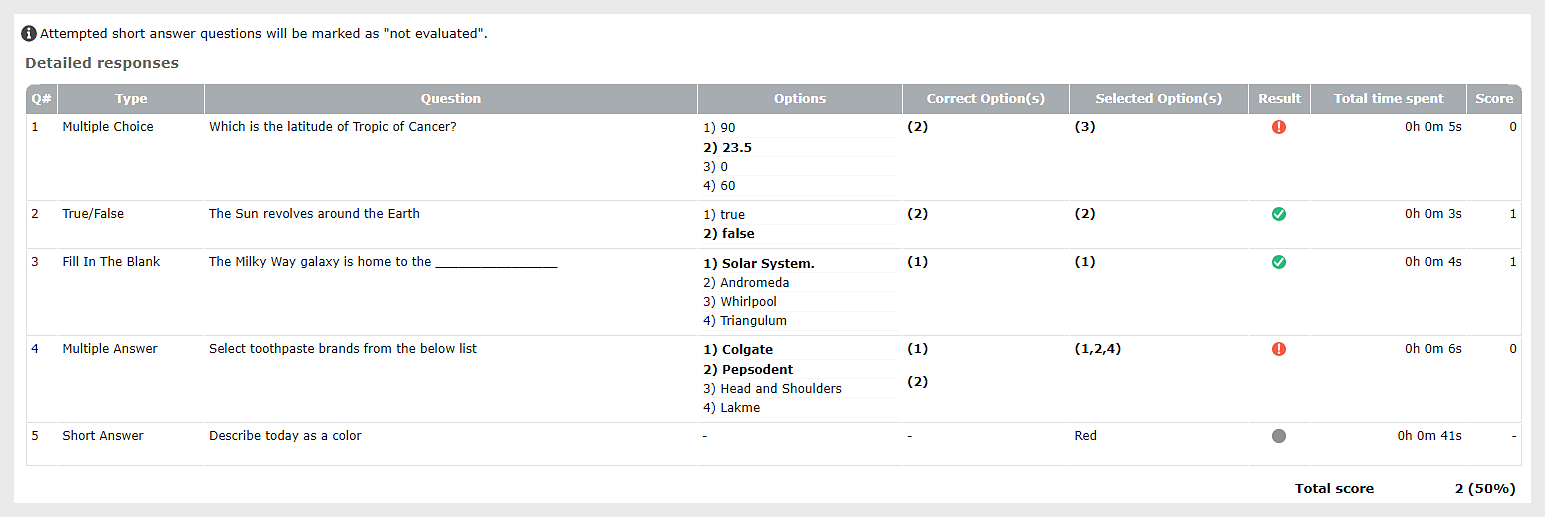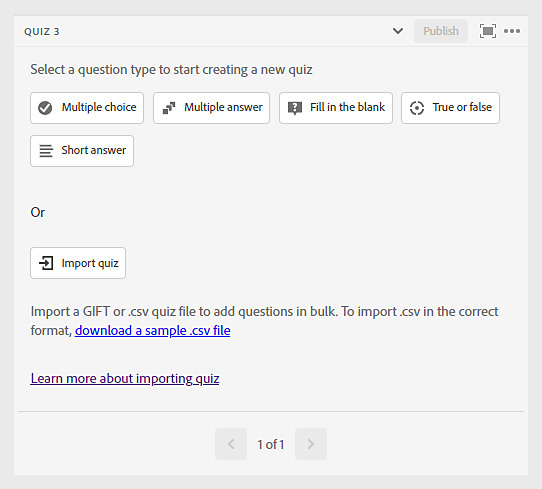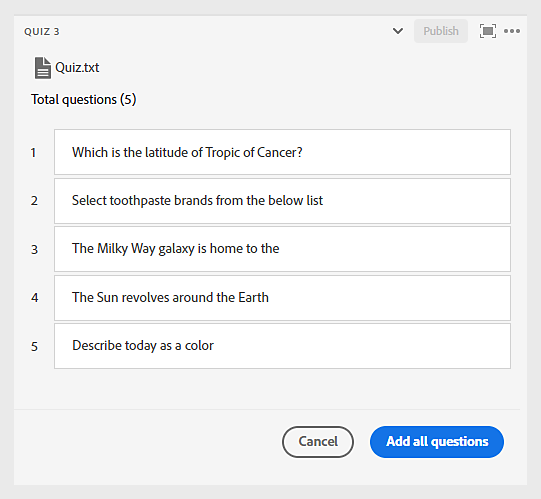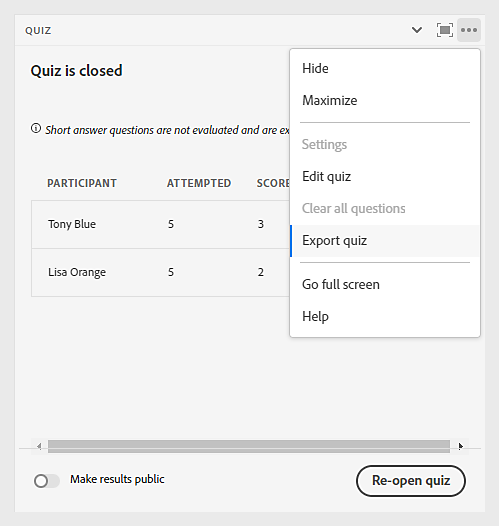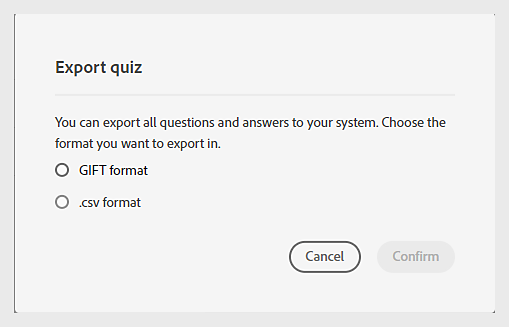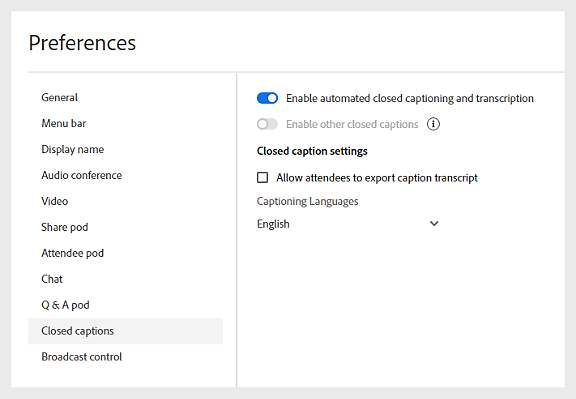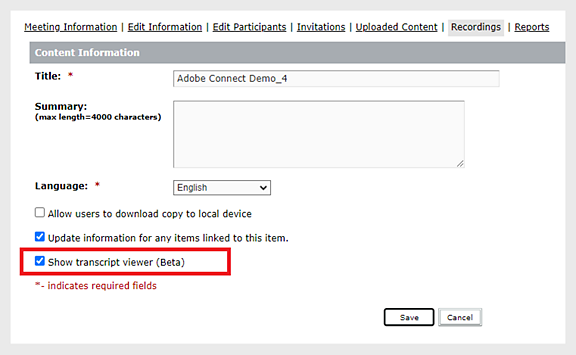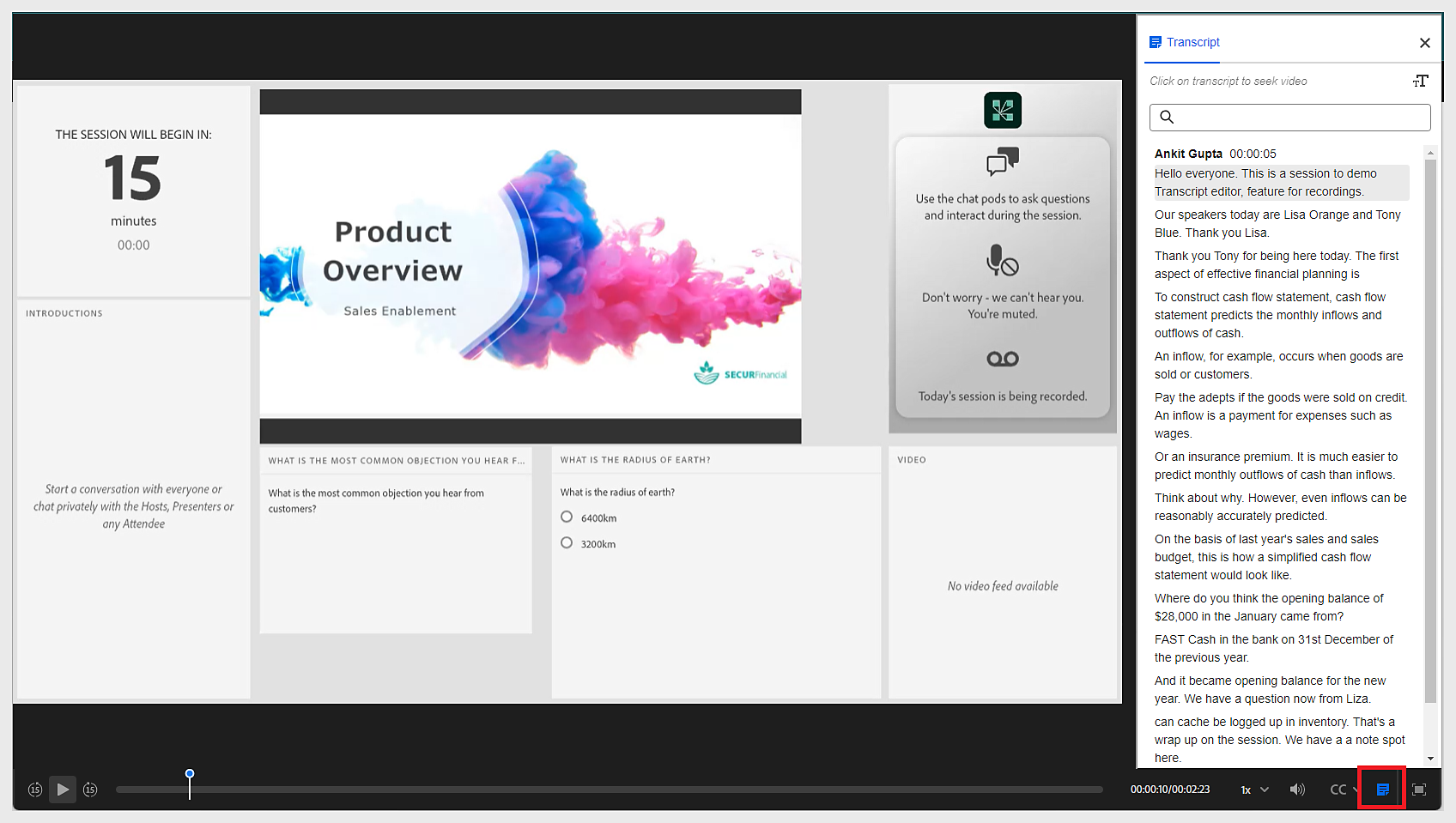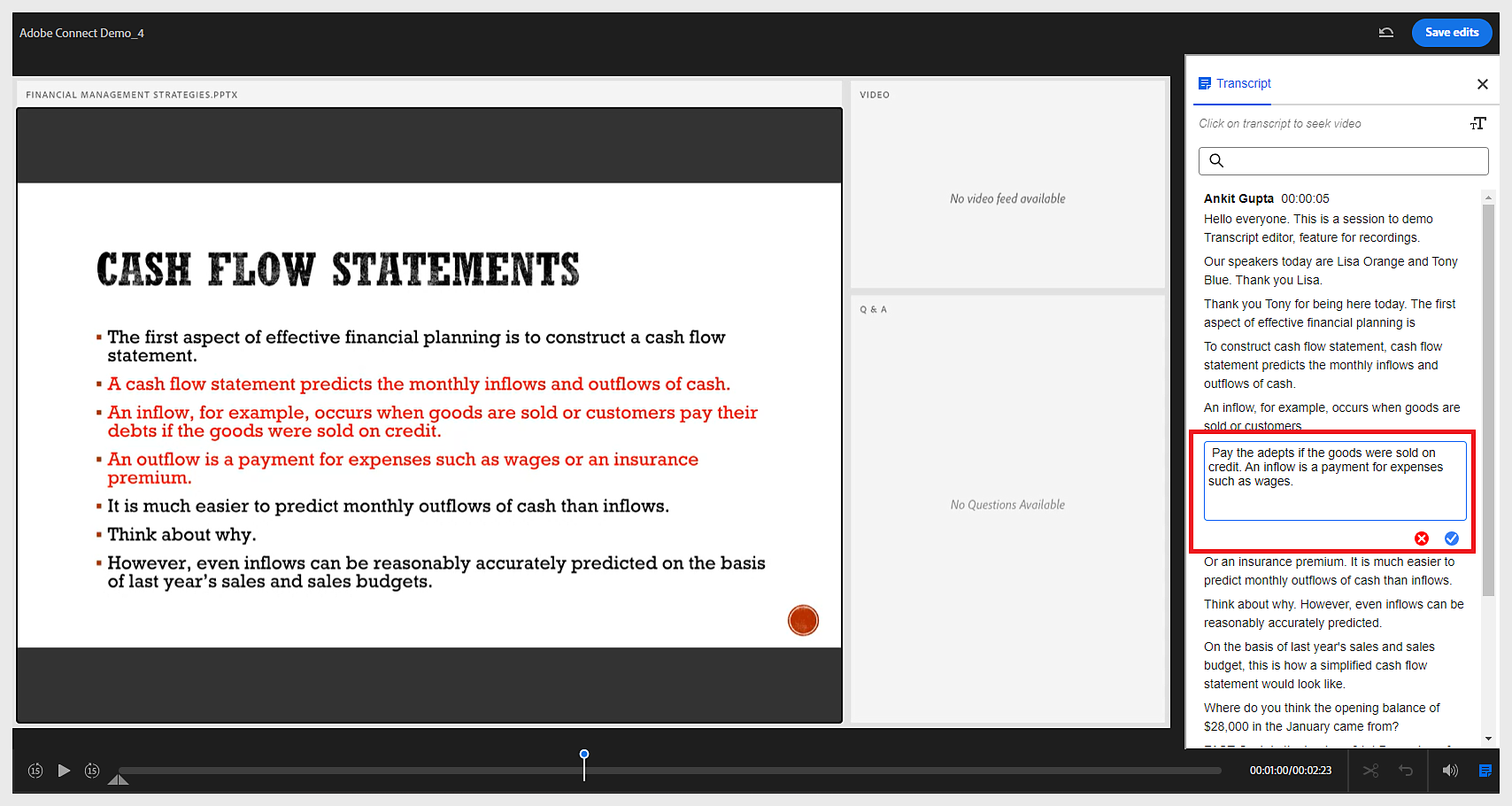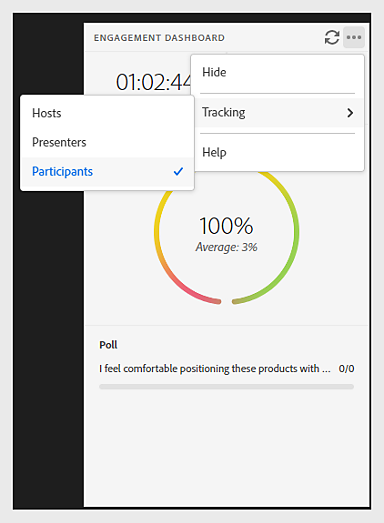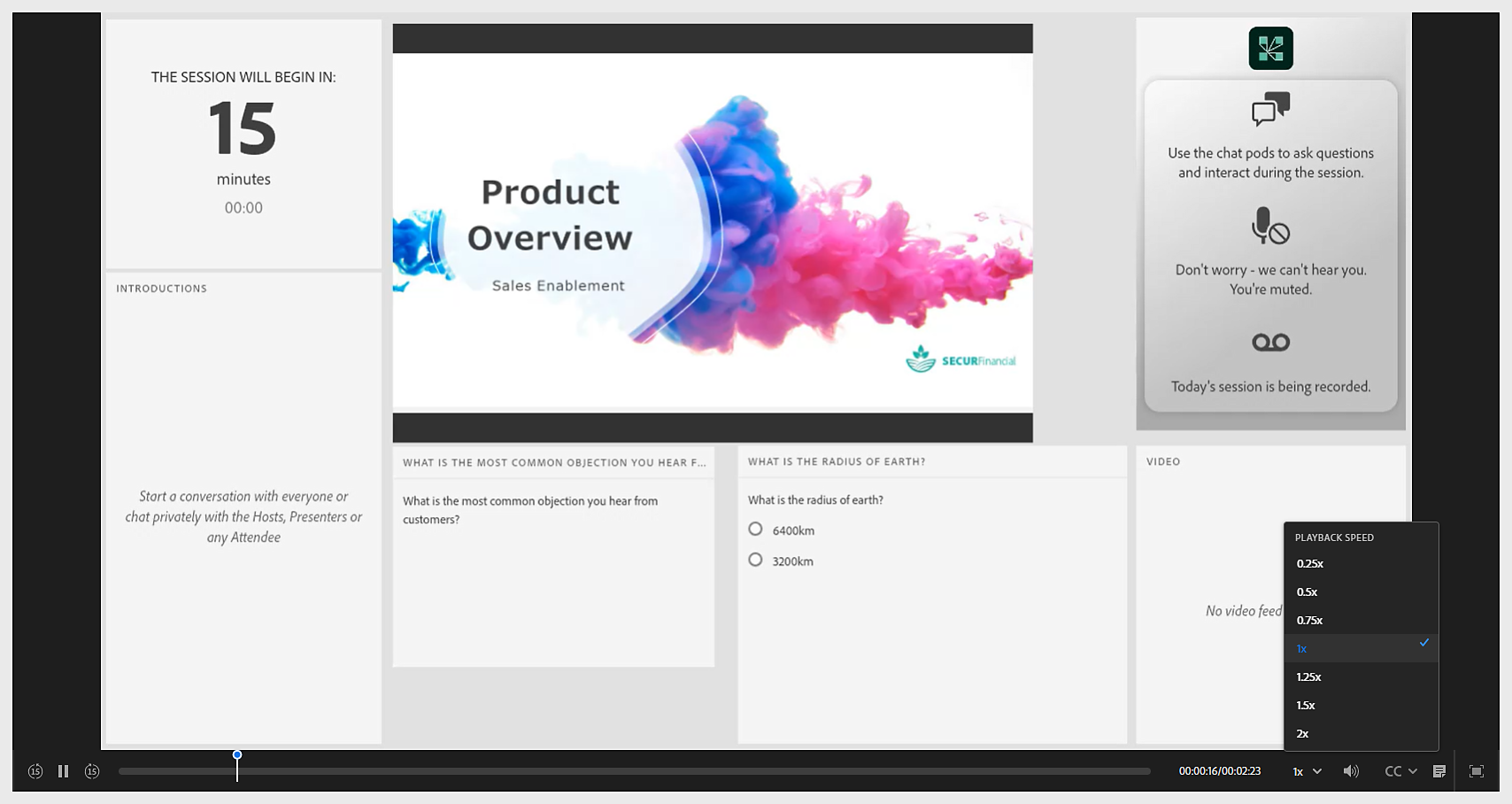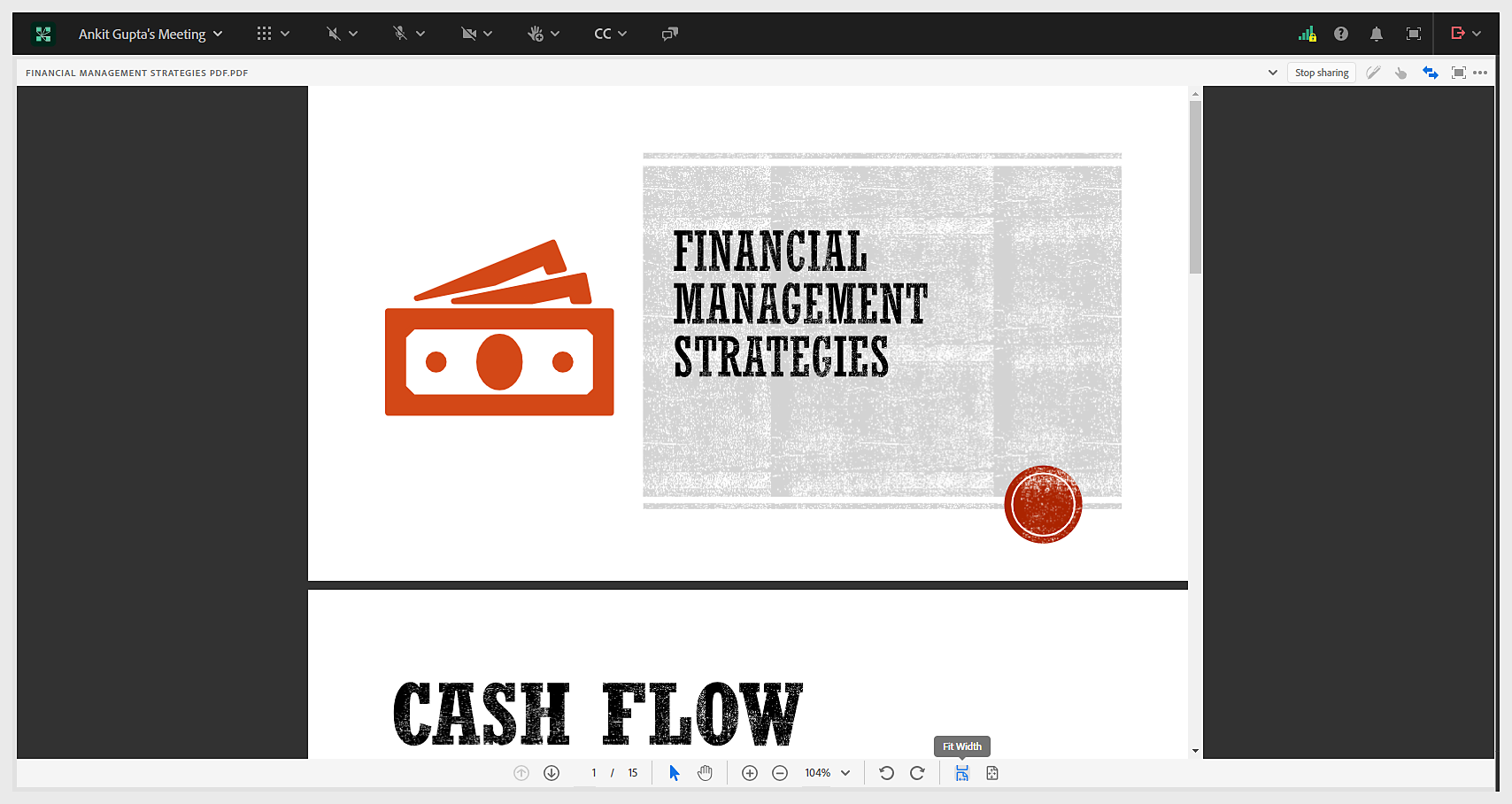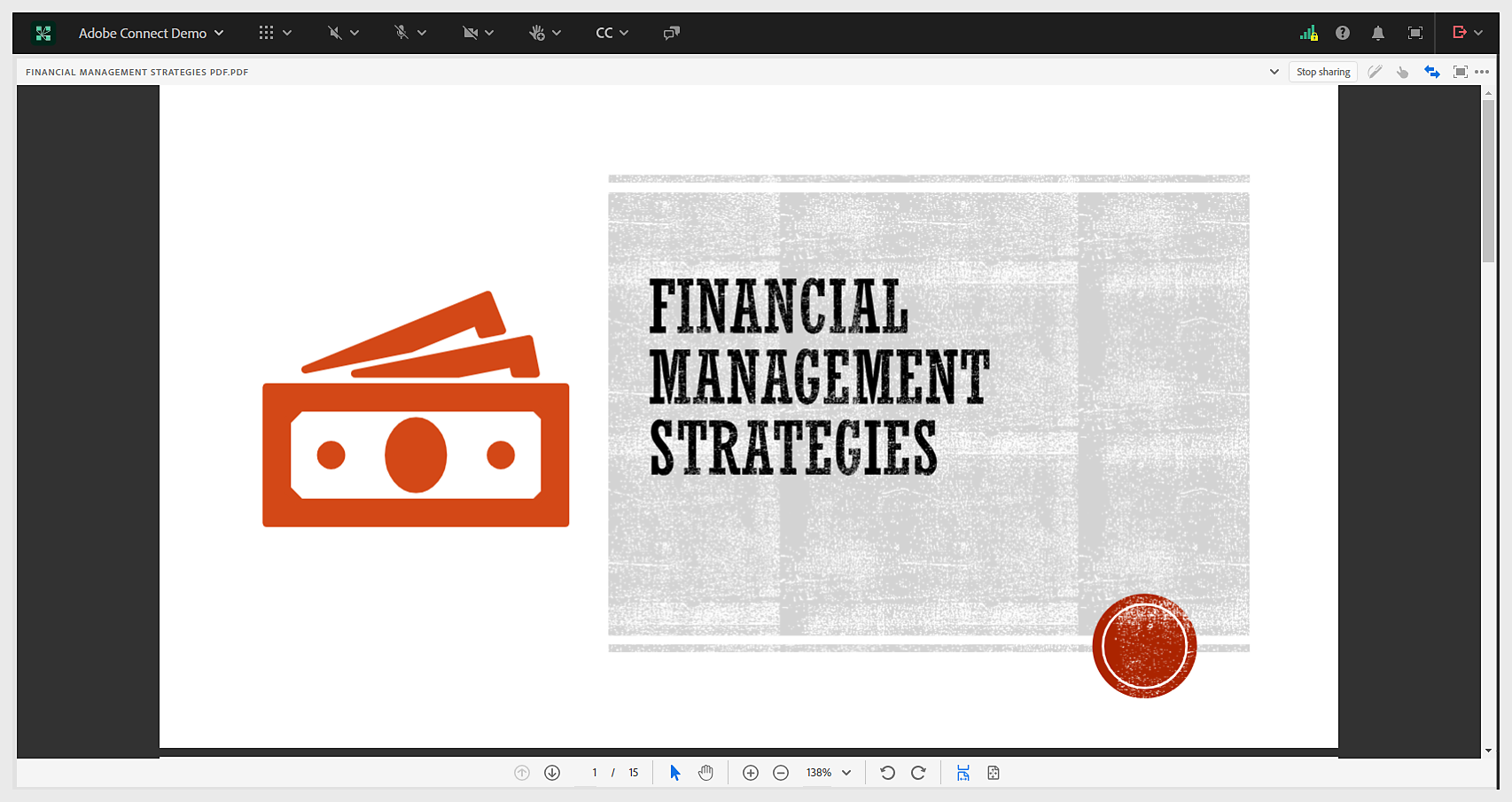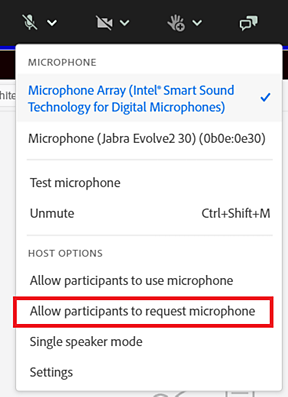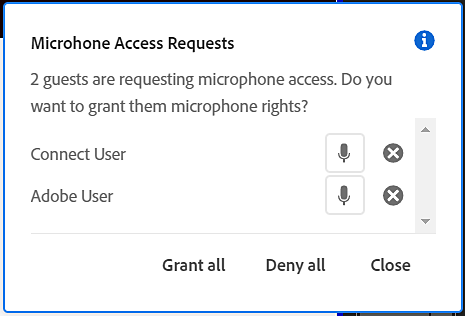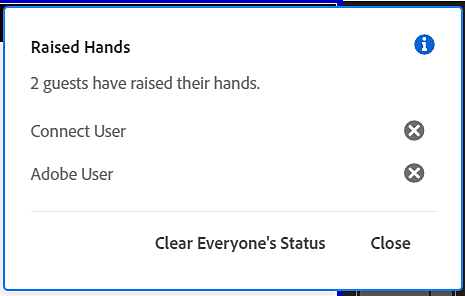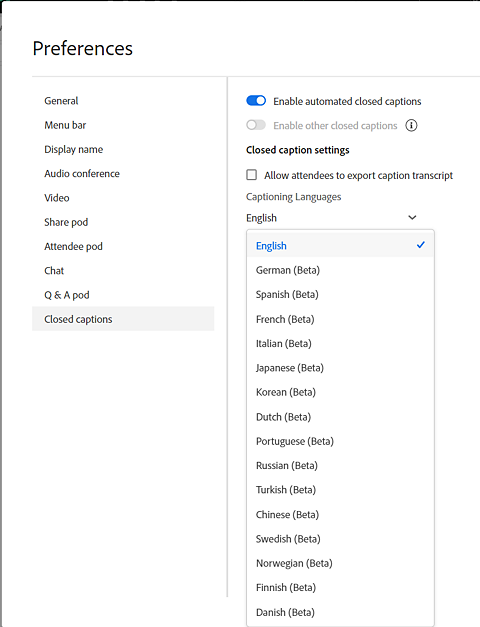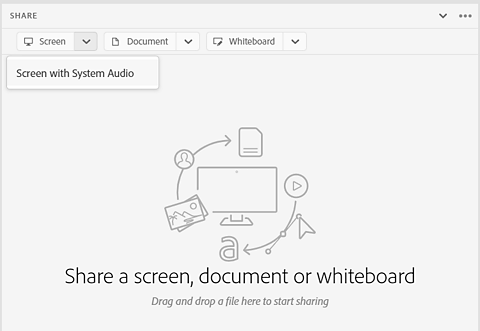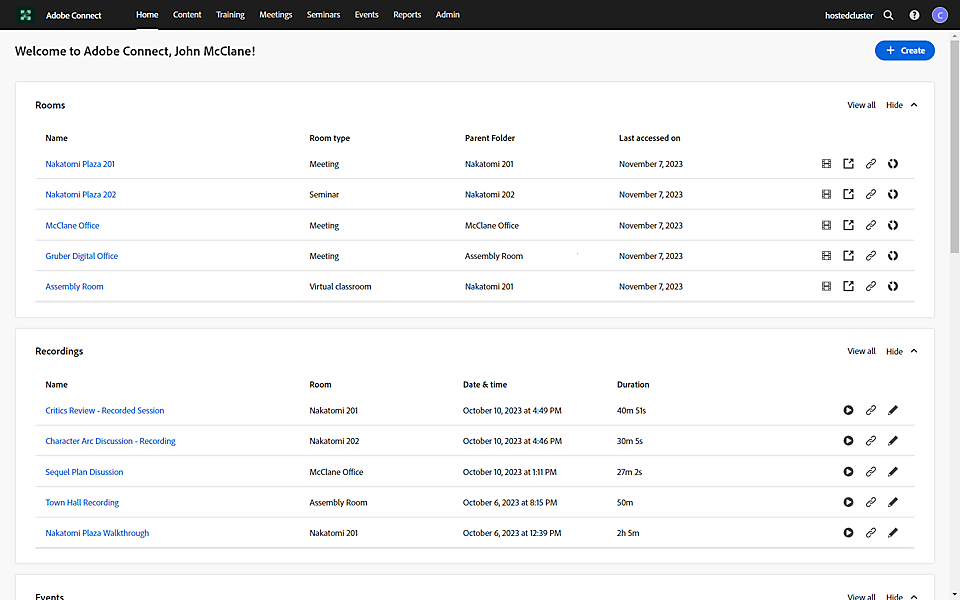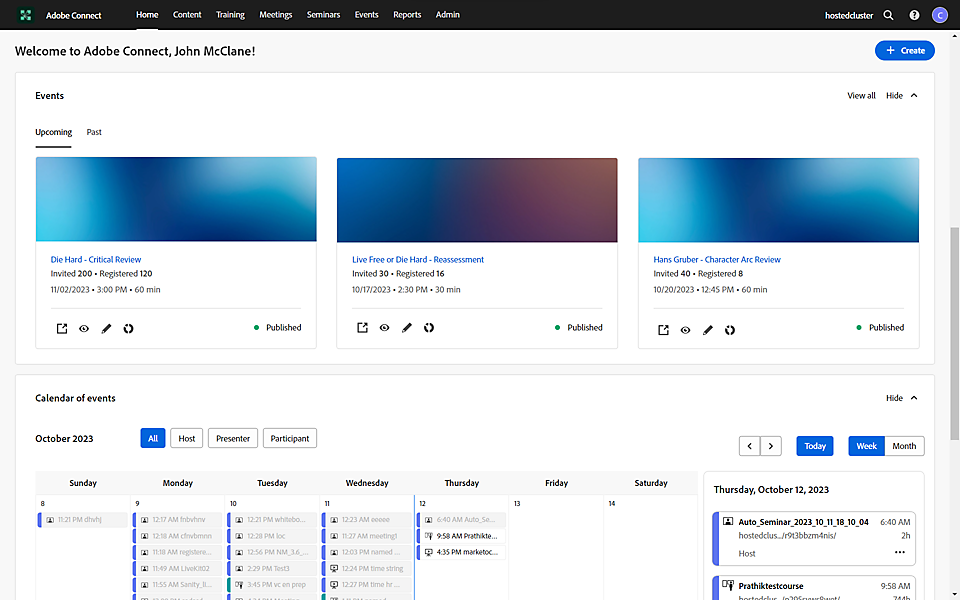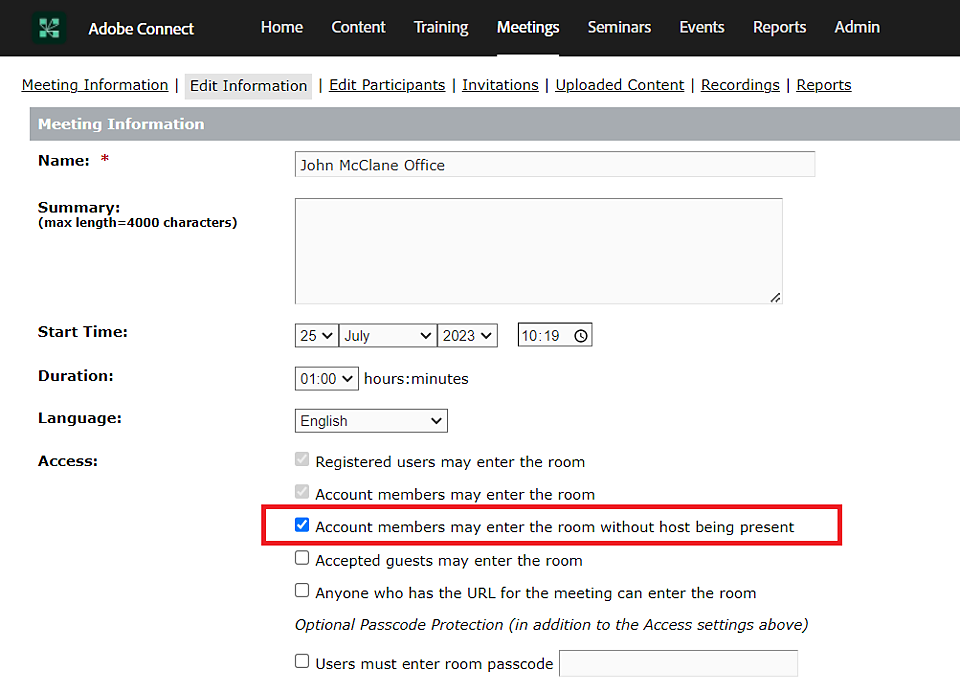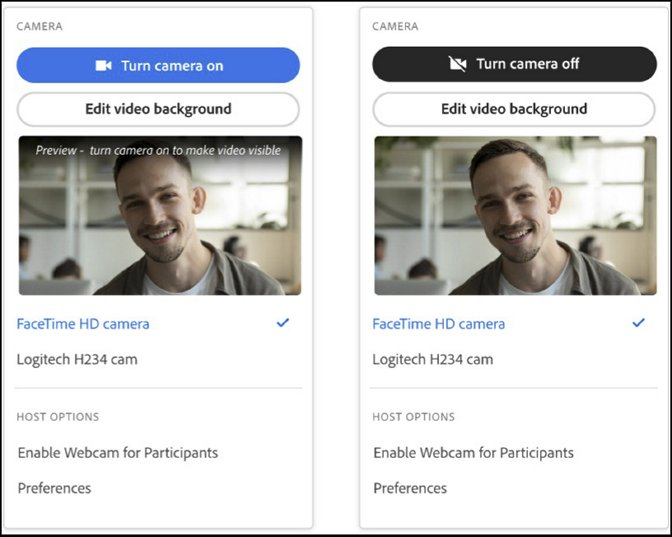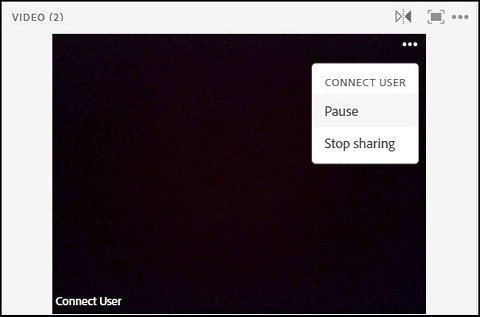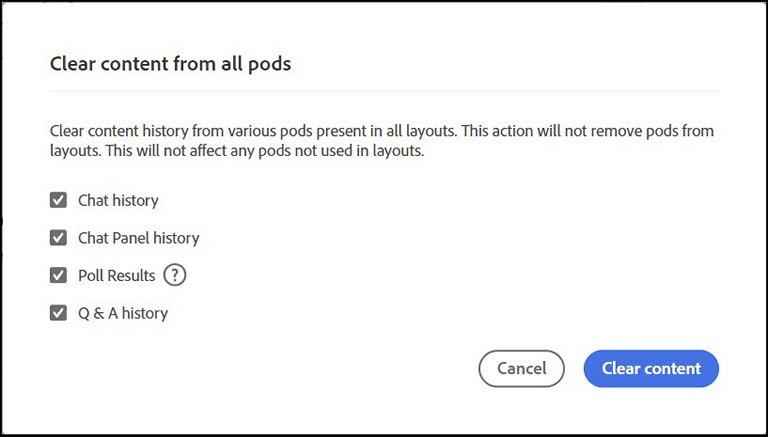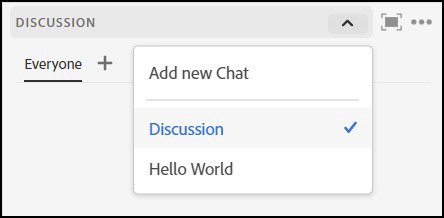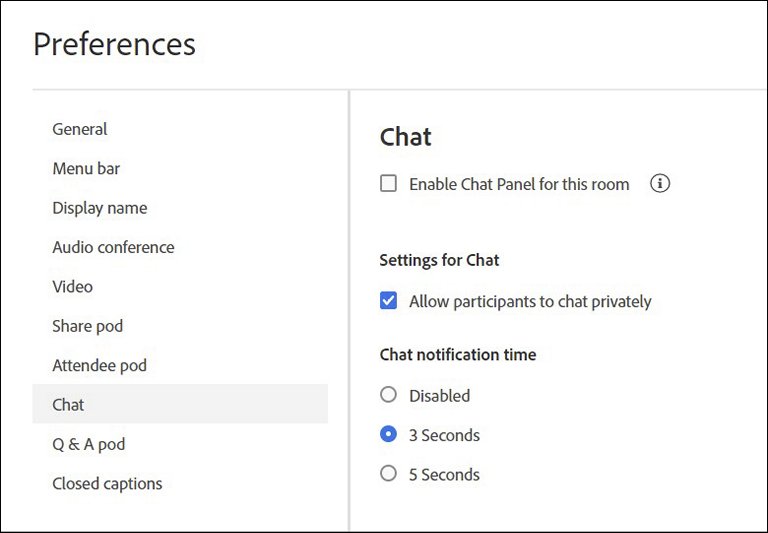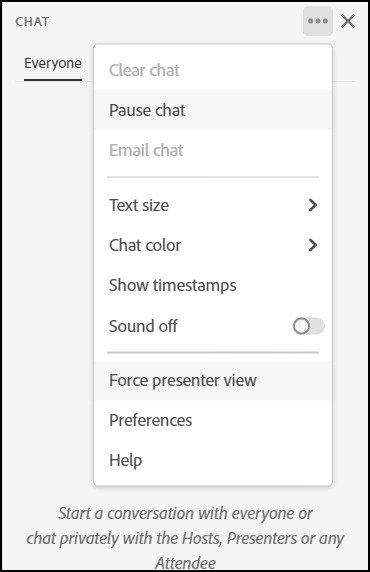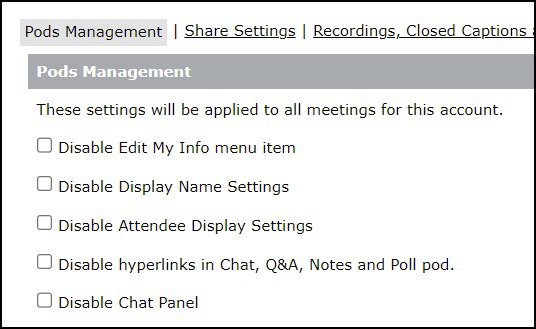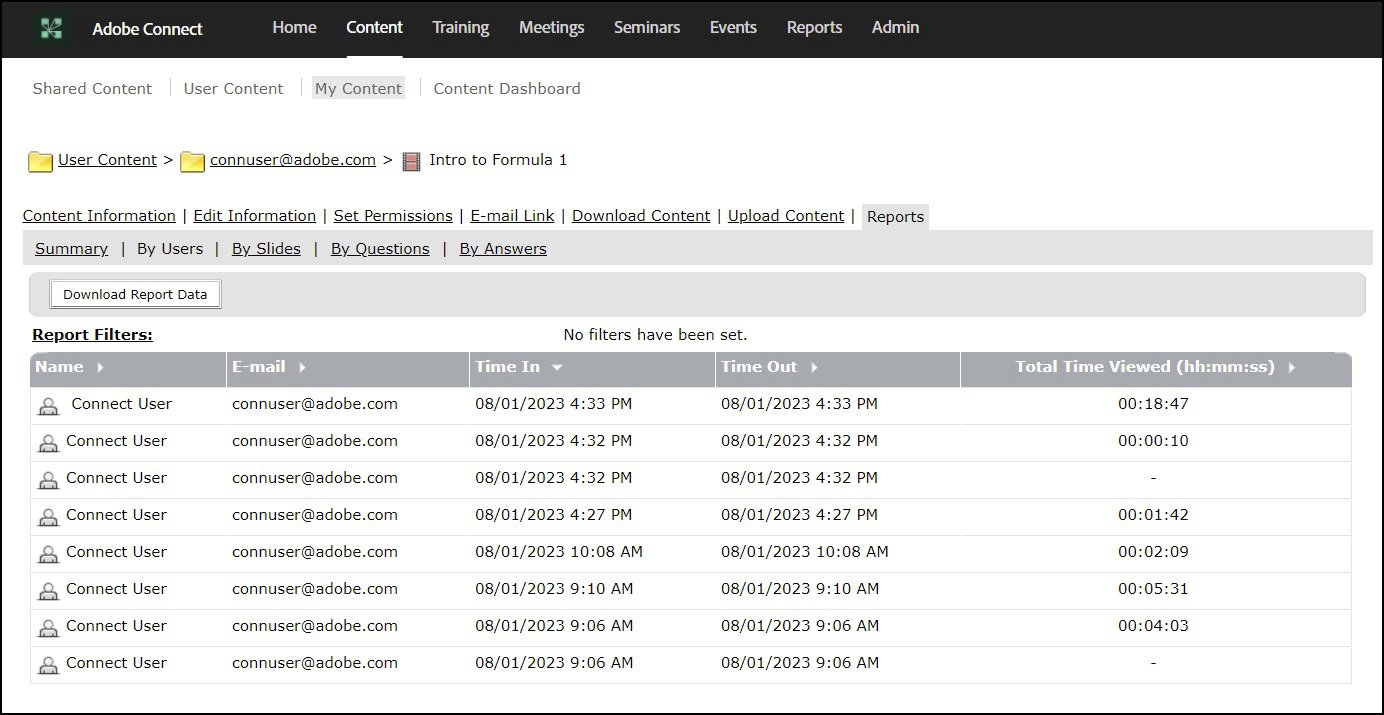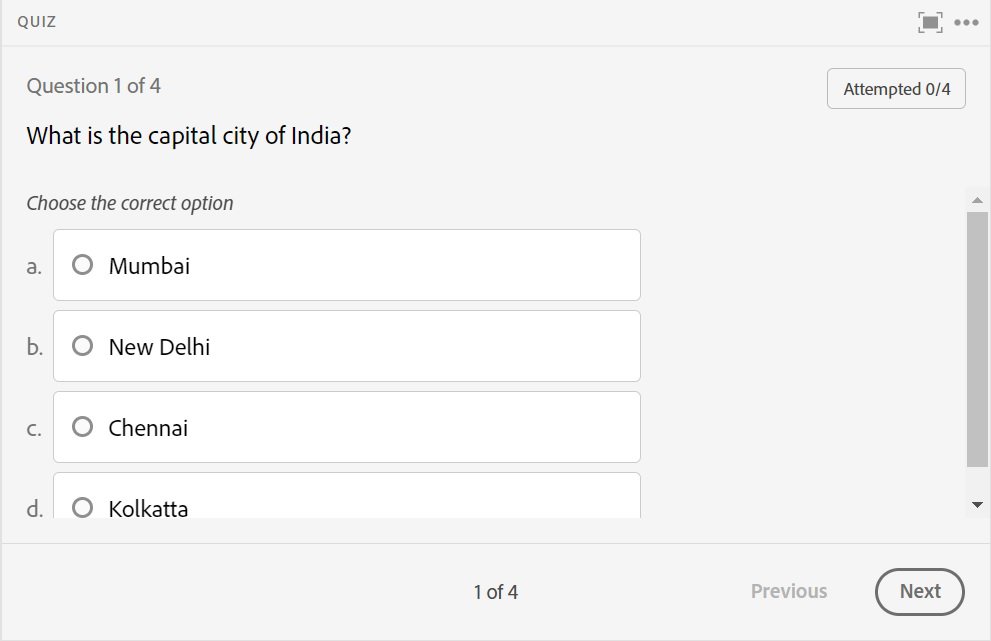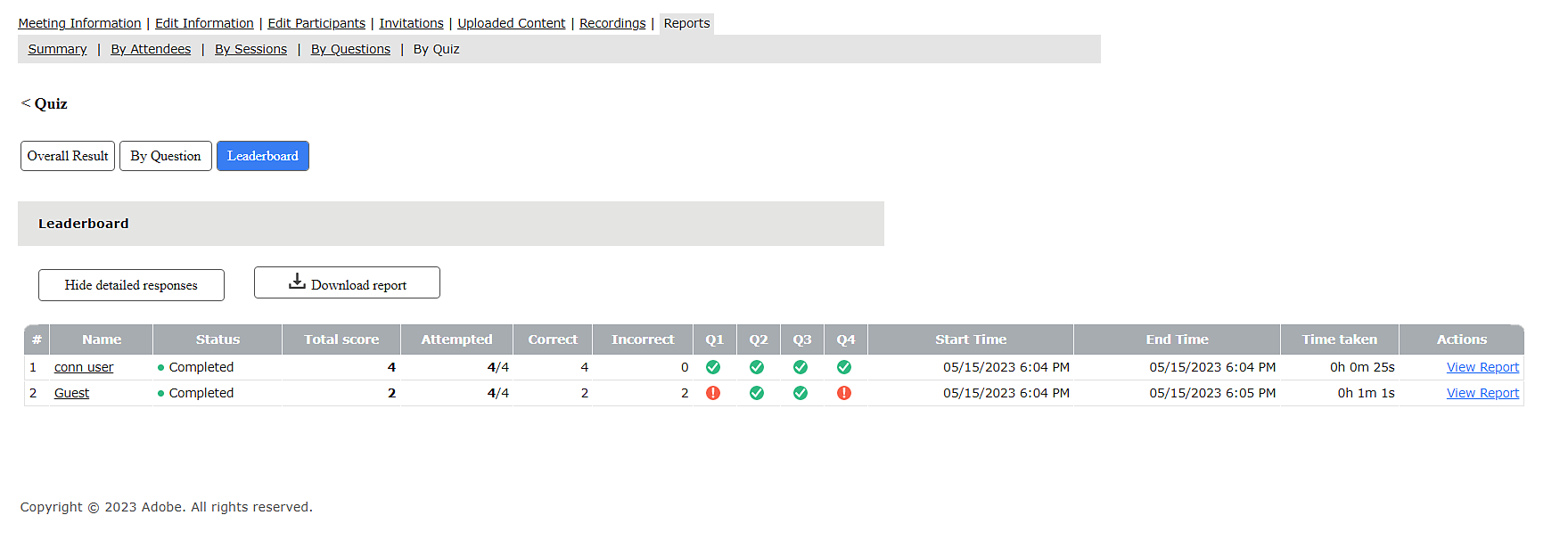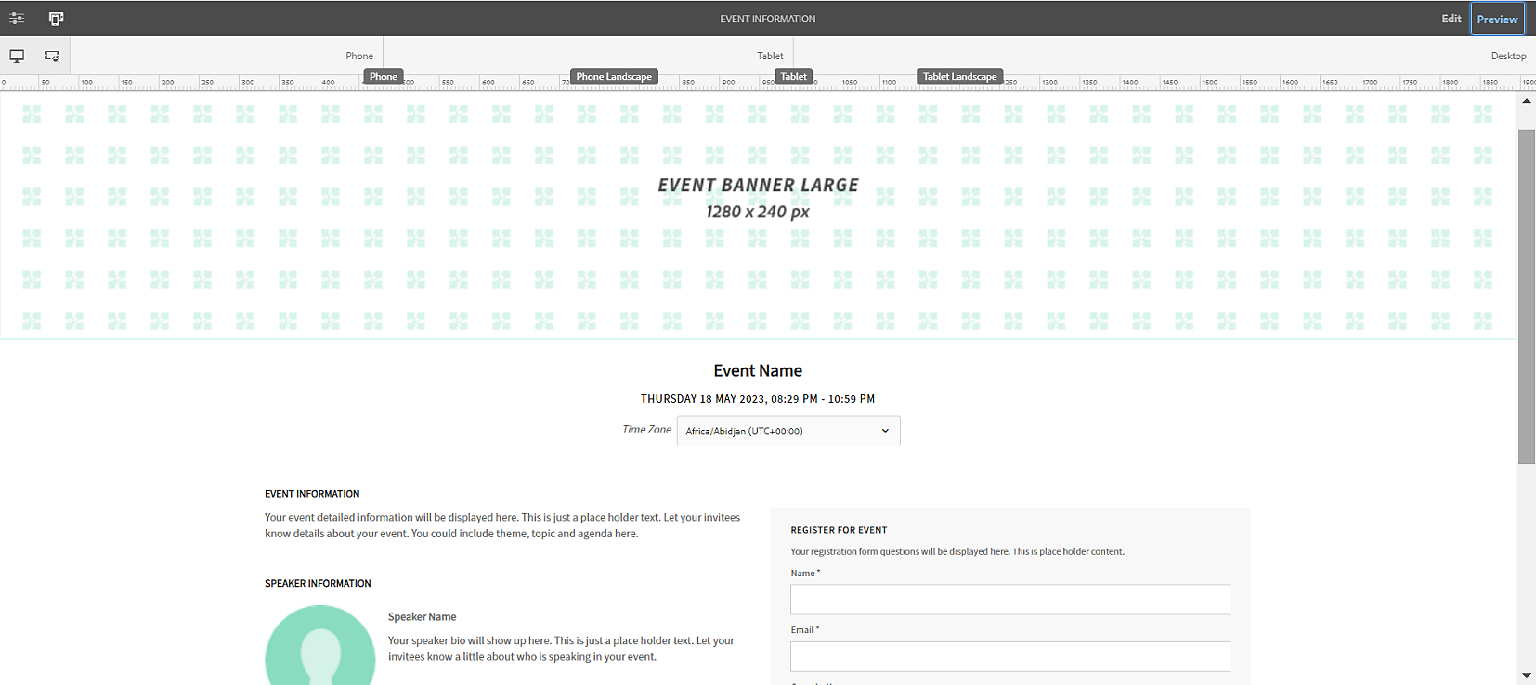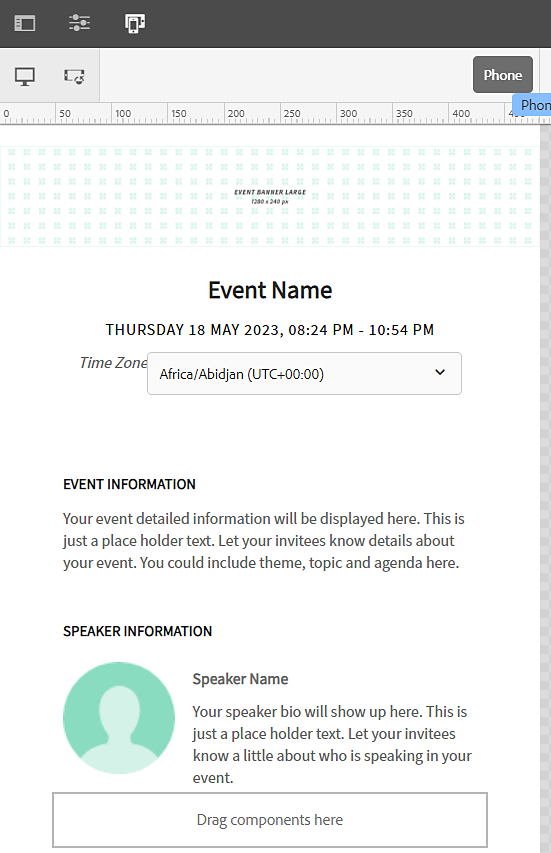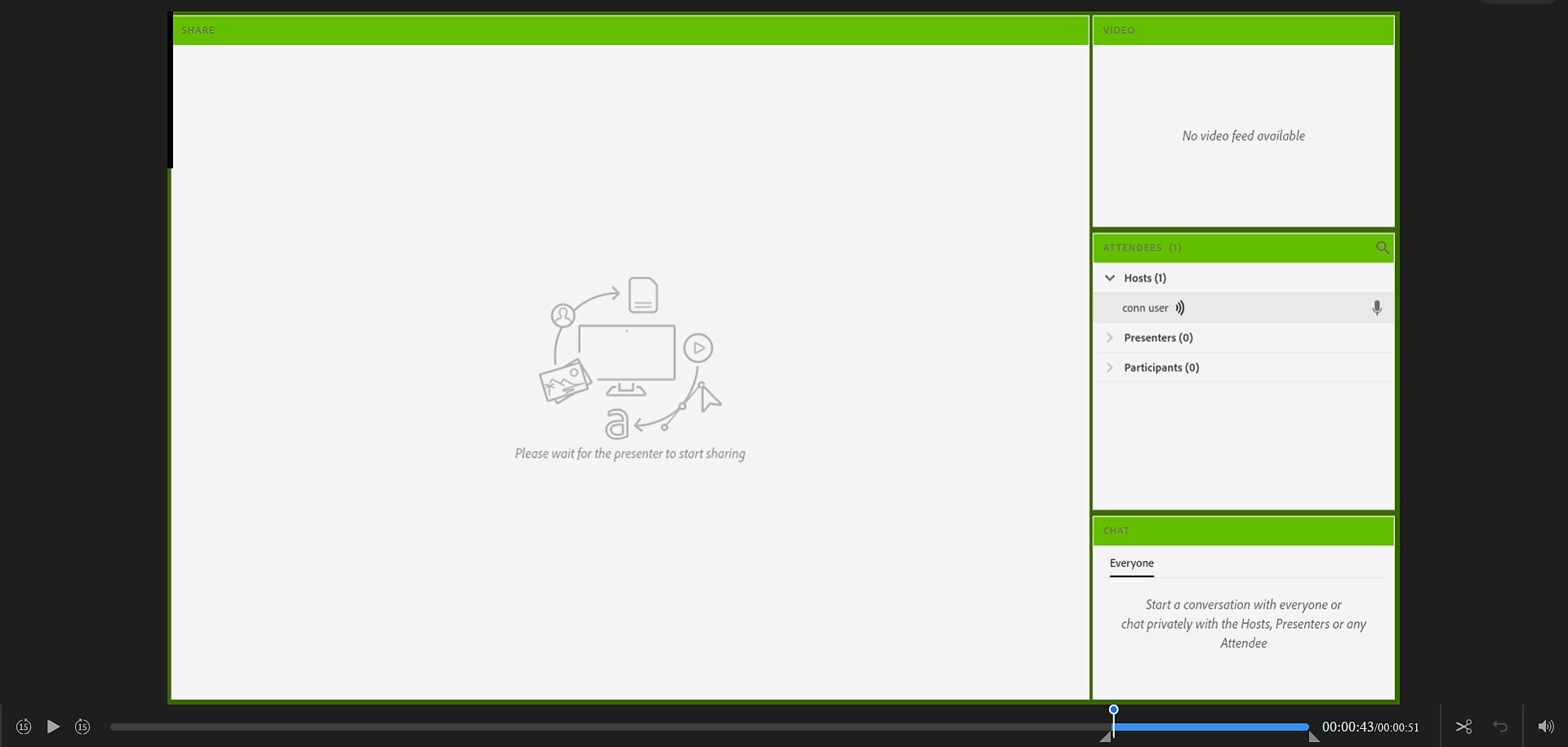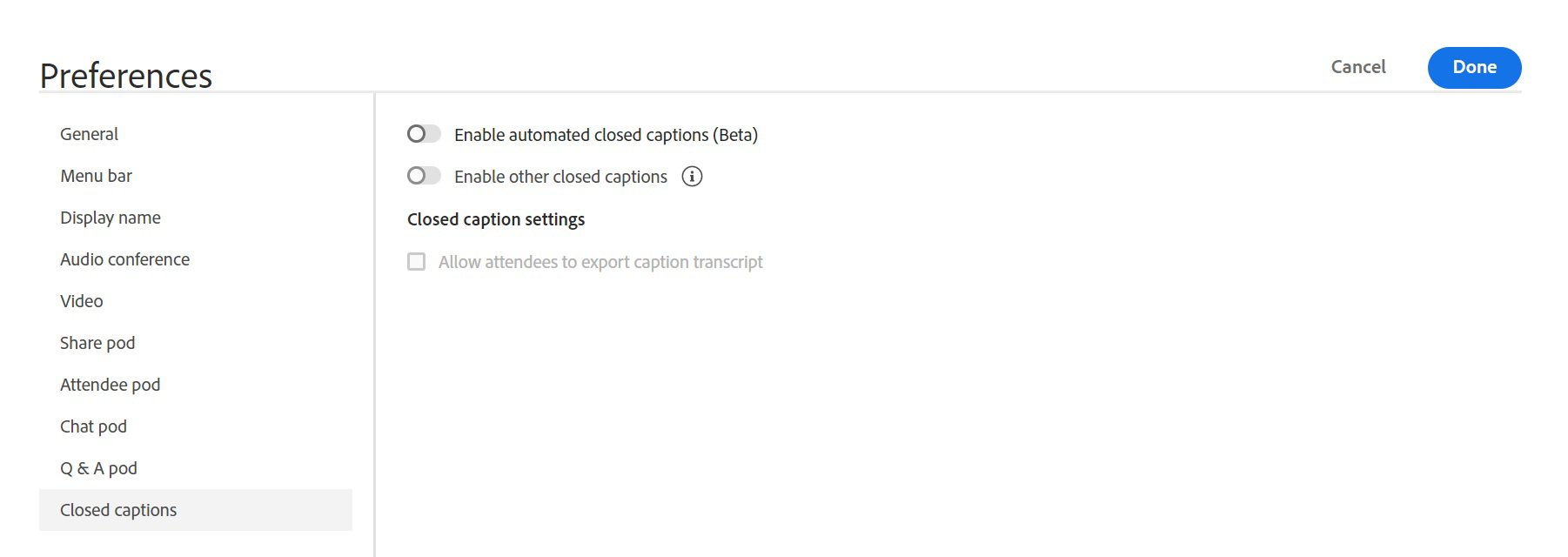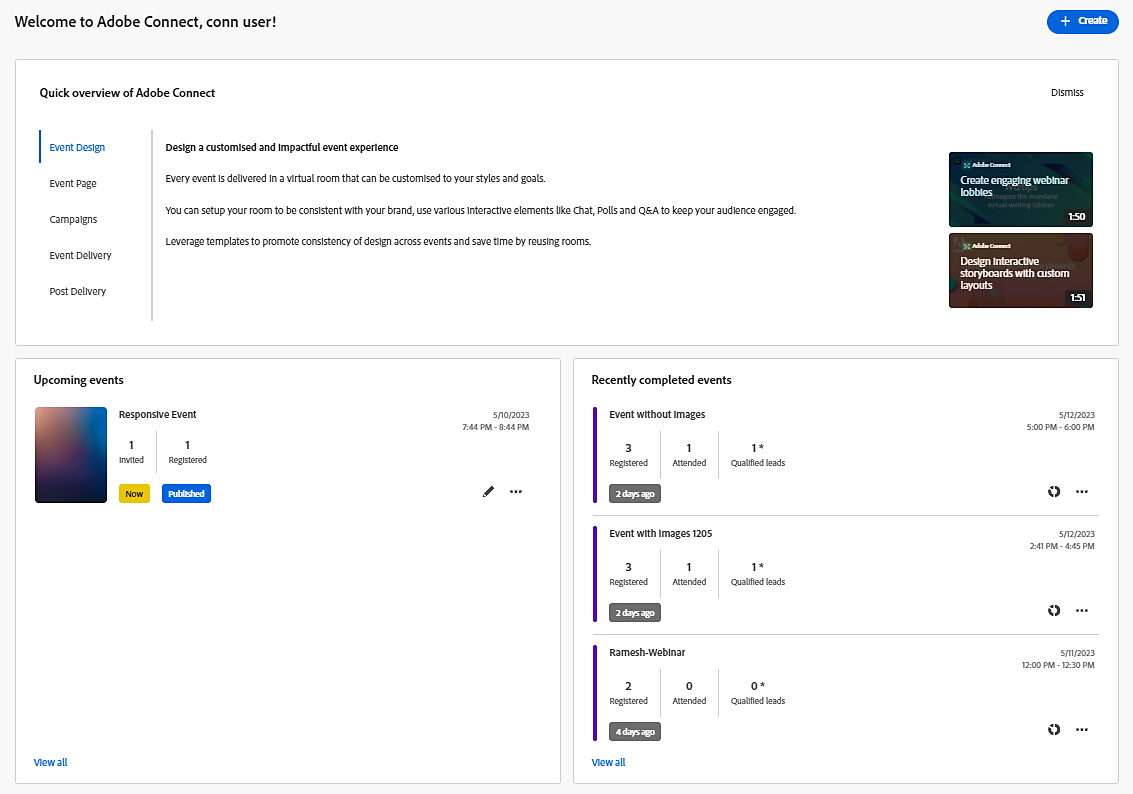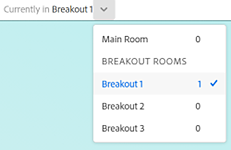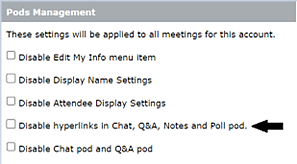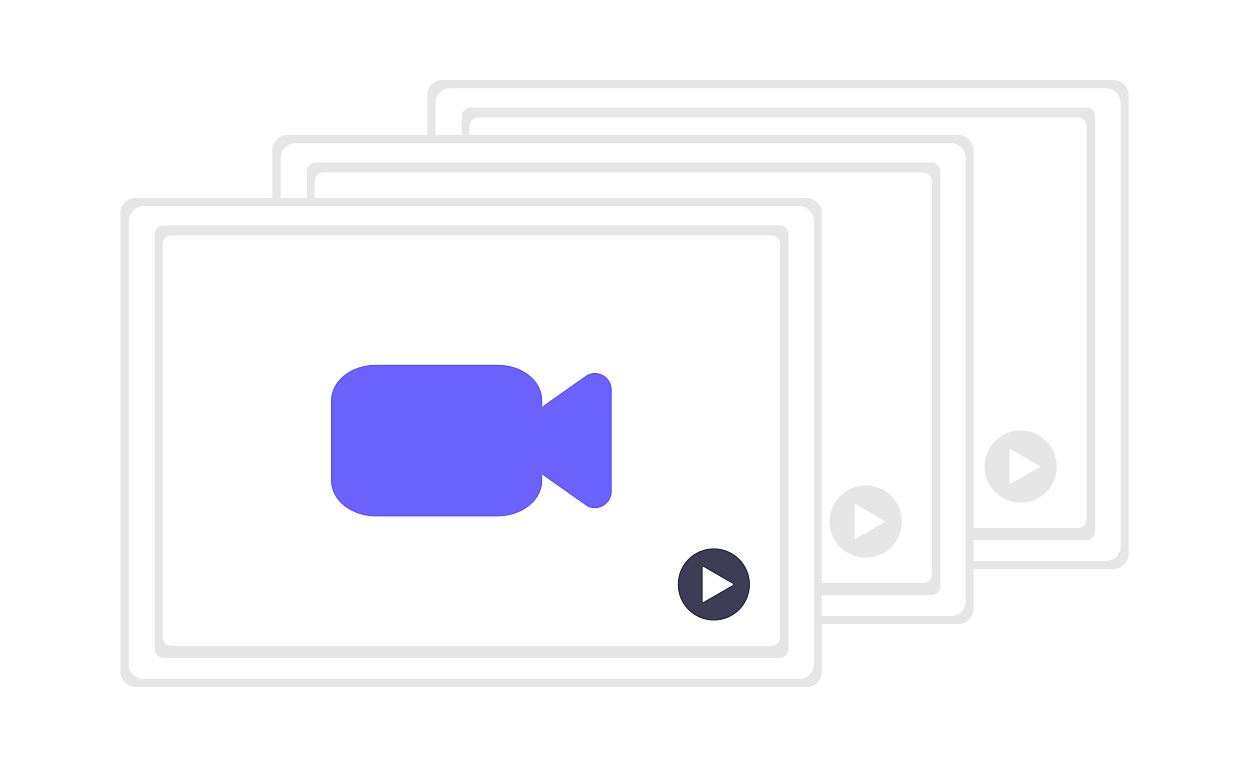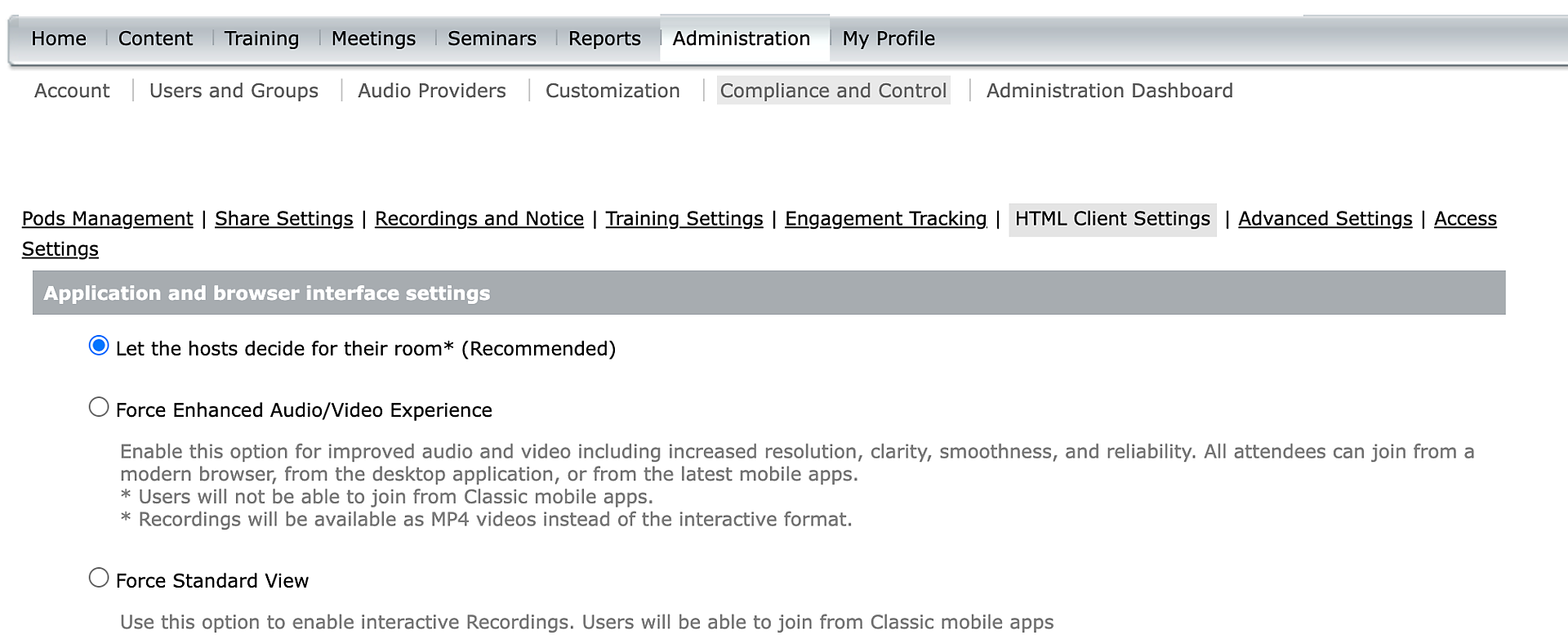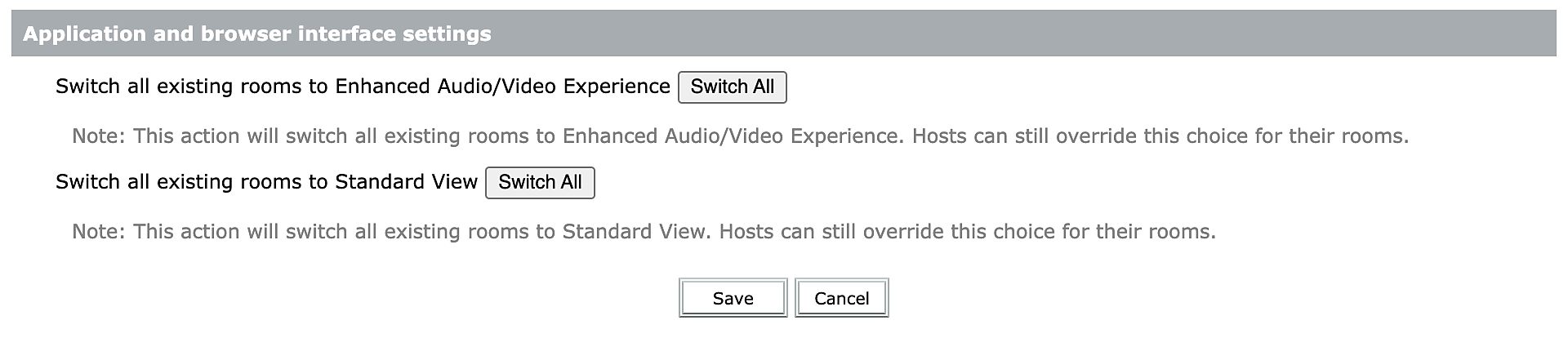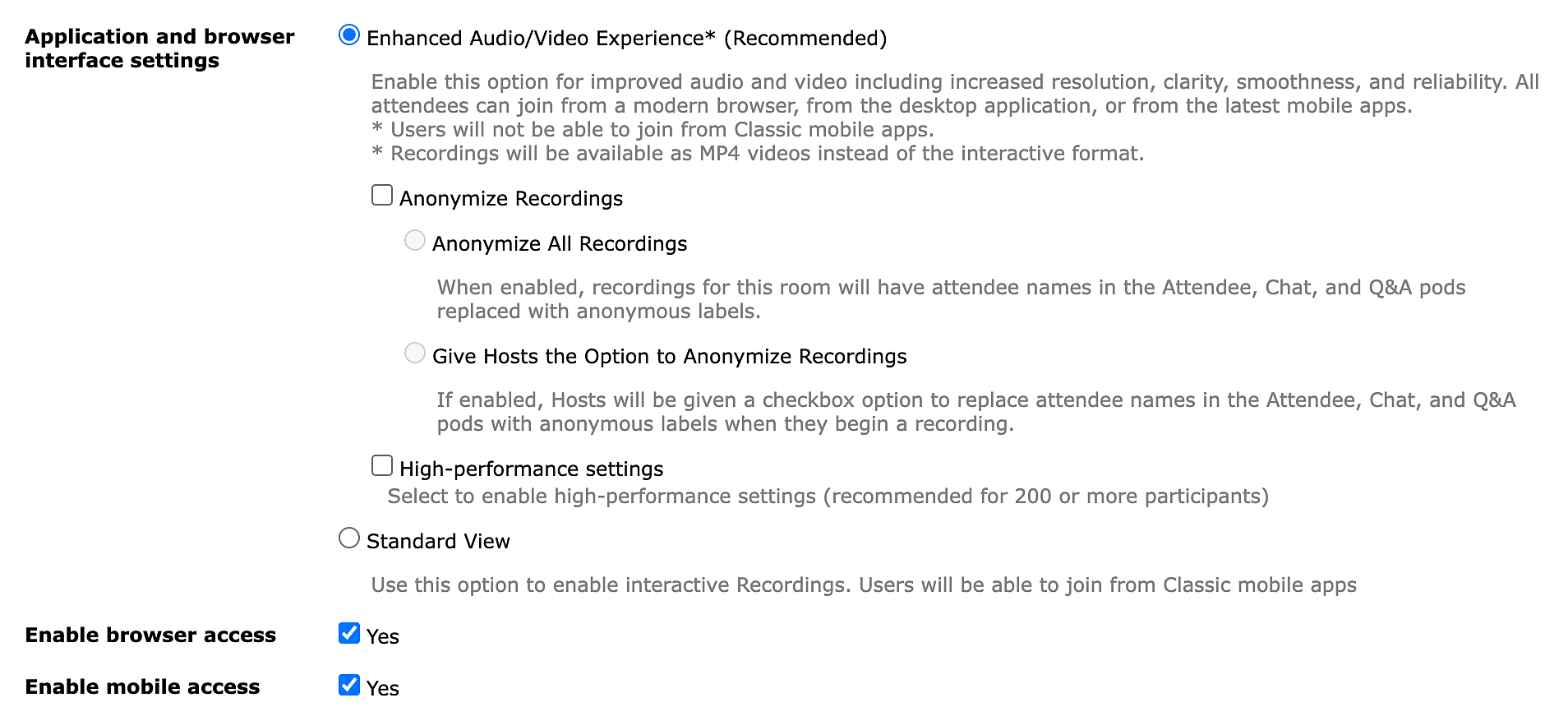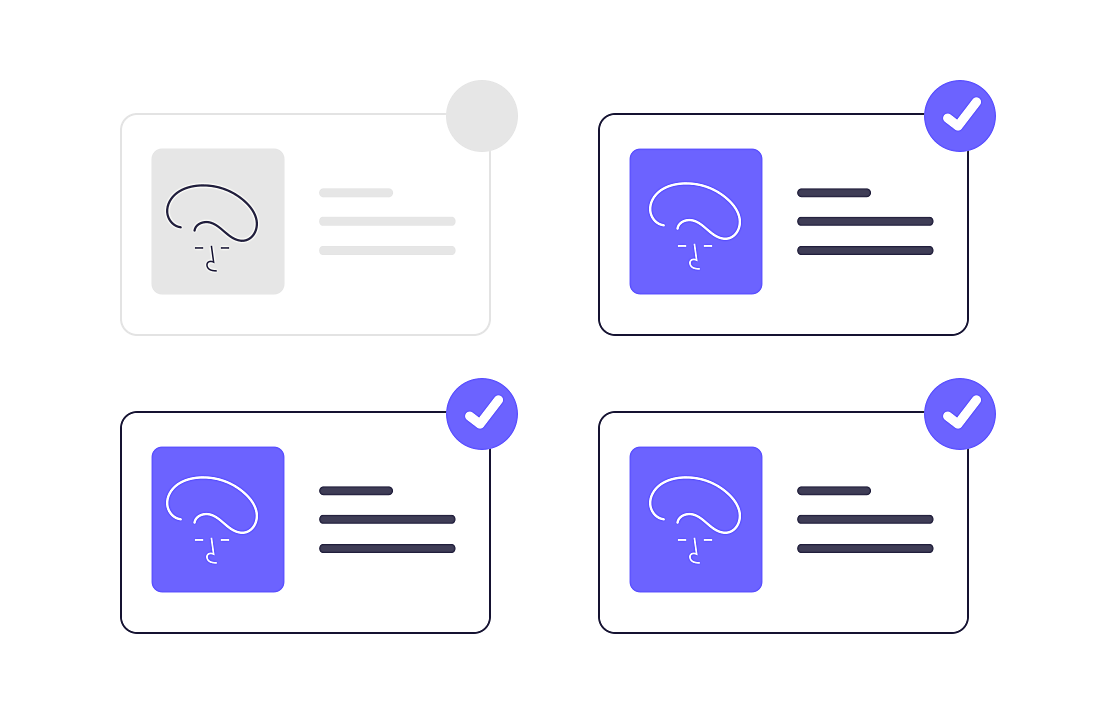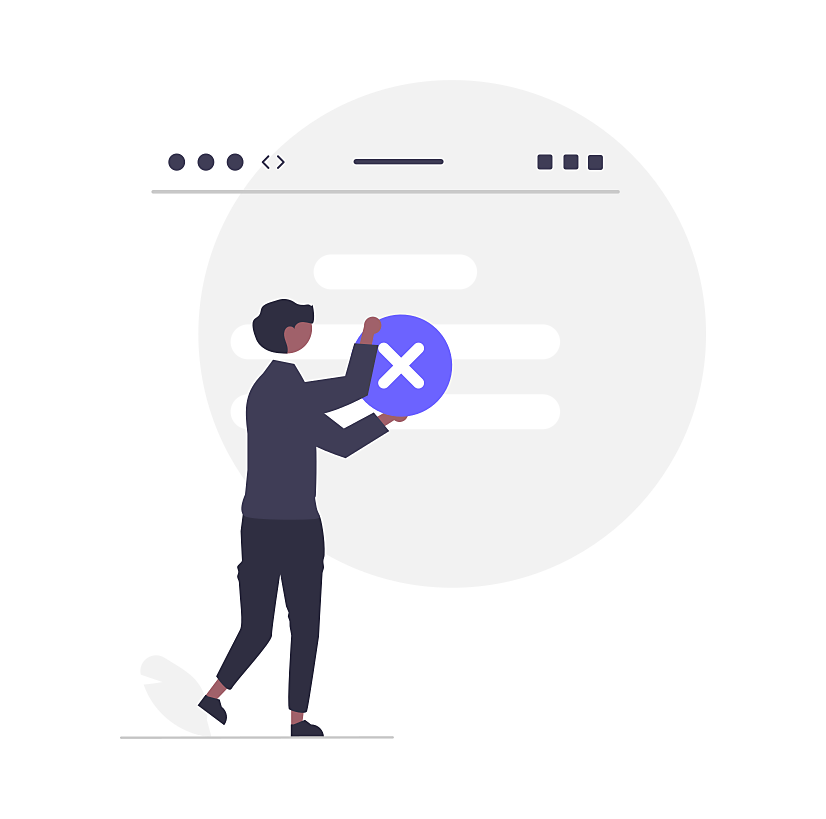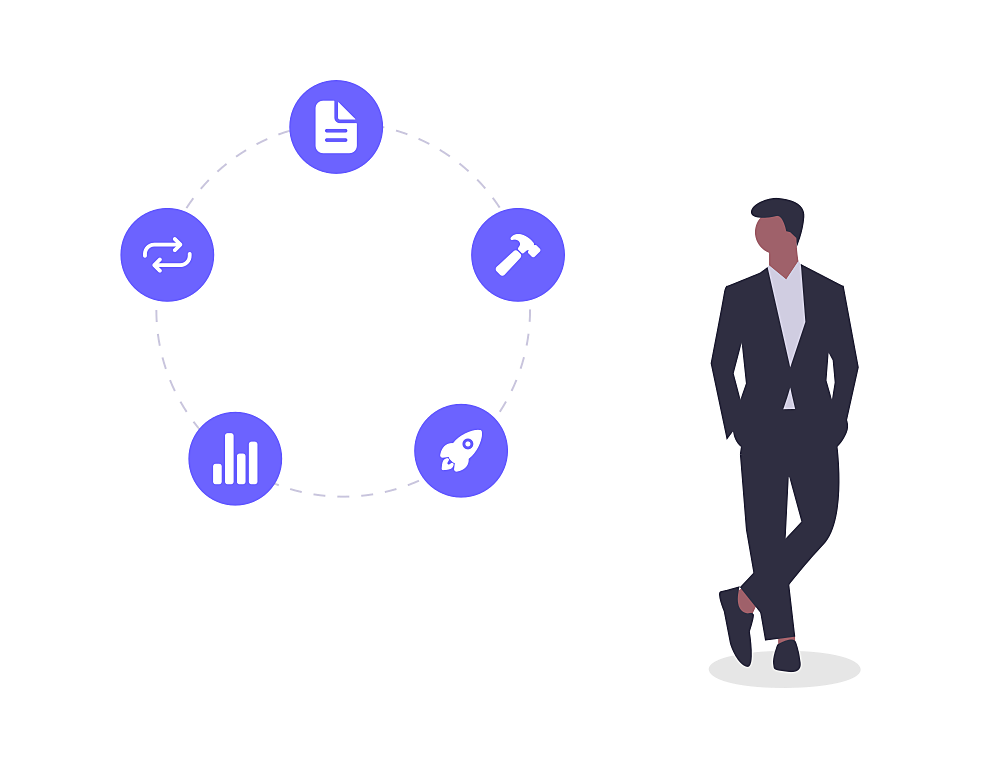New Simulated Live Webinar Format
Adobe Connect 12.10 introduces Simulated Live webinars — a powerful new format that blends the polish of pre-recorded video with the interactivity of a live event.
What is Simulated Live webinar?
Simulated Live webinars let you deliver polished, pre-recorded content to a live audience at a scheduled time — replicating the feel of a real-time session. While the content is pre-recorded, your team can still engage the audience through live chat, polls, and Q&A.
This format is perfect for scaling your webinar strategy without needing presenters to be live. Marketers gain greater control over production quality, can repurpose top-performing content, and reach global audiences with high-impact sessions.
Deliver your best content again and again — consistently, professionally, and interactively — while your team focuses on what truly matters: real-time engagement and driving conversions.
SIMULATED LIVE ROOM Design Highlights:
- Enable Simulated Live when creating a seminar room
- Layouts:
- Lobby: Custom pre-event space (countdown, welcome)
- Playback: Fixed Playback Pod for video; supports interactive transitions
- Outro: Post-event layout with follow-ups or auto-end
- Playback Controls: Pause playback; mic/cam disabled during playback to preserve “live” feel
- Lock-In: Room edits allowed until 2 hrs before start
- Automated Flow: Room auto-transitions Lobby → Playback → Outro
View Simulated Live webinars for more information.