Vie toistopää paikkaan, jossa haluat aloittaa äänityksen.
- Adobe Premiere Rushin käyttöopas
- Esittely
- Mikä on Adobe Premiere Rush
- Adobe Premiere Rushin järjestelmävaatimukset
- Adobe Premiere Rushin uudet ominaisuudet
- Julkaisutiedot | Adobe Premiere Rush
- Tutustu Adobe Premiere Rushin käyttöliittymään
- Pikanäppäimet
- Adobe Premiere Rush | Yleisiä kysymyksiä
- Vihjeitä ja vinkkejä
- Adobe Premiere Rush -tietokonesovelluksen poistaminen
- Tuo kuvamateriaalia
- Muokkaa videota
- Muokkaa videotasi aikajanalla
- Lisää ja hienosäädä ääntä
- Muuta videon väriä, kokoa ja sijaintia
- Luo otsikoita
- Lisää siirtymiä, panorointi- ja zoomaustehosteita ja rajaa leikkeet automaattisesti uudelleen
- Muuta leikkeen ominaisuuksia
- Muuta videosi kuvasuhdetta
- Luo kuva kuvassa -tehoste
- Nopeuta tai hidasta videota
- Käytä Adobe Fontsin sisältämiä kirjasimia
- Kopioi projekteja ja sekvenssejä
- Vie videoita
- Premier Rush iOS- ja Android-laitteissa
- Adobe Premiere Rush -mobiilisovellus | Yleisiä kysymyksiä
- Luo ja muokkaa videoita Adobe Premiere Rushin avulla iOS-laitteissa
- Vie videoita sosiaalisen median kanaviin
- Luo ja muokkaa videoita Adobe Premiere Rushin avulla Android-laitteissa
- Hallinnoi Adobe Premiere Rush -tilauksia iOS:ssa
- Hallinnoi Adobe Premiere Rush -tilauksia Androidissa
- Hallinnoi Adobe Premiere Rush -tilauksia Samsung Galaxy Storessa
Opettele, miten Adobe Premiere Rush -projektissa tallennetaan ääntä (kuten musiikkia ja puheraita) ja hienosäädetään ennalta äänitettyä ääntä.
Äänen nauhoittaminen
-
-
Napsauta vasemman työkalupalkin sinistä (+)
 -kuvaketta ja valitse Ääniraita.
-kuvaketta ja valitse Ääniraita.Nauhoita musiikkia tai puheraita Nauhoita musiikkia tai puheraita -
Napsauta mikrofonikuvaketta
 ääniraidassa, johon haluat ääntä nauhoittaa. Tämä muuttaa mikrofonikuvakkeen punaiseksi painikkeeksi
ääniraidassa, johon haluat ääntä nauhoittaa. Tämä muuttaa mikrofonikuvakkeen punaiseksi painikkeeksi  , jonka avulla voit aloittaa ja pysäyttää äänityksen.
, jonka avulla voit aloittaa ja pysäyttää äänityksen. Punainen painike osoittaa, että raidalle on mahdollista äänittää Punainen painike osoittaa, että raidalle on mahdollista äänittää -
Napsauta punaista Äänitä-painiketta
 ja odota lähtölaskentaa kolmesta nollaan, minkä jälkeen äänitys alkaa.
ja odota lähtölaskentaa kolmesta nollaan, minkä jälkeen äänitys alkaa.

Puheraidan lähtölaskenta 
Puheraidan lähtölaskenta -
Keskeytä äänitys napsauttamalla samaa punaista
 kuvaketta.
kuvaketta.Ääniraidalla näkyvä äänileike alkaa samasta kohdasta, johon toistopää alun perin sijoitettiin.
A. Mahdollisuus pysäyttää tallennus B. Nauhoitettu puheraita
Äänileike on nyt liitetty vastaavaan leikkeeseen V1-pääraidassa. Jos siirrät leikettä V1-raidalla, myös äänileike liikkuu.Tämä äänileike on aivan kuten mikä tahansa aikajanasi leike, joten voit leikata, jakaa, kopioida tai poistaa sen. Voit myös lisätä siihen siirtymiä tai hienosäätää sitä Ääni-paneelissa.
Etukäteen tallennetun äänen lisääminen
Voit lisätä äänitehosteita ja musiikkia videoihisi. Premiere Rushissa on ääniraitakirjasto, josta voit valita ääniraitoja, minkä lisäksi voit käyttää tietokoneellesi tai pilveen tallennettuja äänitiedostoja.
-
Aseta toistopää aikajanalle kohtaan, johon haluat ääntä lisätä.
-
Napsauta vasemman työkalupalkin (+)
 -kuvaketta ja valitse Media.
-kuvaketta ja valitse Media. -
Etsi äänileike, jonka haluat lisätä projektiisi.
-
Tee jokin seuraavista:
- Koko äänileikkeen lisääminen: valitse leike ja napsauta Lisää.
- Osittaisen äänileikkeen lisääminen: Valitse leike ja napsauta Suuri esikatselu -kuvaketta. Toista ääni ja valitse alue. Napsauta sitten Lisää.
Audioleikkeen valitun osan lisääminen Audioleikkeen valitun osan lisääminen
Äänileike näkyy uutena raitana aikajanalla kohdassa, johon toistopää on sijoitettu. Äänileike on nyt liitetty V1-pääraidan leikkeeseen. Jos siirrät leikettä V1-raidalla, myös äänileike liikkuu.
 Premiere Rushin mukana toimitettavia ääniraitoja, äänitehosteita ja silmukoita kannattaa hyödyntää. Napsauta (+)-kuvaketta ja valitse Ääni. Etsi sitten haluamasi resurssi ja napsauta Lisää, niin se lisätään aikajanalle.
Premiere Rushin mukana toimitettavia ääniraitoja, äänitehosteita ja silmukoita kannattaa hyödyntää. Napsauta (+)-kuvaketta ja valitse Ääni. Etsi sitten haluamasi resurssi ja napsauta Lisää, niin se lisätään aikajanalle.


Äänen erottaminen videoleikkeestä
Muokkausjoustavuuden lisäämiseksi on mahdollista erottaa videoleikkeestä siihen liitetty ääni. Äänen erottamisen avulla voit muokata ääniraitaa videosta riippumatta (kerrostaa äänileikkeitä päällekkäin, siirtää äänileikkeiden ajoitusta ja tehdä paljon muuta).
Jos haluat erottaa äänileikkeen videoleikkeestä, tee jokin seuraavista:


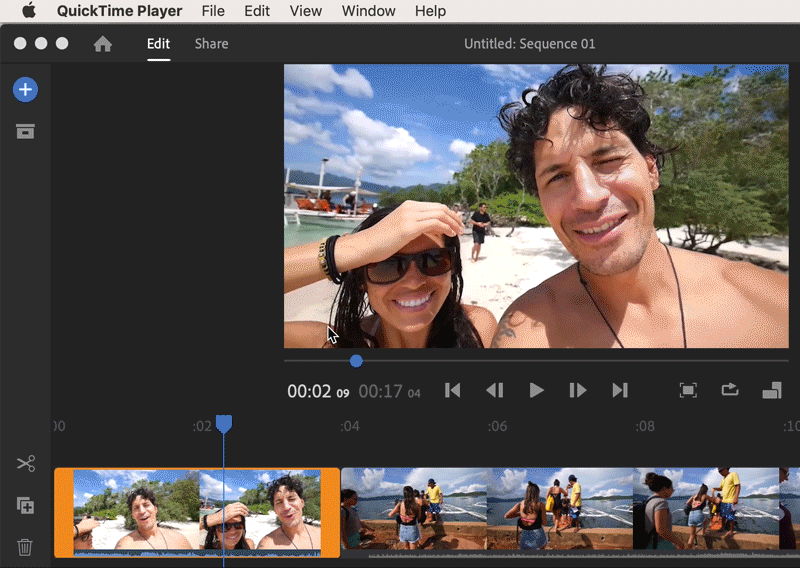
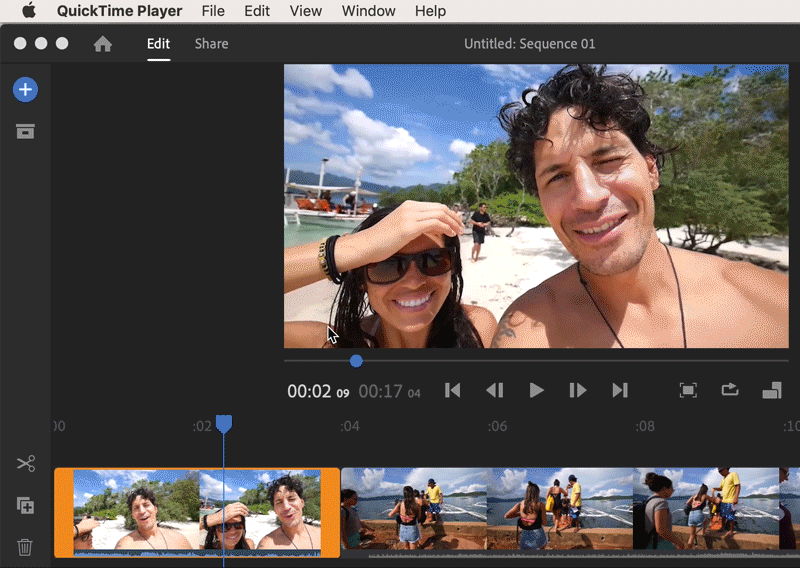
Kun ääni on erotettu, alkuperäinen ääni-videoleike jää mykäksi. Premiere Rush asettaa erotetun äänen suoraan äänivideoleikkeen alle ensimmäiselle vapaalle ääniraidalle.
Äänileikkeiden hienosäätäminen
Käytä Premiere Rushin Ääni-paneelia äänen tarkentamiseen.Paneelista löytyy helppoja säätimiä äänen korjaamiseen, selkeyden parantamiseen ja äänitehosteiden lisäämiseen, jotta videosi kuulostaisivat ammattimaisesti miksatuilta.
-
Valitse äänileike aikajanalta ja tee seuraavat perussäädöt:
- Leikkeen äänenvoimakkuutta lisätään ja vähennetään Leikkeen voimakkuus -liukusäätimellä.
- Äänilkeike mykistetään valitsemalla Mykistä.
-
(Valinnainen) Voit luokitella äänileikkeet musiikkiin, ääniin tai muihin.
Huomautus:Kun tuot ääntä sisältävän videoleikkeen, kuten A/V-leikkeen tai vain ääntä sisältävä leikkeen, Premiere Rush tunnistaa ja luokittelee äänityypin automaattisesti joko ääneksi, musiikiksi tai muuksi. Voit kuitenkin muuttaa leikkeen tyyppiä manuaalisesti.
Valitun audioleikkeen luokittelu Valitun audioleikkeen luokittelu Kun videoleikkeelle on määritetty äänityyppi (esimerkiksi "Puheääniraidan ääni"), Ääni-paneelin Lisäasetukset-osioon ilmestyy tilannekohtaiset säätimet kyseiselle äänityypille. Näin voit helposti parantaa äänileikkeen ääntä.
-
(Valinnainen) Äänileikkeen hienosäätö.
Jos äänileikkeesi on luokiteltu äänileikkeeksi, voit muokata sitä seuraavilla tavoilla:
Äänileikkeen hienosäätövaihtoehdot Äänileikkeen hienosäätövaihtoehdot Autom. ään.voim.
Valitse Automaattinen äänenvoimakkuus säätääksesi äänenvoimakkuutta automaattisesti (joko ylös tai alas) niin, että äänenvoimakkuus kuulostaa yhdenmukaiselta läpi projektin.
Automaattinen äänenvoimakkuus -vaihtoehto on oletuksena käytössä kaikissa äänileikkeissä, joten mikä tahansa projektiisi tuotu äänileike kuulostaa hyvältä. Voit kytkeä tämän pois päältä valitsemalla äänileikkeen ja poistamalla valinnan Automaattinen äänenvoimakkuus -ruudusta.
Äänen tasapainotus
Valitse Äänen tasapainotus, jos haluat tehdä hiljaisista äänistä voimakkaampia ja kovista äänistä hiljaisempia koko leikkeessä. Tämä vaihtoehto voi olla erityisen hyödyllinen, jos samassa leikkeessä on ääntä, jonka äänenvoimakkuus vaihtelee.
Taustamelun vähentäminen
Valitse Vähennä taustakohinaa poistaaksesi leikkeistä mahdollisen tasaisen taustakohinan. Tämä vaihtoehto on hyödyllinen, kun haluat poistaa vaikka ilmastointilaitteen melun tai minkä tahansa taustasuhinan äänileikkeistä. Käytä Intensiteetti -liukusäädintä hallitaksesi poistetun kohinan määrää.
Vähennä kaikua
Valitse Vähennä kaikua, jos haluat poistaa äänitteistä heijastumat, kaiun tai huonekaiun. Tämä vaihtoehto on hyödyllinen, kun haluat poistaa laatikkomaisen, pienissä ja kaikuvissa huoneissa yleisen kaiun. Käytä Intensiteetti-liukusäädintä säätääksesi poistettavan kaiun ja jälkikaiun määrää.
Tehosta puhetta
Valitse Tehosta puhetta ottaaksesi käyttöön esiasetuksen, joka parantaa mies- tai naisäänen äänenlaatua.
-
(Valinnainen) Musiikkileikkeen hienosäätäminen.
Jos äänileikkeesi on luokiteltu musiikkileikkeeksi, voit muokata sitä seuraavilla tavoilla:
Vaihtoehdot musiikkileikkeen hienosäätämiseen Vaihtoehdot musiikkileikkeen hienosäätämiseen Autom. ään.voim.
Valitse Automaattinen äänenvoimakkuus säätääksesi äänenvoimakkuutta automaattisesti (joko ylös tai alas) niin, että koko projektin äänenvoimakkuus kuulostaa yhdenmukaiselta.
Automaattinen äänenvoimakkuus -vaihtoehto on oletuksena käytössä kaikissa äänileikkeissä, joten mikä tahansa projektiisi tuomasi äänileike kuulostaa hyvältä. Voit kytkeä tämän pois päältä valitsemalla äänileikkeen ja poistamalla Automaattinen äänenvoimakkuus-ruudun valinnan.
Automaattinen vaimennus
Valitse Automaattinen vaimennus vähentääksesi musiikkileikkeiden äänenvoimakkuutta automaattisesti, kun aikajanalla on äänileikkeitä (kuten puheraita tai puheäänellinen A/V-leike). Näin äänileikkeistä saa paremmin selvää, kun taustalla soi musiikkia.
Premiere Rush seuraa automaattisesti äänileikkeiden muutoksia aikajanalla ja vaimentaa osia musiikkileikkeistä puolestasi. Automaattisen vaimennuksen määrän säätäminen Vähennä-liukusäätimellä.
Liukusäätimen siirtäminen vasemmalle pienempään arvoon tarkoittaa, että musiikki voimistuu. Liukusäätimen siirtäminen oikealle suurempaan arvoon tarkoittaa, että musiikki hiljenee.
-
(Valinnainen) Äänikanavien järjestely tai uudelleenjärjestely.
(Käytettävissä vain tietokoneella) Voit muokata äänileikkeen äänikanavia. Avaa Ääni-paneelin Kanavat-osio nähdäksesi äänileikkeen kanavat ja järjestele ne uudelleen vetämällä niitä hiirellä ylös tai alas.
Voit myös ottaa äänikanavia käyttöön tai poistaa niitä käytöstä napsauttamalla kanavan merkintöjä (esimerkiksi L tai R).
Äänen poistaminen
Jos haluat poistaa äänileikkeen projektistasi, valitse leike aikajanalta ja napsauta vasemmalla olevaa Poista-kuvaketta tai paina näppäimistöltä Delete.






