- Adobe Premiere Rushin käyttöopas
- Esittely
- Mikä on Adobe Premiere Rush
- Adobe Premiere Rushin järjestelmävaatimukset
- Adobe Premiere Rushin uudet ominaisuudet
- Julkaisutiedot | Adobe Premiere Rush
- Tutustu Adobe Premiere Rushin käyttöliittymään
- Pikanäppäimet
- Adobe Premiere Rush | Yleisiä kysymyksiä
- Vihjeitä ja vinkkejä
- Adobe Premiere Rush -tietokonesovelluksen poistaminen
- Tuo kuvamateriaalia
- Muokkaa videota
- Muokkaa videotasi aikajanalla
- Lisää ja hienosäädä ääntä
- Muuta videon väriä, kokoa ja sijaintia
- Luo otsikoita
- Lisää siirtymiä, panorointi- ja zoomaustehosteita ja rajaa leikkeet automaattisesti uudelleen
- Muuta leikkeen ominaisuuksia
- Muuta videosi kuvasuhdetta
- Luo kuva kuvassa -tehoste
- Nopeuta tai hidasta videota
- Käytä Adobe Fontsin sisältämiä kirjasimia
- Kopioi projekteja ja sekvenssejä
- Vie videoita
- Premier Rush iOS- ja Android-laitteissa
- Adobe Premiere Rush -mobiilisovellus | Yleisiä kysymyksiä
- Luo ja muokkaa videoita Adobe Premiere Rushin avulla iOS-laitteissa
- Vie videoita sosiaalisen median kanaviin
- Luo ja muokkaa videoita Adobe Premiere Rushin avulla Android-laitteissa
- Hallinnoi Adobe Premiere Rush -tilauksia iOS:ssa
- Hallinnoi Adobe Premiere Rush -tilauksia Androidissa
- Hallinnoi Adobe Premiere Rush -tilauksia Samsung Galaxy Storessa
Tee videoihisi yksinkertaisia muokkauksia - lisää, poista ja leikkaa leikkeitä aikajanalla.
Esitellessämme seuraavan sukupolven Adobe Premiere -mobiilisovelluksia lopetamme Adobe Premiere Rushin. Adobe Premiere Rush ei ole enää saatavilla Adobe.comissa 30. syyskuuta 2025 alkaen. Vaihtoehtoisesti suosittelemme Premiere on iPhone -sovellusta, jonka Android-versio on myös kehitteillä. Lisätietoja on Premiere Rushin lopettamisen usein kysytyt kysymykset -sivulla.
Kun olet luonut projektin Premiere Rushissa, voit aloittaa projektin muokkaamisen aikajanalla. Tässä vaiheessa muokkausta yleisesti ottaen leikataan, siirretään, lisätään tai poistetaan leikkeitä.
Tässä vaiheessa muokkauksen työnkulkua pääpaino ei ole niinkään videon parantelussa (käyttämällä tekniikoita, kuten siirtymiä ja värikorjausta). Tarkoituksena on varmistaa, että videosi noudattaa tiettyä kerrontaa haluamassasi järjestyksessä ja että kaikki ylimääräinen materiaali poistetaan.
Tässä on muutamia yleisiä tehtäviä, joita suoritat muokatessasi videotasi aikajanalla:
Premiere Rushin aikajana
Ennen kuin aloitat muokkaamisen, tutustu Premiere Rushin aikajanaan ja sen ominaisuuksiin.
Premiere Rushin aikajana on ei-lineaarinen editori (Non-Linear Editor, NLE). Aikajanalla voidaan lisätä, leikata, jakaa, monistaa ja järjestää leikkeitä. Voit järjestää median mihin tahansa järjestykseen ja käyttää lisäraitoja pinotaksesi tai kerrostaaksesi leikkeitä; mediaa ei ole pakko laittaa aikajanalle peräkkäiseen järjestykseen.
Raitojen käsittely aikajanalla
Premiere Rushissa aikajanalla voi olla enintään seitsemän raitaa: neljä videoraitaa ja kolme ääniraitaa. Videoraidoille voidaan lisätä videota (äänellä tai ilman), kuvia ja grafiikkaa. Vain ääni -raidat tukevat vain ääni -leikkeitä, kuten musiikkia ja äänitallenteita.
Pääraita on videoraita (V1). Kun tuot videomateriaalia tai still-kuvia, ne lisätään oletusarvoisesti tälle V1-raidalle. Jos tuot äänitiedostoja tai lisäät otsikoita, nämä leikkeet sijoitetaan erillisille raidoille aikajanalla.
Pääraita V1 on tauoton. Kun tuot materiaalia, Premiere Rush kokoaa automaattisesti kaikki tämän raidan leikkeet vierekkäin ilman taukoja leikkeiden välissä. Vastaavasti kun poistat osan materiaalista, loput leikkeet tasataan automaattisesti niin, että aikajanalla ei ole taukoja. Leikkeitä ei tarvitse tasata manuaalisesti. V1-raita on väriltään vaaleampi kuin muut raidat.
Raidoille V2-V4 ja A1-A3 lisätyt leikkeet yhdistetään V1-pääradan leikkeisiin, jolloin leikkeet pysyvät synkronoituna.
Kuinka Premiere Rush yhdistää aikajanan leikkeitä
Kun V1-raidalla oleva leike valitaan, siihen yhdistetyissä leikkeiden alareunassa raidoilla V2-V4 ja A1-A3 näkyy keltainen viiva. Lisäksi pystysuora keltainen viiva osoittaa yhteyspisteen leikkeeseen V1-raidalla.


Leikkeiden siirtäminen ja järjestäminen uudelleen
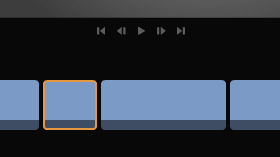
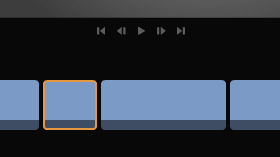
Napsauta leikettä, jota haluat siirtää aikajanalla. Leikkeen ympärille ilmestyy oranssi reuna, joka osoittaa, että leike on valittu.
Jos haluat valita useita leikkeitä, aseta kohdistin haluamaasi paikkaan ja pidä hiiren painiketta pohjassa, niin saat valittua leikkeitä vapaa valinta -työkalulla. Paina Ctrl- tai Command-näppäintä ja napsauta yksittäisiä leikkeitä valitaksesi useita leikkeitä, jotka eivät ole vierekkäin.
Jos valitset useita vierekkäisiä leikkeitä, voit raahata valitut leikkeet uuteen paikkaan aikajanalla järjestääksesi ne uudelleen. Voit myös siirtää näitä leikkeitä muille raidoille.
VINKKI: Voit käyttää tätä tekniikkaa luodaksesi leikkauskuvia (esimerkiksi jos näytät kaksi eri kuvakulmaa yhdestä tapahtumasta).
Leikkeiden rajaaminen
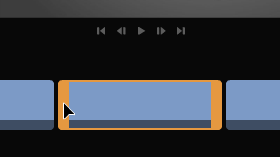
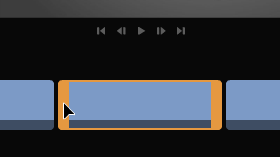
Voit hienosäätää leikkeen kestoa aikajanalla siirtämällä leikkeen aloitus- tai loppupistettä. Tätä kutsutaan rajaamiseksi.
Valitse leike napsauttamalla sitä. Kun leike valitaan, sen ympärille ilmestyy oranssit kahvat. Napsauta, pidä painettuna ja vedä Siirry leikkeen alkuun tai loppuun, pidä paksua oranssia kahvaa painettuna ja vedä se oikealle leikataksesi osan leikkeen alusta.
Leikkeiden rajaaminen ei rajaa alkuperäistä videota. Jos haluat pidentää rajattua leikettä, voit milloin tahansa vetää paksua keltaista viivaa oikealle.
Leikkeiden jakaminen
Leikkeen jakaminen osiin on hyödyllistä siinä tapauksessa, että olet lisännyt leikkeen aikajanalle, mutta et halua käyttää koko leikettä yhtä kertaa.
Jos haluat jakaa leikkeen kahteen osaan, valitse leike aikajanalta ja vedä toistopää paikkaan, johon haluat jakaa leikkeen (voit myös käyttää (<) ja (>) -näppäimiä tai zoomata aikajanaan saadaksesi tarkan leikkauksen). Napsauta sitten Jaa (saksikuvake vasemmassa työkalurivissä).
Kun olet jakanut leikkeen, voit vaihtaa näiden kahden uuden leikkeen paikkaa ja siirtää niitä aikajanallasi.


Leikkeiden monistaminen
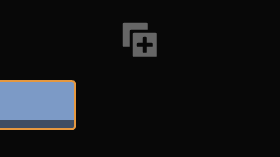
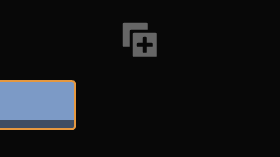
Leikkeet kannattaa monistaa ennen muokkaamista, koska sillä tavoin voit säilyttää alkuperäisen leikkeen ja vertailla leikettä ennen ja jälkeen muokkaustesi.
Valitse leike aikajanalta ja napsauta vasemmassa työkalupalkissa oelvaa Monista-kuvaketta.
Jos valittu leike on V1-pääraidalla, Premiere Rush monistaa leikkeen ja lisää uuden leikkeen aikajanalle alkuperäisen leikkeen perään.
Jos valittu leike on äänileike tai otsikko, Premiere Rush monistaa leikkeen ja lisää uuden leikkeen täsmälleen samaan kohtaan kuin missä alkuperäinen on mutta uudelle raidalle.
Leikkeiden nopeuttaminen ja hidastaminen
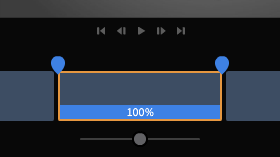
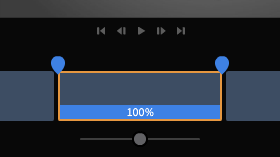
Voit pidentää tai lyhentää koko leikkeen tai leikkeen valitun osan kestoa. Voit valita osan leikkeestä käyttämällä sinisiä kahvoja ja käyttää sitten Range Speed -liukusäädintä nopeuttaaksesi tai hidastaaksesi valittua osaa.
Saat lisätietoja kohteesta Nopeuta tai hidasta videota.
Raitojen hallinta
Voit piilottaa raidat aikajanalla, jolloin muiden raitojen muokkaaminen helpottuu. Voit myös lukita raitoja muutosten estämiseksi.
Kappaleiden näyttäminen ja piilottaminen: Napsauta silmäkuvaketta.
Kappaleiden lukitseminen ja lukituksen avaaminen: Napsauta lukkokuvaketta.
Äänen mykistäminen ja mykistyksen poistaminen: Napsauta kaiutinkuvaketta.
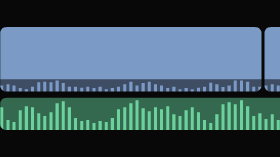
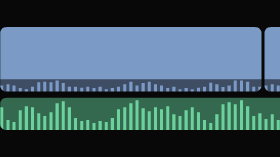
Leikkeiden lisääminen
Jos haluat lisätä medialeikkeitä projektiisi muokkauksen aikana, aseta toistopää siihen kohtaa aikajanaa, johon haluat lisätä leikkeen. Napsauta sitten vasemmassa työkalupalkissa olevaa (+)-kuvaketta ja valitse Media. Mediaselain avautuu sovelluksen vasemmalle puolelle. Voit tarkastella kansioita ja valita mediaa ylhäällä olevien navigointipainikkeiden avulla. Kun olet valinnut haluamasi mediatiedostot, napsauta Lisää.
Mediaselain näyttää tuontia varten vain ne tiedostot, joita Premiere Rush tukee. Lisätietoja tuetuista tiedostomuodoista löytyy kohdasta Tuetut video- ja äänimuodot tuontia varten.
Leikkeiden poistaminen
Voit poistaa leikkeen napsauttamalla leikettä aikajanalla sen valitsemiseksi ja napsauttamalla Poista-kuvaketta aikajanan vasemmalla puolella tai painamalla Delete-näppäintä näppäimistöllä.