Akses alat Seleksi Objek
Pilih alat Seleksi Objek dari bar alat.
Gunakan alat Seleksi Objek, pilih Subjek, Seleksi Cepat, atau alat Tongkat Ajaib untuk membuat seleksi di Photoshop.
Topik dalam artikel ini:
Dengan Seleksi, tentukan area yang dapat Anda edit lebih lanjut untuk meningkatkan gambar dan komposit Anda. Anda dapat dengan mudah menggunakan salah satu dari berbagai alat seleksi di Photoshop untuk dengan cepat membuat seleksi.


Alat Seleksi Objek menyederhanakan proses pemilihan objek atau wilayah dalam gambar Anda — orang, mobil, hewan peliharaan, langit, air, bangunan, gunung, dan banyak lagi. Anda cukup menggambar persegi panjang atau laso di sekitar objek atau wilayah atau membiarkan alat seleksi objek secara otomatis mendeteksi dan memilih objek atau wilayah di dalam gambar. Pilihan yang dibuat dengan alat seleksi objek sekarang lebih tepat dan menyimpan detail di tepi seleksi, yang berarti Anda menghabiskan lebih sedikit waktu untuk mendapatkan seleksi yang sempurna.
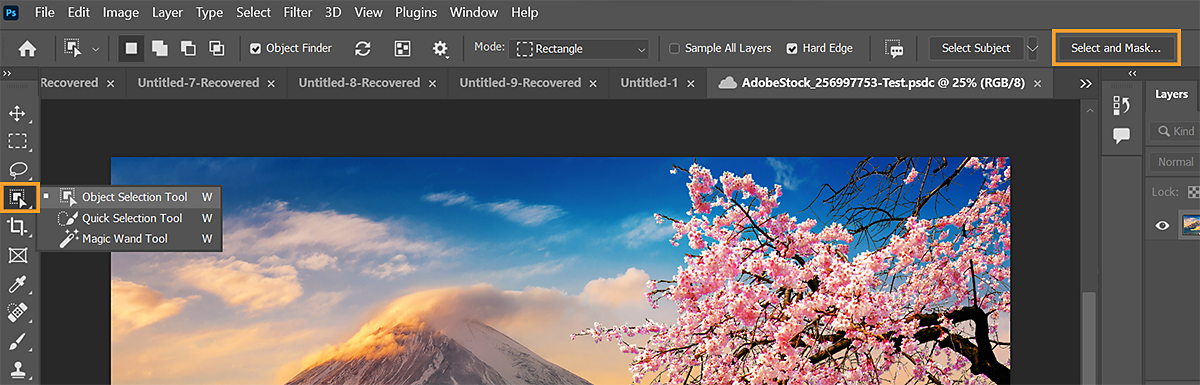
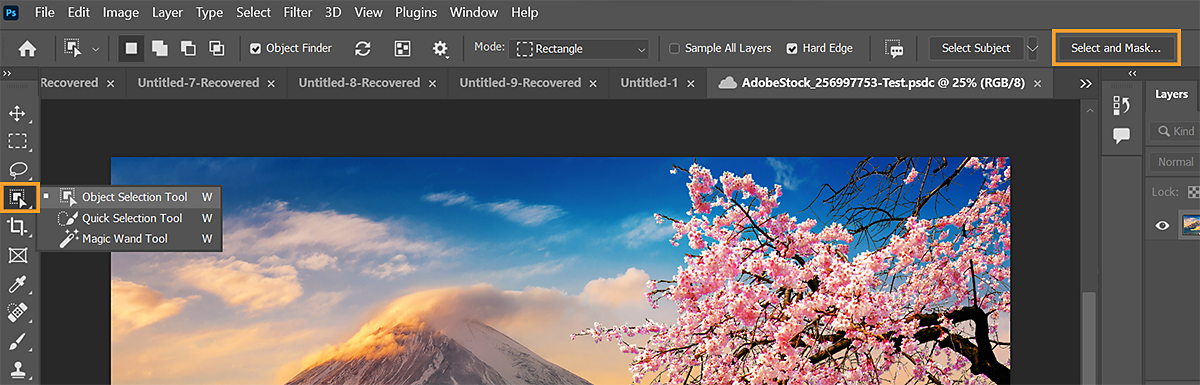
Anda dapat mengakses alat Seleksi Objek () di lokasi berikut:
Tonton video singkat di bawah ini untuk mempelajari cara menggunakan alat Seleksi Objek di Photoshop.
Baca artikel lengkap untuk memahami detail langkah.
Untuk memilih objek atau wilayah dalam gambar menggunakan alat Seleksi Objek, ikuti langkah-langkah berikut:
Akses alat Seleksi Objek
Pilih alat Seleksi Objek dari bar alat.
Tidak melihat alat Seleksi Objek di bar alat Anda? Lihat Alat yang hilang dari bar alat.
Hasilkan seleksi dengan alat Seleksi Objek
Di bar Opsi Seleksi Objek, pastikan Penemu Objek diaktifkan. Setelah diaktifkan, Anda akan melihat ikon refresh pemintalan di sebelah opsi Penemu Objek. Arahkan mouse ke atas dan pilih objek atau wilayah yang diinginkan dalam gambar Anda. Secara default, Penemu Objek diaktifkan.
Jika Anda tidak ingin menggunakan pemilihan otomatis, nonaktifkan Penemu Objek di bar opsi, pilih Mode pemilihan:Persegi panjang atau Laso, dan seret untuk membuat seleksi Anda.
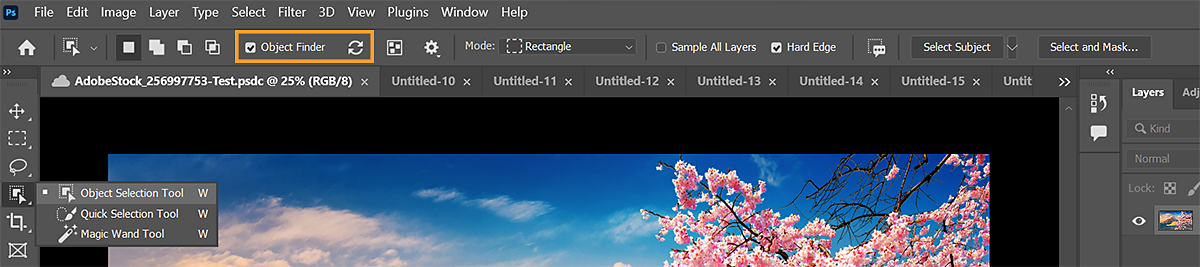
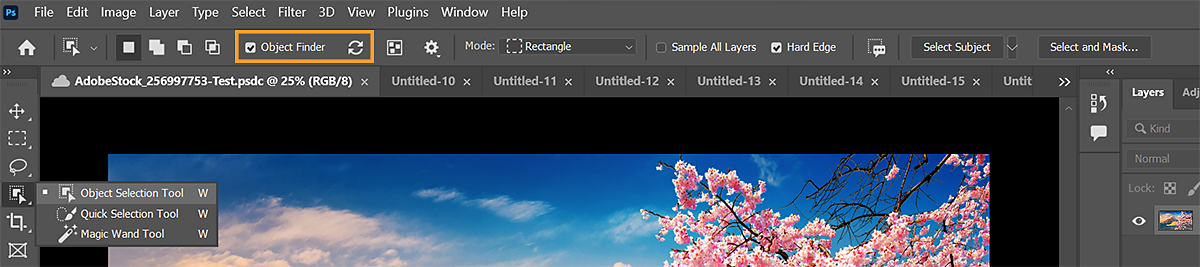
Kurangi dari atau tambahkan ke seleksi
Di bar opsi, klik salah satu opsi seleksi: Baru, Tambahkan Ke, Kurangi Dari, atau Pangkas dengan seleksi. Baru adalah opsi default jika tidak ada yang dipilih. Setelah membuat seleksi awal, opsi berubah secara otomatis ke Tambahkan Ke
Tambahkan ke seleksi: Tahan tombol Shift atau pilih Tambahkan ke Pilihan di bar opsi, lalu arahkan mouse ke atas/gambar persegi panjang baru atau laso di sekitar wilayah yang hilang. Ulangi proses ini untuk semua wilayah yang hilang yang ingin Anda tambahkan ke seleksi.
Kurangi dari seleksi: Ada dua opsi untuk dikurangi dari seleksi:
Opsi pemilihan objek
Sampel Semua Layar: Membuat seleksi berdasarkan semua lapisan, bukan hanya lapisan yang dipilih saat ini.
Tepi Keras: Mengaktifkan tepi keras pada batas seleksi.
Selanjutnya sempurnakan tepi seleksi di workspace Pilih dan Mask
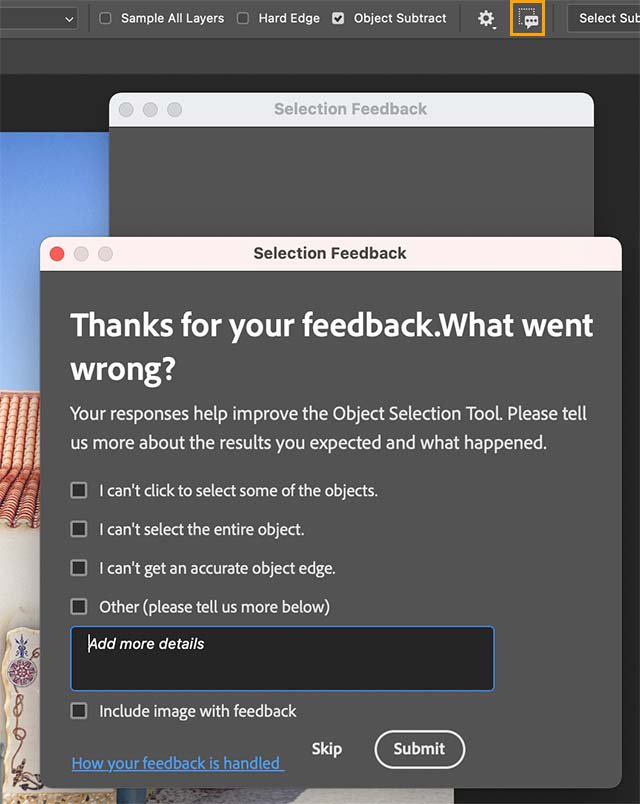
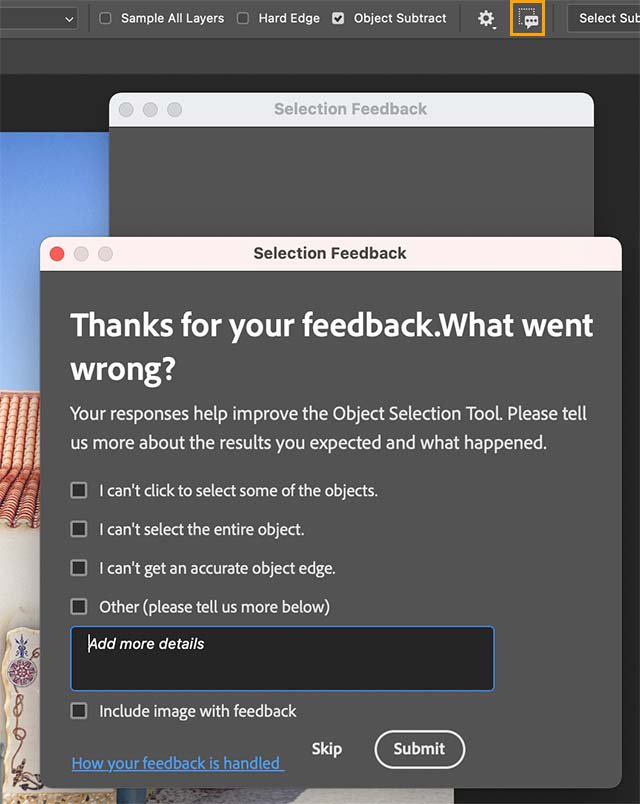
Untuk lebih menyesuaikan batas seleksi atau melihat seleksi terhadap latar belakang yang berbeda atau sebagai mask, klik Pilih dan Mask di bar opsi.
Juga, gunakan dialog Umpan Balik Pilihan untuk berbagi detail tentang seleksi yang dicapai menggunakan alat Seleksi Objek dan membantu kami meningkatkan.
Pilih elemen seperti langit, air, tanah alami, tanaman, atau arsitektur dalam satu klik menggunakan Alat Seleksi Objek yang dahsyat.
Perbaiki seleksi Anda di workspace Pilih dan Mask atau gunakan fitur deteksi otomatis yang disempurnakan untuk melakukan penyesuaian spesifik lainnya.
Gunakan Alat Seleksi Objek di alat deteksi/pemilihan objek yang ada di panel kiri lalu Pilih dan Mask workspace untuk membuat seleksi yang lebih baik dan lebih cepat.


Ikuti langkah-langkah ini jika Anda ingin memilih, misalnya langit dengan satu klik:
Jika Anda mengalami crash atau ketidakstabilan lainnya saat menggunakan alat Seleksi Objek di Windows dan Anda memiliki kartu grafis NVIDIA, Anda mungkin perlu memperbarui driver Nvidia Windows Display Anda. Pembaruan Windows tidak akan selalu memberi Anda driver terbaru. Anda harus pergi langsung ke situs web produsen kartu Anda untuk memeriksa pembaruan driver:
Perlu diketahui bahwa driver notebook terkadang memiliki nama yang berbeda dari driver desktop serupa. Beberapa produsen adaptor video memiliki perangkat lunak lain yang memerlukan pembaruan selain driver video. Baca petunjuk pembaruan dengan hati-hati, dan hubungi produsen adaptor video secara langsung jika Anda tidak memahami petunjuknya.
Untuk mempelajari cara memperbarui atau menginstal ulang driver grafis Anda secara manual untuk Windows 10, lihat Memperbarui driver di Windows 10.
Diperkenalkan di Photoshop 24.0 (rilis Oktober 2022)
Anda dapat menggunakan pengaturan preferensi baru untuk meningkatkan stabilitas alat Seleksi Objek, Pilih Subjek, dan Pengganti Langit untuk pengguna Windows dengan GPU Nvidia.
Beberapa pengguna Photoshop desktop di Windows mengalami performa lambat, crash, atau seleksi tak terduga karena driver Nvidia Windows Display. Kami telah membuat perubahan untuk meningkatkan performa aplikasi untuk pengguna Windows yang menghadapi masalah tersebut. Selain itu, kami telah memperkenalkan preferensi untuk membantu meningkatkan stabilitas seleksi.


Gunakan fitur Seleksi Hapus dan Isi satu klik untuk menghapus objek yang tidak diinginkan dari gambar Anda atau untuk menyentuh kembali gambar dengan latar belakang yang kompleks.
Cukup gunakan Alat Seleksi Objek untuk membuat seleksi Anda dan gunakan pintasan papan ketik berikut untuk menghapusnya:
Tetapi jika Anda bekerja dengan Alat Laso atau alat Photoshop lainnya, klik kanan mouse untuk mengakses menu kontekstual dan pilih Seleksi Hapus dan Isi untuk menghapus objek yang tidak diinginkan dari gambar Anda.
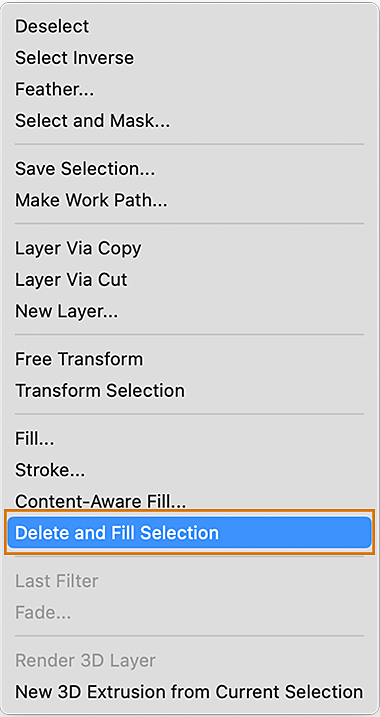
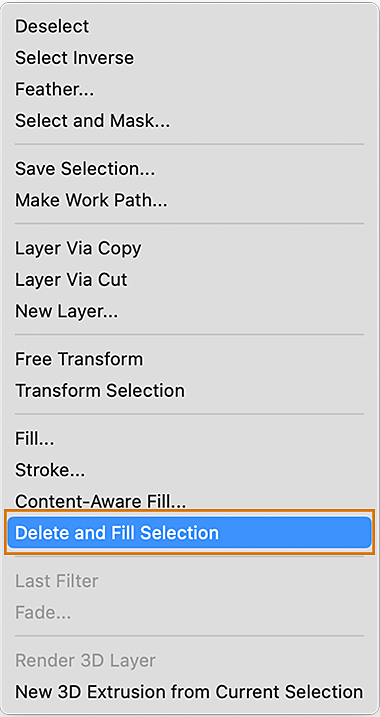
Dengan rilis Photoshop 23.4 (Juni 2022), alat Seleksi Objek telah ditingkatkan untuk membuat seleksi rambut yang lebih baik dalam gambar potret manusia. Alat Seleksi Objek sekarang dapat mengenali potret dan menerapkan perbaikan rambut untuk mendapatkan mask sebaik yang disampaikan oleh subjek tertentu.
Cukup buka gambar potret Anda dan pilih alat Seleksi Objek dari bar alat dan hasilkan seleksi Anda dengan mengklik potret atau dengan membuat laso atau marquee di sekitar orang tersebut dan dapatkan topeng dengan semua detail rambut yang ditangkap.


Setelah seleksi Anda selesai menggunakan alat Seleksi Objek, Anda dapat meningkatkan hasil mask dengan opsi Perbaiki Rambut di workspace Pilih dan Mask di bar opsi untuk gambar selain potret manusia seperti hewan peliharaan/hewan/bulu secara lebih alami.
Gunakan penghemat waktu besar ini yang memanfaatkan kekuatan Adobe Sensei untuk menghasilkan topeng untuk semua objek di lapisan yang diinginkan dalam satu klik.
Pilih Lapisan > Mask Semua Objek dan saksikan Photoshop dengan mudah menghasilkan mask untuk semua objek yang terdeteksi dalam lapisan Anda hanya dengan satu klik.




Dimulai dengan Photoshop 21.2 (rilis Juni 2020), Pilih Subjek sekarang sadar konten dan menerapkan algoritma kustom baru saat mendeteksi seseorang dalam gambar. Saat membuat seleksi gambar potret, perawatan di sekitar area rambut telah jauh ditingkatkan untuk membuat seleksi rambut yang terperinci. Untuk mematikan kesadaran konten sementara, Anda dapat menekan dan menahan tombol Shift saat melakukan Pilih Subjek.
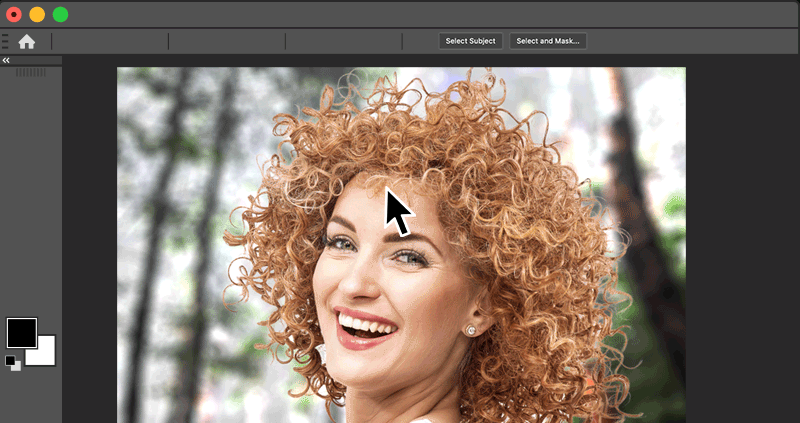
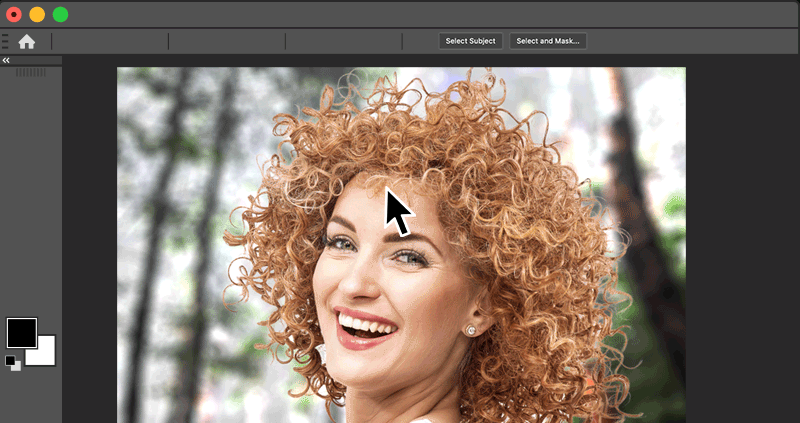
Perintah Pilih Subjek () memungkinkan Anda memilih subjek yang paling menonjol dalam gambar dalam satu klik. Didukung oleh teknologi pembelajaran mesin canggih, Pilih Subjek dilatih untuk mengidentifikasi berbagai objek dalam gambar—orang, hewan, kendaraan, mainan, dan banyak lagi.
Pilih subjek secara otomatis
Pilih Subjek secara otomatis memilih subjek yang menonjol dalam gambar Anda. Untuk mengakses Pilih Subjek, lakukan salah satu hal berikut:
Tambahkan atau kurangi dari seleksi
Gunakan salah satu alat seleksi dengan Tambahkan ke seleksi dan kurangi dari seleksi seleksi untuk membersihkan seleksi awal, jika perlu. Lihat Menyesuaikan seleksi secara manual.
Sesuaikan seleksi di workspace Pilih dan Mask
Pilih Pilih > Pilih dan Mask untuk membuka gambar di workspace Pilih dan Mask. Gunakan alat dan slider di workspace untuk membersihkan seleksi lebih lanjut.
Lihat Ruang kerja Pilih dan Mask.
Hasilkan seleksi yang lebih baik dan dapatkan gambar berkualitas tinggi dengan pemrosesan cloud di Pilih Subjek.
Cukup arahkan ke bagian Pemrosesan Gambar di kotak dialog Preferensi dan beralih antara mode Cloud atau mode Perangkat untuk mendapatkan hasil yang Anda inginkan.
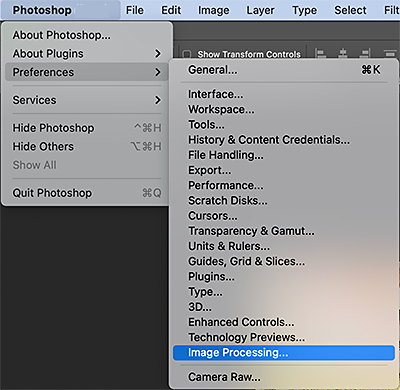
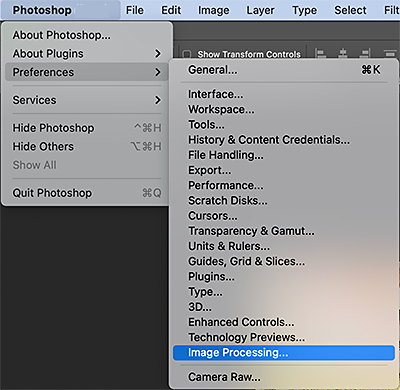




Anda juga dapat membuat seleksi Anda dari dalam workspace Pilih & Mask.
Alat Seleksi Objek berguna saat Anda hanya perlu memilih salah satu objek atau bagian dari objek dalam gambar yang berisi beberapa objek. Sedangkan perintah Pilih Subjek dirancang untuk memilih semua subjek utama dalam gambar.
Untuk mempelajari lebih lanjut tentang perintah Pilih Subjek, baca topik berikutnya yang dijelaskan dalam artikel ini di bawah ini.
Anda
dapat menggunakan alat Seleksi Cepat ![]() untuk
dengan cepat "melukis" seleksi menggunakan ujung kuas bulat yang dapat disesuaikan.
Saat Anda menyeret, seleksi akan mengembang ke luar dan secara otomatis menemukan
dan mengikuti tepi yang ditentukan dalam gambar.
untuk
dengan cepat "melukis" seleksi menggunakan ujung kuas bulat yang dapat disesuaikan.
Saat Anda menyeret, seleksi akan mengembang ke luar dan secara otomatis menemukan
dan mengikuti tepi yang ditentukan dalam gambar.
Pilih alat Seleksi Cepat ![]() . (Jika alat tidak terlihat, tahan Alat Tongkat Ajaib
. (Jika alat tidak terlihat, tahan Alat Tongkat Ajaib ![]() .)
.)
Di bar opsi, klik salah satu opsi seleksi: Baru, Tambah Ke, atau Kurangi Dari.
Baru adalah opsi default jika tidak ada yang dipilih. Setelah membuat seleksi awal, opsi berubah secara otomatis ke Tambahkan Ke.
Saat membuat seleksi, tekan braket kanan (]) untuk menambah ukuran ujung kuas alat Seleksi Cepat; tekan braket kiri ([) untuk mengurangi ukuran ujung kuas.
Opsi Seleksi Cepat
Ambil Sampel Semua Lapisan: Membuat seleksi berdasarkan semua lapisan bukan hanya lapisan yang dipilih saat ini.
Sempurnakan Tepi: Mengurangi kekasaran dan keterhambatan dalam batas seleksi. Sempurnakan Tepi secara otomatis mengalirkan seleksi lebih jauh ke tepi gambar dan menerapkan beberapa penyempurnaan tepi yang dapat Anda terapkan secara manual di workspace Pilih dan Mask.
Cat bagian dalam gambar yang ingin Anda pilih. Pilihan tumbuh saat Anda melukis. Jika pembaruan lambat, terus seret untuk memberikan waktu untuk menyelesaikan pekerjaan pada seleksi. Saat Anda melukis di dekat tepi bentuk, area pemilihan meluas untuk mengikuti kontur tepi bentuk.


Jika Anda berhenti menyeret lalu mengklik atau menyeret di area terdekat, seleksi akan tumbuh untuk menyertakan area baru.
Klik Pilih dan Mask untuk menyesuaikan batas seleksi lebih lanjut.
Alat Alat Tongkat Ajaib memungkinkan Anda memilih area yang berwarna konsisten (misalnya, bunga merah) tanpa harus menelusuri garis besarnya. Anda menentukan rentang warna yang dipilih, atau toleransi, relatif terhadap warna asli yang Anda klik.
Anda tidak dapat menggunakan alat Tongkat Ajaib pada gambar dalam mode Bitmap atau pada gambar 32-bit-per-saluran.

A. Baru B. Tambahkan Ke C. Kurangi Dari D. Bagi Dengan

Di bar opsi, tentukan salah satu hal berikut:
Toleransi: Menentukan rentang warna piksel yang dipilih. Masukkan nilai dalam piksel, mulai dari 0 hingga 255. Nilai rendah memilih beberapa warna yang sangat mirip dengan piksel yang Anda klik. Nilai yang lebih tinggi memilih rentang warna yang lebih luas.
Anti-alias: Menciptakan seleksi yang lebih halus.
Bersebelahan: Memilih hanya area yang bersebelahan menggunakan warna yang sama. Jika tidak, semua piksel di seluruh gambar yang menggunakan warna yang sama dipilih.
Ambil Sampel Semua Lapisan: memilih warna menggunakan data dari semua lapisan yang terlihat. Jika tidak, alat Tongkat Ajaib memilih warna dari lapisan aktif saja.
Klik Pilih dan Mask untuk lebih menyesuaikan batas seleksi atau melihat seleksi terhadap latar belakang yang berbeda atau sebagai mask.