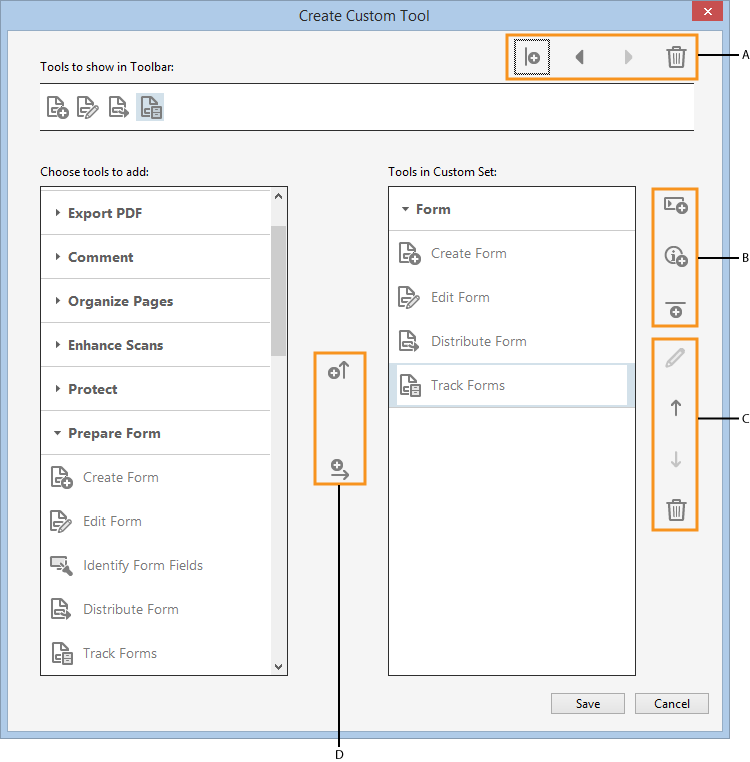מקם את המצביע על המסמך, האובייקט או החלונית.
מסמך זה מספק הוראות על Acrobat 2017 ו-Acrobat Classic (2015). אם אתם משתמשים ב-Acrobat, ראו יסודות סביבת העבודה | Acrobat.
סקירה של סביבת העבודה
ממשק המשתמש של Adobe Acrobat כולל שלוש תצוגות - Home, Tools ו- Document.
בנוסף, התצוגה Document יכולה לכלול אחד משני הממשקים הבאים – ממשק מסמך בודד (הצגת מסמך אחד בכל פעם) או ממשק מסמכים מרובים (ממשק הכולל כרטיסיות עבור הצגת קובצי PDF מרובים).
Home
זהו השער או עמוד הנחיתה כאשר אין קובץ PDF פתוח ב- Acrobat.
Tools
זהו היעד שלכם אם ברצונך לגלות את הכלים שזמינים ב-Acrobat. כל הכלים של Acrobat מוצגים בתצוגה זו.
Document
זוהי תצוגת ברירת המחדל כאשר יש מסמך פתוח ב- Acrobat. בעת פתיחת מסמכים מרובים, כל מסמך נפתח ככרטיסייה באותו חלון יישום.
התצוגה Home
זהו השער או עמוד הנחיתה כאשר אין קובץ PDF פתוח ב- Acrobat. כאשר אתם מפעילים את Acrobat או Reader, אתם רואים הודעת פתיחה עם הלחצן Learn More, שמפנה אתכם למסמך הקדמה קצר.
התצוגה Home מציגה רשימות קבצים וחשבונות אחסון.
- File Lists: אפשרות זו מציגה את תצוגות הקבצים Recent ו- Sent. כל הקבצים שניגשתם אליהם לאחרונה מוצגים בתצוגת הקבצים Recent, וכל הקבצים ששלחתם באמצעות Adobe Send & Track ו- Send for Signature מוצגים בתצוגת הקבצים Sent.
- Storage: אפשרות זו מפרטת את מגוון המקומות או החשבונות שבהם תוכלו לפתוח ולעבוד על קבצים מתוך Acrobat או Reader - My Computer, Document Cloud ו- Add Account (חשבון SharePoint או Dropbox).
תצוגת הקבצים Recent
בתצוגת הקבצים Recent תוכלו לראות את הקבצים שהשתמשת בהם לאחרונה. עבור קובץ שנבחר מופיע בצד ימין חלון פרטים המציג תצוגה מקדימה בתמונה ממוזערת של הקובץ ורשימת כלים שנמצאים בשימוש לעתים קרובות.


עבור קבצים מקומיים, תוכלו ללחוץ על המיקום בחלונית הפרטים כדי לפתוח את התיקייה ב-Explorer. עם זאת, לא ניתן לפתוח את המיקום אם הוא Adobe Document Cloud או Dropbox.
האפשרות Remove from Recent בחלון הפרטים מאפשרת לכם להסיר קבצים באופן סלקטיבי מרשימת הקבצים Recent.
תצוגת הקבצים Sent
בתצוגת הקבצים Sent, ניתן לנהל את הקבצים שנשלחו ולעקוב אחריהם באינטרנט. האפשרויות הזמינות מוצגות כשאתם בוחרים קובץ בחלונית הימנית. תוכלו לנהל את הקבצים שלכם שנשלחו לחתימה דרך הקישור Manage Document Sent for Signature, בחלק התחתון של החלון הימני.


חשבון אחסון מקוון
האפשרות Storage מפרטת מקומות מקוונים ולא מקוונים שמהם תוכלו לגשת לקבצים שלכם. בנוסף למחשב המקומי, תוכלו לגשת לקבצים:
- המאוחסנים באופן מאובטח ב- Adobe Document Cloud באמצעות הקישור Document Cloud בחלונית השמאלית.
- מהחשבונות המקוונים שלכם, כגון Dropbox ו- Microsoft SharePoint. ניתן להוסיף חשבונות SharePoint באמצעות הקישור Add Account בחלונית השמאלית. לקבלת מידע נוסף ראו עבודה עם חשבונות מקוונים.
Tools center
זהו המקום שבו ניתן לגלות ולנווט בכלים הזמינים ב- Acrobat/Reader. כל הכלים מפורטים לפי קטגוריות. כאשר אתם בוחרים כלי, הפקודות או סרגל הכלים הספציפיים לכלי מופיעים בתצוגת המסמך אם יש קובץ פתוח.
ניתן לפתוח חלק מהכלים ללא פתיחת מסמך. אם הכלי דורש מסמך פתוח, כאשר תבחרו את הכלי, תתבקשו לבחור מסמך.


כלי מותאם אישית חדש מוצג בקטגוריה Customize. כל התוספים של ספקים חיצוניים מוצגים בקטגוריה חדשה בשם Add-ons.
הוסיפו או הסירו קיצורי דרך לכלים בחלונית הימנית
להוספת קיצור דרך לכלי בחלונית הימנית, לחצו על Add מתחת לשם הכלי.


לחלופין, כדי להוסיף את הכלי, גררו את הכלי לחלונית הימנית.
להסרת קיצור דרך לכלי מהחלונית הימנית, לחצו על החץ למטה לצד Open מתחת לשם הכלי ובחרו Remove Shortcut.


לחלופין, להסרת קיצור הדרך, לחצו על לחצן הצלב עבור קיצור הדרך בחלונית הימנית.


התצוגה Document
כברירת מחדל, אתם רואים ממשק הכולל כרטיסיות עבור הצגת קובצי PDF מרובים. בעת פתיחת קובצי PDF מרובים, כל קובץ נפתח ככרטיסייה באותו חלון יישום. ניתן לעבור בין הכרטיסיות בחלק העליון – שם הכרטיסייה מציג את שם הקובץ שנפתח בכרטיסייה זו. לחצני 'הקודם' ו'הבא' מוצגים משמאל לצורך ניווט בכרטיסיות מסמכים כאשר מספר המסמכים גבוה מכדי להציג את כולם בתצוגת המסמך.
שורת התפריטים וסרגל הכלים מופיעים בחלק העליון של אזור העבודה. אזור העבודה עבור היישום העצמאי כולל חלונית מסמך באמצע, חלון ניווט משמאל, וחלונית כלים או משימות בצד ימין. בחלון המסמך מוצגים קובצי PDF. חלון הניווט משמאל מסייע לנווט ב- PDF ולבצע אפשרויות נוספות בקובצי PDF. סרגלי כלים בחלק העליון של החלון מספקים אמצעי בקרה המשמשים לעבודה עם קובצי PDF.


אם ברצונכם לכבות את התצוגה הכוללת כרטיסיות ולחזור לתצוגת המסמך הבודד, עברו אל Edit > Preferences > General ולאחר מכן נקו את הסימון של ההעדפה - Open documents as new tabs in the same window (requires relaunch). הפעילו מחדש את Acrobat.
תפריטים ותפריטים תלויי-הקשר
בדרך כלל רצוי להציג את התפריטים של Acrobat כדי שיהיו זמינים לעבודה בכל עת. אפשר להסתיר אותם, באמצעות הפקודה View > Show/Hide > Menu Bar. עם זאת, הדרך היחידה להציג אותם שוב ולהשתמש בהם היא על-ידי הקשה על F9 (Windows) או על Shift+Command+M (Mac OS).
בניגוד לתפריטים המוצגים בחלק העליון של המסך, תפריטים תלויי-הקשר מציגים פקודות הקשורות לכלי הפעיל או לאובייקט שנבחר. ניתן להשתמש בתפריטים תלויי-הקשר כדרך מהירה לבחירת פקודות נפוצות. לדוגמה, כאשר לוחצים פעמיים על אזור סרגל הכלים, תפריט ההקשר מציג את אותן פקודות המופיעות בתפריט View > Show/Hide > Toolbar Items.
-
-
לחץ על הלחצן הימני של העכבר.
(Mac OS) אם אין ברשותך עכבר עם שני לחצנים, הקש על Control תוך כדי לחיצה עם העכבר להצגת תפריט תלוי-הקשר.
סרגלי כלים
בהתחלה, ייתכן שלא תראו כלים רבים בסרגל הכלים. ניתן להוסיף כלים לסרגל הכלים לצורך גישה נוחה.
להוספת כלים לסרגל הכלים, לחצו לחיצה ימנית על אזור ריק בסרגל הכלים ובחרו את הכלים שברצונכם שיופיעו בסרגל הכלים.


Quick tools
ניתן להוסיף כלים שמשתמשים בהם לעתים תכופות דרך Tools לסרגל הכלים Quick Tools.
-
לחצו לחיצה ימנית על אזור ריק בסרגל הכלים ובחרו Customize Quick Tools.
-
בתיבת הדו-שיח Customize Quick Tools, בצעו אחת מהפעולות הבאות:
כדי להוסיף כלי, בחרו אותו בחלון השמאלי ולחצו על סמל החץ הפונה כלפי מעלה
 .
.כדי להסיר כלי, בחרו את הסמל שלו ולחצו על סמל המחיקה
 .
.כדי לשנות מיקום של כלי בסרגל הכלים, בחרו את הסמל שלו ולחצו על
 או על
או על  .
.כדי להוסיף קו אנכי שיפריד בין קבוצות הכלים בסרגל הכלים, לחצו על
 .
.
Common Tools
ניתן להוסיף כלים לסרגל הכלים Common Tools.
-
לחצו לחיצה ימנית על שטח ריק בסרגל הכלים.
-
בחרו כלי מהתפריט.
-
כדי להסיר כלי מסרגל הכלים, לחצו לחיצה ימנית על הכלי ובטלו את הבחירה שלו בתפריט.
הסתרה והצגה של סרגלי כלים
ניתן לסגור סרגלי כלים שהכלים שבהם אינם נחוצים לביצוע העבודה, וכך לשמור על סדר וארגון במרחב העבודה. כשמספר קובצי PDF פתוחים בו-זמנית, ניתן לבצע התאמה אישית של סרגלי הכלים לכל קובץ בנפרד. המצבים השונים שהותאמו אישית נשמרים גם כשעוברים בין מסמכי PDF.
- להסתרת כל סרגלי הכלים בחרו View > Show/Hide > Toolbar Items > Hide Toolbars.
- כדי להחזיר את סרגלי הכלים לתצורת ברירת המחדל שלהם, בחרו View > Show/Hide > Toolbar Items > Reset Toolbars.
אם הסתרתם את כל סרגלי הכלים, תוכלו להציג אותם שוב על-ידי הקשה על F8.
בחירת כלי
כברירת מחדל, הכלי Select מופעל כאשר Acrobat נפתח, כיוון שהוא הכלי הכי רב-תכליתי.
-
בצעו אחת מהפעולות הבאות:
בסרגל הכלים, בחרו כלי.
בחרו View > Show/Hide > Toolbar Items > [toolbar name] > [tool].
יצירת כלים מותאמים אישית
תוכלו להרכיב אוסף תכונות Acrobat מותאם אישית משלכם ולאחר מכן לשמור אותו ולשתף אותו עם אנשים אחרים. הוא מאפשר לכם לגשת לכלים ולפקודות שבהם אתם מרבים להשתמש.
-
בחרו Tools > Create Custom Tool.
-
כדי לבצע התאמה אישית של סרגל הכלים , בצעו כל אחת מהפעולות הבאות:
כדי להוסיף כלי לסרגל הכלים, לחצו על החלונית משמאל, בחרו את הכלי ולחצו על הסמל Add To Toolbar
 .
. כדי להסיר כלי מערכת סרגל הכלים, בחרו בסמל שלו ולחצו על סמל המחיקה
 .
.כדי לשנות מיקום של כלי בסרגל הכלים, בחרו את הסמל שלו ולחצו על סמל ההזזה שמאלה
 או על סמל ההזזה ימינה
או על סמל ההזזה ימינה  .
. כדי להוסיף קו אנכי שיפריד בין קבוצות כלים בסרגל הכלים, לחצו על סמל הוספת הקו האנכי
 .
.

תיבת הדו-שיח Create Custom Tool A. סידור או מחיקה של כלים בסרגל הכלים של הכלי B. הוספת חלוניות מותאמות אישית, הוראות או קו מפריד בין כלים C. שינוי שם, סידור או מחיקה של כלים D. הוסיפו לסרגל הכלים של הכלי למעלה או לערכת הכלים המותאמת אישית מימין

תיבת הדו-שיח Create Custom Tool -
כדי להתאים אישית כלים בערכה המותאמת אישית, בצעו אחת מהפעולות הבאות:
כדי להוסיף כלי לערכה המותאמת אישית, לחצו על החלונית משמאל ולאחר מכן לחצו על הסמל Add To Custom set
 .
. כדי ליצור חלונית אישית, לחצו על הסמל Add Section
 מימין. בחרו שם עבור החלונית ולחצו על Save.
מימין. בחרו שם עבור החלונית ולחצו על Save.כדי להוסיף כלי לחלונית, בחרו את החלונית מימין, בחרו את הכלי משמאל ולחצו על הסמל Add To Custom set
 .
. כדי להסיר כלי מהערכה, בחרו בסמל שלו ולחצו על סמל המחיקה
 .
.כדי לשנות מיקום של כלי, בחרו בו מצד ימין ולחצו על סמל החץ הפונה כלפי מעלה
 או כלפי מטה
או כלפי מטה  .
. כדי להוסיף קו אופקי שיפריד בין קבוצות של כלים, לחצו על סמל הוספת המפריד
 .
.כדי לערוך הוראות או שם של מקטע, בחרו בהם ולחצו על סמל העריכה
 .
.
-
לאחר שתשלימו את ערכת הכלים, לחצו על Save, הקלידו את שם הערכה ולחצו על Save שוב.
הכלי המותאם אישית שנוצר מתווסף ל- Tools center. כדי לפתוח את הכלי, בחרו Tools > [שם כלי מותאם אישית].
עריכה, מחיקה, שינוי שם או שיתוף של כלי מותאם אישית
ניתן לערוך, לשנות שם, להעתיק, למחוק, לסדר מחדש או לשתף ערכות כלים. ניתן לציין את הסדר שבו יוצגו ערכות הכלים בתפריט Customize על-ידי הזזתן כלפי מעלה או כלפי מטה ברשימה. ניתן לשתף את קבוצת העבודה בערכות כלים באמצעות האפשרויות Import ו- Export.
- בחרו Tools > [שם כלי מותאם אישית] > לחצו על לחצן החץ למטה ובחרו אפשרות מתאימה.


חלון הניווט
חלון הניווט הוא אזור בסביבת העבודה שיכול להציג כמה חלוניות ניווט. כמה כלים פונקציונליים שונים יכולים להופיע בחלון הניווט. לדוגמה, החלונית Page Thumbnails מכילה תמונות ממוזערות של כל עמוד. לחיצה על תמונה ממוזערת פותחת את העמוד במסמך.
כאשר פותחים PDF, חלון הניווט נסגר כברירת מחדל. הלחצנים בצד שמאל של אזור העבודה מספקים גישה נוחה לחלוניות שונות, כגון הלחצן Page Thumbnails ![]() והלחצן של החלונית Bookmarks
והלחצן של החלונית Bookmarks ![]() . כאשר Acrobat פתוח אך החלון שלו ריק (אין קובץ PDF פתוח), חלון הניווט אינו זמין.
. כאשר Acrobat פתוח אך החלון שלו ריק (אין קובץ PDF פתוח), חלון הניווט אינו זמין.
הצגה או הסתרה של חלון הניווט
-
כדי לפתוח את חלון הניווט, בצעו אחת מהפעולות הבאות:
לחצו על לחצן כלשהו בצד שמאל של מרחב העבודה כדי לפתוח את החלונית.
בחרו View > Show/Hide > Navigation Panes > Show Navigation Pane.
-
כדי לסגור את חלון הניווט, בצעו אחת מהפעולות הבאות:
לחצו על הלחצן לסגירת החלונית הפתוחה כרגע בחלון הניווט.
בחרו View > Show/Hide > Navigation Panes > Hide Navigation Pane.
מחבר קובץ PDF יכול לשלוט בתוכן של מספר חלוניות ניווט ויכול לרוקן את תוכן החלוניות.
שינוי אזור התצוגה של חלוניות ניווט
כל חלוניות הניווט, כגון Bookmarks, מוצגות בטור בצד שמאל של אזור העבודה.
כדי לשנות את רוחב חלון הניווט, גררו את הגבול הימני שלו.
כדי להציג חלונית אחרת, בצד שמאל של חלון הניווט, בחרו בלחצן של החלונית
אפשרויות בחלונית ניווט
כל חלוניות הניווט כוללות תפריט אפשרויות שנפתח בלחיצה על לחצן אפשרויות ![]() בפינה השמאלית העליונה. פקודות שונות זמינות בתפריטים אלה.
בפינה השמאלית העליונה. פקודות שונות זמינות בתפריטים אלה.
חלק מהחלוניות כוללות גם לחצנים נוספים שמשפיעים על הפריטים בחלונית. ושוב, לחצנים אלה משתנים בהתאם לחלוניות השונות, וחלק מהחלוניות אינן כוללות לחצנים.
קביעת העדפות
הגדרות רבות של התוכנית מצוינות בתיבת הדו-שיח Preferences, כולל הגדרות לתצוגה, כלים, המרה, חתימות וביצועים. לאחר קביעת ההעדפות, הן נשארות בתוקף עד שתשנו אותן.
-
בחרו Edit > Preferences (Windows) או Acrobat / Adobe Acrobat Reader > Preferences (Mac OS).
-
תחת Categories, בחרו בסוג ההעדפה שברצונכם לשנות.
שחזור (יצירה מחדש) של העדפות
שחזור התיקייה Acrobat Preferences (Windows)
שחזרו את התיקייה Acrobat Preferences כדי למנוע בעיות הנגרמות עקב העדפות שגויות. רוב הבעיות הקשורות בהעדפות מקורן בהעדפות אלה המבוססות על קבצים, על אף שרוב העדפות Acrobat מאוחסנות בתוך מערכת הרישום.
פתרון זה מסיר קביעות שהותאמו אישית עבור Collaboration, JavaScripts, Security, Stamps, Color Management, Auto Fill, Web Capture ו- Updater.
-
יציאה מ- Acrobat.
-
ב'סייר Windows', עברו לתיקיית ההעדפות:
(Windows 10, Windows 8 או Windows 7) C:\Users\[username]\AppData\Roaming\Adobe\Acrobat\[version]
הערה:ב-Windows 10 א וWindows 8, אם אינכם רואים את התיקייה AppData, לחצו על התפריט View ברצועת הכלים של Windows Explorer וסמנו את תיבת הסימון Hidden items תחת Show/Hide.
-
העבירו את תיקיית ההעדפות למיקום אחר (למשל, C:\Temp).
-
הפעלה מחדש של Acrobat
אם הבעיה מתרחשת לאחר ששחזרתם את התיקייה Acrobat Preferences, סימן שהבעיה אינה קשורה לתיקייה Preferences. כדי לשחזר הגדרות שהותאמו אישית, גררו את התיקיה שהעברתם בשלב 2 בחזרה למיקום המקורי שלה. לאחר מכן לחצו על כן לכל כדי להחליף את תיקיית ההעדפות החדשה.
שחזור קובצי העדפות Acrobat (Mac OS)
שחזרו את קובצי העדפות Acrobat כדי למנוע בעיות הנגרמות עקב קובץ העדפות שגוי.
יצירה מחדש של קובצי העדפות Acrobat משחזרת את הקביעות בחזרה לברירות המחדל.
-
יציאה מ- Acrobat.
-
גררו את הקבצים הבאים מהתיקיה Users/[Username]/Library/Preferences לשולחן העבודה:
Acrobat WebCapture Cookies
com.adobe.Acrobat.Pro.plist או com.adobe.Acrobat.Pro_x86_9.0.plist
Acrobat Distiller Prefs and com.adobe.Acrobat.Pro.plist (אם אתם פותרים כרגע בעיה באמצעות Distiller)
תיקיית Acrobat, המכילה העדפות עבור טפסים (MRUFormsList), שיתוף פעולה (OfflineDocs) וקביעות צבעים (AcrobatColor Settings.csf)
-
הפעלה מחדש של Acrobat
אם הבעיה מתרחשת לאחר ששחזרתם את קובצי העדפות Acrobat, סימן שהבעיה אינה קשורה לקובצי ההעדפות. כדי לשחזר הגדרות שהותאמו אישית, גררו את הקבצים שהעברתם בשלב 2 בחזרה למיקום המקורי שלהם. לאחר מכן, לחצו על OK כדי להציג את ההתראה A newer item named ‘[filename]’ already exists in this location. Do you want to replace it with the older one you're moving?.
בחרו Edit > Preferences (Windows) או Acrobat / Adobe Acrobat Reader > Preferences (Mac OS).
נסה את כלי ה-PDF המקוונים הבאים: המרת קובץ Word ל-PDF, המרת קובץ Excel ל-PDF, המרת קובץ PowerPoint ל-PDF, המרת קובץ JPG ל-PDF