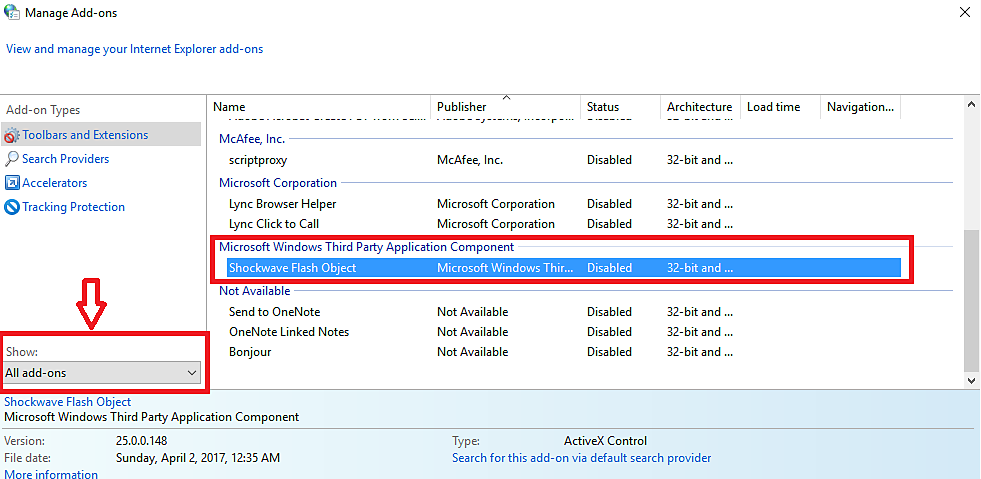Fai clic sull’icona a forma di ingranaggio in alto a destra, quindi su Opzioni Internet.
Come aprire una sala riunioni di Adobe Connect nei browser attivando Flash nel browser o utilizzando l'applicazione desktop.
Per avviare una riunione nella finestra del browser, installa e abilita Flash Player nel browser. Se Flash Player non è installato o se è disabilitato, la sala riunioni Adobe Connect non si apre nel browser. e all'utente viene chiesto di installare l’applicazione Adobe Connect.
Adobe Connect in Google Chrome
Per partecipare a una sessione Adobe Connect nel browser Chrome, assicurati che Flash sia attivato in Chrome e accedi all'URL della riunione. Se l'applicazione per desktop è installata, Chrome avvia la riunione nell'applicazione.
Se la riunione è stata avviata nell'applicazione dal browser Chrome e chiudi tutte le istanze di Chrome, anche la riunione viene chiusa di conseguenza.
Adobe Connect in Mozilla Firefox
L’applicazione Adobe Connect per desktop non viene avviata all’avvio di una riunione dal browser Firefox a 32 bit abilitato per Flash. Per gli utenti al primo utilizzo, l'applicazione Adobe Connect non viene installata automaticamente quando si usa Firefox a 64 bit.
Utilizza una delle seguenti soluzioni:
- Utilizza un altro browser.
- Installa manualmente l'applicazione per desktop. Avvia la riunione direttamente nell’applicazione per desktop.
- Disattiva Flash nel browser Firefox e poi accedi all'URL della riunione.
Adobe Connect in Internet Explorer
Se utilizzi Adobe Connect 9.7, non è possibile caricare la home page di Adobe Connect Central da Internet Explorer 11; è necessario passare a un browser diverso. In alternativa, richiedi al tuo amministratore di effettuare l'aggiornamento a Adobe Connect 9.8.
Per installare Flash Player in Internet Explorer, consulta questo articolo.
Per utilizzare Adobe Connect in IE, attiva Flash Player in IE e disattiva la funzione ActiveX Filtering. Per eseguire queste procedure, vedi Flash Player in IE.
-
-
Nelle proprietà Internet, apri la scheda Programmi e seleziona Gestione componenti aggiuntivi. Abilita Shockwave Flash Object (Oggetto Shockwave Flash). Se il plug-in non è disponibile, scaricalo da questa pagina.
-
Avvia di nuovo il browser e la sala riunioni.
Abilitare Flash Player nel browser
Flash Player in Google Chrome
-
Apri chrome://settings/content dalla barra degli indirizzi per accedere alle Impostazioni contenuti di Chrome.
-
Nella pagina Impostazioni contenuti, cerca Flash e seleziona Consenti ai siti di eseguire Flash.
In alternativa, usa l’opzione di gestione delle eccezioni per consentire l’esecuzione di Flash solo nel dominio Adobe Connect.
-
Apri Chrome://components. Per aggiornare il plug-in Flash, fai clic su Verifica la presenza di aggiornamenti.
-
Avvia di nuovo il browser Chrome e la riunione Adobe Connect.
Flash Player in Mozilla Firefox
-
Apri about:addons nella barra degli indirizzi.
-
Nella pagina dei plug-in, individua Shockwave Flash e seleziona Attiva sempre. Se il plug-in non è disponibile, scaricalo da questa pagina.
-
Avvia di nuovo il browser e la sala riunioni.
Flash Player in Safari
-
Fai clic sul menu Safari in alto a sinistra e seleziona Preferenze.
-
Nella finestra di dialogo Preferenze, fai clic su Sicurezza e seleziona Impostazioni plug-in.
-
Nella pagina Impostazioni plug-in, attiva Flash Player. Se il plug-in non è disponibile, scaricalo da questa pagina.
-
Avvia di nuovo il browser e la sala riunioni.
Flash Player in Microsoft Edge
-
Apri le impostazioni del browser e fai clic su Visualizza impostazioni avanzate.
-
Nelle impostazioni avanzate, cerca l’opzione Usa Flash Player e attivala con il relativo cursore. Se il plug-in non è disponibile, scaricalo da questa pagina.
-
Avvia di nuovo il browser e la sala riunioni.
Se anche dopo aver eseguito queste operazioni non è possibile aprire la riunione Adobe Connect nel browser, aggiungi ?launcher=false alla fine dell’URL della riunione. Ad esempio, se l’URL della riunione è “meetingroom.example.com”, apri “meetingroom.example.com/?launcher=false”.
Se il problema persiste, contatta il servizio di assistenza per Adobe Connect da questa pagina.