PDF のWebでの表示には多くの要素が影響します。PDFファイルの損傷、WebサイトがPDFをどのように表示するか、Acrobat、Reader、ブラウザーのバージョン、セキュリティおよびクッキーの設定、PDFがあるサーバーの状態などです。 最初のトラブルシューティングの手順として、次の提案を試してみてください。
ReaderまたはAcrobat(クイック補正)で直接PDFを開く
PDFがクリックできるリンクとして表示される場合、多くの場合、デスクトップにファイルとして保存し、直接開くことができます。 ファイルをダウンロードすることは、さらなるトラブルシューティングをしなくて済む簡単な方法です。
-
PDFのリンクを右クリック(Windows)または CTRLクリック(Mac OS)します。
-
適切な保存またはダウンロードのオプションを選択してください。 ブラウザーによりオプションは異なります:
- (Internet Explorer) 対象をファイルに保存
- (Firefox) 名前をつけてリンク先を保存
- (Safari) Download Linked File

-
ファイル形式に Adobe Acrobat ドキュメントが選択されていることを確認し、ファイルを保存します。
注意:名前を付けて保存ダイアログボックスが表示されない場合は、ブラウザーが別のダウンロードウィンドウを開いて、ファイルを自動的にダウンロードした可能性があります。
-
PDFファイルを探して、ファイルをダブルクリックして開きます。 ブランザーがダウンロード ウィンドウを開いた場合、ダウンロード リストにあるPDFファイルをダブルクリックします。
ReaderまたはAcrobatを更新
弊社ではReaderおよびAcrobatのセキュリティ更新を定期的にリリースしています。 最新の更新パッチが、システムまたはブラウザーと競合を解決することもあります。
-
ReaderまたはAcrobatを開きます。
-
ヘルプ/アップデートの有無をチェックを選択します。
Readerまたは Acrobatを修復する
ReaderまたはAcrobat、またはそれらが依存するリソースが損傷している可能性があります。 インストールを修復することは簡単なトラブルシューティング保護になります。
- (Reader) Adobe Reader で、ヘルプ/Adobe Reader インストールの修復を選択します。
- (Acrobat)ヘルプ/ Acrobat のインストールの修復を選択します。
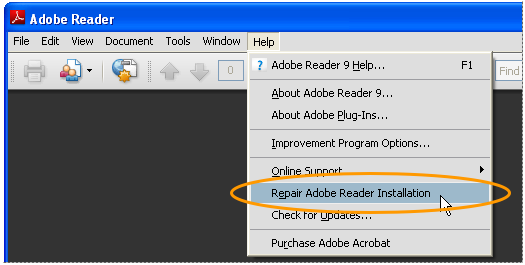
ブラウザーのプラグインを有効にする
PDFをブラウザーで表示するには、Adobe PDFプラグインが有効になっていることが必要です。
Safari (Mac OS X)
Internet Explorer (Windows)
Adobe PDFプラグインを有効にする手順は、Internet Explorerのバージョンに依存します。
-
ツール/アドオンの管理を選択します。 (または、ツール/インターネット オプションを選択し、プログラムタブをクリックして、アドオンの管理をクリックしてください。)
-
ポップアップメニューで、すべてのアドオンを選択します。 (いくつかのバージョンではオプションは、「Internet Explorer で使用されたアドオン」です。)
-
アドビのアドオンのセクションにスクロールし、Adobe PDF Reader を選択します。
-
Adobe PDF Readerの状態が無効の場合には有効ボタンをクリックします。
Firefox (Windows)
-
Tools/Options を選択します。
-
一般タブをクリックし、アドオンを管理をクリックします。
-
プラグインタブをクリックします(紫または青のアイコン) (ダイアログ ボックスのレイアウトはバージョンにより異なります。)
-
AcrobatまたはAdobe Readerを探して選択します:
- 無効化ボタンが表示された場合、アドオンは有効であり、なにも操作は必要ありません。
- 有効化ボタンが教示された場合には、有効化をクリックします。


