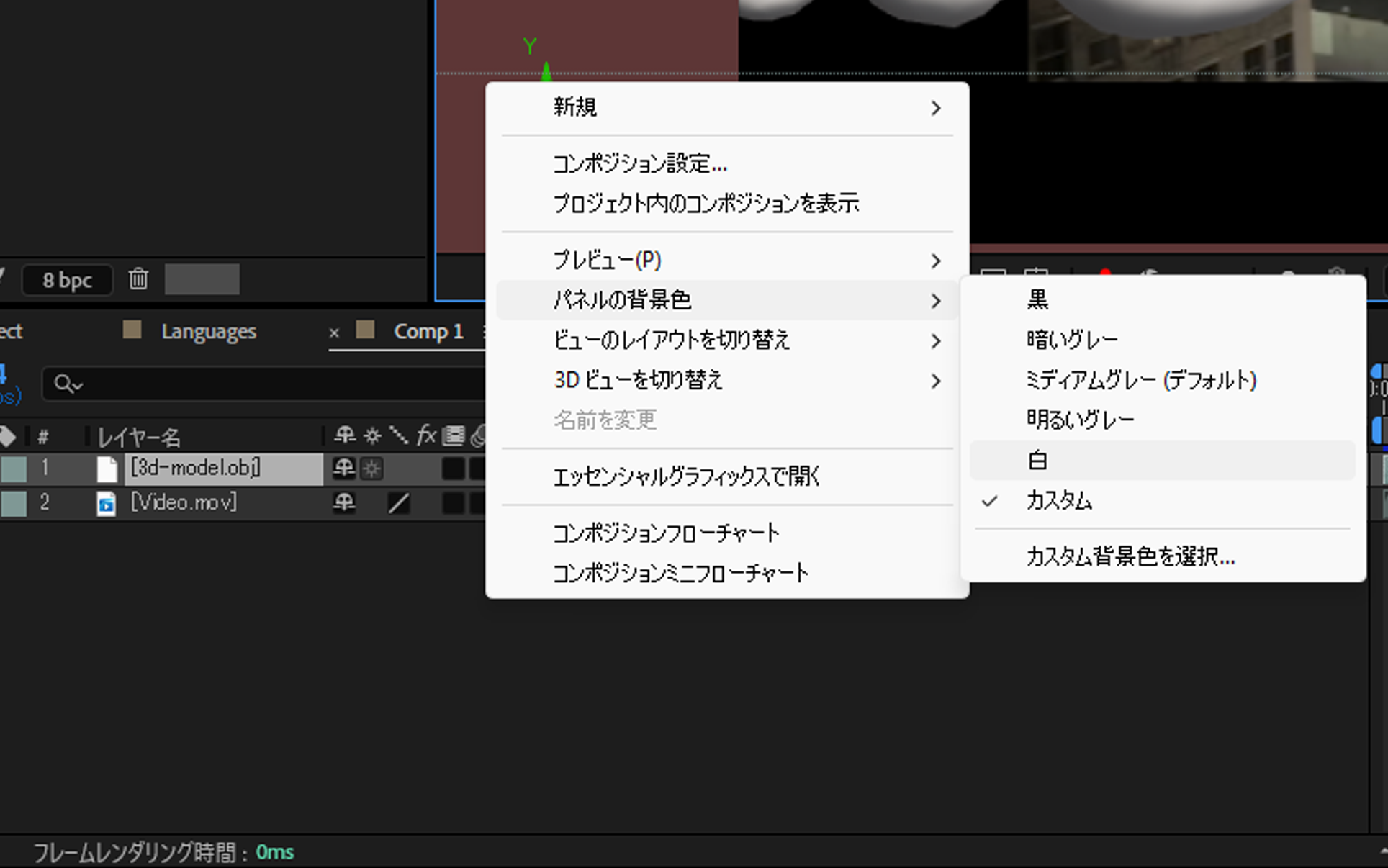必要に応じてフレームやパネルを整列した後、ウィンドウ/ワークスペース/新規ワークスペースを選択します。ワークスペースの名前を入力して、「OK」を選択します。
- After Effects ユーザガイド
- ベータ版のリリース
- はじめに
- Workspaces
- プロジェクトとコンポジション
- フッテージの読み込み
- テキストとグラフィック
- テキスト
- モーショングラフィック
- 描画、ペイント、パス
- レイヤー、マーカー、カメラ
- アニメーション、キーフレーム、モーショントラッキング、キーイング
- アニメーション
- キーフレーム
- モーショントラッキング
- キーイング
- 透明度と合成
- カラーの調整
- エフェクトおよびアニメーションプリセット
- エクスプレッションと自動化
- イマーシブビデオ、VR、3D
- After Effects での VR 環境の作成
- イマーシブビデオエフェクトの適用
- VR/360 度ビデオの合成ツール
- 高度 3D レンダラー
- 3D モデルを読み込んでコンポジションに追加
- Creative Cloud ライブラリからの 3D モデルの読み込み
- 画像ベースの照明
- 3D モデルからのライトとカメラの抽出およびアニメーション化
- 3D カメラの移動のトラッキング
- シャドウを落とすおよび受ける
- 埋め込まれた 3D モデルアニメーション
- シャドウキャッチャー
- 3D 深度データ抽出
- 3D レイヤーのマテリアルプロパティの変更
- 3D デザインスペースでの作業
- 3D 変形ギズモ
- 3D アニメーションによるその他の操作
- Mercury 3D エンジンを使用した、3D デザインへのリアルタイムのプレビュー変更
- グラフィックへのレスポンシブデザインの追加
- ビューとプレビュー
- レンダリングと書き出し
- その他のアプリケーションの使用
- 共同作業:Frame.io と Team Projects
- メモリ、ストレージおよびパフォーマンス
- ナレッジベース
After Effects インターフェイスをカスタマイズし、パネルを管理して、最適化されたワークフロー用にパーソナライズされたワークスペースを作成および保存します。
ワークスペースとパネル
アドビ システムズ社のビデオおよびオーディオアプリケーションには、共通のカスタマイズ可能なユーザーインターフェイスが用意されています。各アプリケーションには固有のパネルセットがありますが、パネルの移動やグループ化はどのアプリケーションでも同じ方法で行えます。
プログラムのメインウィンドウはアプリケーションウィンドウと呼ばれます。このウィンドウでは、ワークスペースと呼ばれる構成でパネルが表示されます。
各アプリケーションには、特定のタスクのためにパネルのレイアウトを最適化した定義済みのワークスペースがいくつか用意されています。また、特定タスクの作業スタイルに最も適したレイアウトでパネルを配置することで、固有のワークスペースを作成およびカスタマイズすることもできます。
パネルを新しい位置にドラッグしたり、グループの外に移動したり、並べて配置したり、パネルのドッキングを解除してアプリケーションウィンドウ上に新しいウィンドウとしてフローティング表示することができます。パネルを再び整列すると、他のパネルはウィンドウに収まるように自動的にサイズ変更されます。

A. アプリケーションウィンドウ B. グループ化されたパネル C. 個々のパネル

マルチモニターを使用することにより、利用可能な画面領域を増やすことができます。マルチモニターを使用する場合、アプリケーションウィンドウをメインモニターに表示し、フローティングウィンドウをセカンドモニターに配置します。モニターの構成はワークスペースに保存されます。
ワークスペースは、XML ファイルとして環境設定フォルダーに保存されます。モニターサイズとレイアウトに関するいくつかの注意事項がありますが、これらのワークスペースは別のコンピューターに移動してそこで使用することができます。
Windows:[ドライブ]:\Users\[ユーザー名]\AppData\Roaming\Adobe\After Effects\[バージョン]\ModifiedWorkspaces
macOS:[ドライブ]/Users/[ユーザー名]/Library/Preferences/Adobe/After Effects/[バージョン]/ModifiedWorkspaces
重なった状態のパネルレイアウト
好きなようにパネルをグループ化することでワークスペースをカスタマイズします。パネルグループでは、パネルを重なった状態やタブの状態に配置できます。
パネルヘッダーをクリックして、重なった状態のパネルを展開したり折りたたんだりできます。
ホーム画面のナビゲーションと使用
- ホーム:このタブを選択してホーム画面を開きます。
- 新規プロジェクト:After Effects でプロジェクトを作成します。
- プロジェクトを開く:既存のプロジェクトを開きます。
- 新規チームプロジェクト:チームプロジェクトを作成します。
- チームプロジェクトを開く:既存のチームプロジェクトを開きます。
新規ユーザーの場合、画面の中央にもプロジェクトを作成するオプションが表示されます。After Effects でプロジェクトを作成するに従って、ホーム画面のコンテンツが増えてきます。経験豊富なユーザーには、After Effects の新機能について学習するためのオプションが、他のドキュメントへのリンクと共に表示されます。
また、UI の左側にあるホーム アイコンを使用して、プロジェクトとホーム画面を移動できます。
学習ワークスペースと学習パネルの使用
学習パネル
After Effects の新規ユーザー向けに設計されており、学習パネルのチュートリアルを使用して、After Effects の様々なパネル、タイムラインおよびエフェクトについてすばやく学習できます。ウィンドウメニュー/拡張機能から学習パネルにアクセスできます。これらのレッスンを使用してアプリケーションのプロジェクトを作成できます。
タスク指向のビデオでは、このパネルは完全にインタラクティブに機能します。パネルでビデオを選択すると、タスクを実行する手順が表示されます。UI でステップを試すと、パネルでは動きをトラッキングし、ユーザーがステップを進めるようガイドします。タスクを完了すると、タスクのステータスが完了に更新されます。


学習ワークスペース
学習ワークスペースは、After Effects プロジェクトの作成に使用する次のパネルを含む、シンプルなインターフェイスを提供します。
- 学習パネル
- プロジェクトパネル
- コンポジションパネル
- タイムラインパネル
ワークスペースにアクセスするには、ヘルプ/After Effects 入門を選択します。ワークスペースでは、サイドにドッキングした学習パネルがあり、手順に沿って操作したり、その他のワークスペースに簡単にアクセスしたりできます。
ワークスペースのカスタマイズ
新しいワークスペースバーでシングルクリックするだけで、カスタムワークスペースまたはデフォルトワークスペースにアクセスできます。ワークスペースバーは、ツールパネルの右側にあります。ツールとワークスペースバーとの間にある垂直の境界線をドラッグすることで、バーの幅をカスタマイズできます。


ワークスペースが利用可能なスペースに収まらない場合は、ワークスペースバーにシェブロンメニュー()が表示されます。


ウィンドウ/ワークスペース/ワークスペースを編集 を選択するか、またはワークスペースバーのシェブロンメニュー()をクリックして、ワークスペースを編集 ダイアログボックスを表示します。ワークスペースを選択して、ワークスペースを並べ替えることができます。


ワークスペースの選択
ウィンドウ/ワークスペースをクリックしてから、目的のワークスペースを選択します。
ツールパネルのワークスペースメニューからワークスペースを選択します。
ワークスペースにキーボードショートカットが割り当てられている場合は、Shift + F10 キー、Shift + F11 キーまたは Shift + F12 キーを押します。
現在のワークスペースにキーボードショートカットを割り当てるには、ウィンドウ/[ワークスペース名]ワークスペースにショートカットを割り当てを選択します。
ワークスペースの保存、リセット、削除
カスタムワークスペースの保存
ワークスペースをカスタマイズすると、アプリケーションはその変更をトラッキングし、最新のレイアウトを保存します。特定のレイアウトを永続的に保存するには、カスタムワークスペースを保存します。保存したカスタムワークスペースは Workspace メニューに表示され、このメニューに戻るとそれらのワークスペースをリセットできます。
(After Effects、Premiere Pro)カスタムワークスペースと共に保存したプロジェクトを他のシステムで開くと、名前が一致するワークスペースが検索されます。一致するワークスペースが見つからない場合、またはモニターの設定が一致しない場合は、現在のローカルワークスペースが使用されます。
ワークスペースのリセット
現在のワークスペースをリセットして、元の保存済みパネルのレイアウトに戻します。
-
ウィンドウ/ワークスペース/ワークスペース名をリセットを選択します。
ワークスペースの削除
-
ウィンドウ/ワークスペース/ワークスペースを削除を選択します。
-
削除するワークスペースを選択して、「OK」をクリックします。
注意:現在アクティブになっているワークスペースは削除できません。
パネルのドッキング、グループ化、フローティング
パネルをドッキングしたり、グループの中または外に移動したり、パネルのドッキングを解除してアプリケーションウィンドウ上にフローティング表示したりすることができます。パネルをドラッグすると、パネルの移動先とすることができる場所がドロップゾーンとしてハイライトされます。選択するドロップゾーンによって、パネルの挿入位置およびパネルが他のパネルとドッキングされるか、グループ化されるかが決まります。
ドッキングゾーン
ドッキングゾーンはパネル、グループまたはウィンドウの端にあります。パネルをドッキングすると、既存のグループに隣接して配置され、新しいパネルを表示するためにすべてのグループがサイズ変更されます。


グループ化ゾーン
グループ化ゾーンは、パネルまたはグループの中央、およびパネルのタブ領域に沿って存在します。パネルをグループ化ゾーンにドロップすると、そのパネルは他のパネルと重なった状態になります。


パネルのドッキングまたはグループ化
-
ドッキングまたはグループ化するパネルが表示されていない場合は、ウィンドウメニューでそのパネルを選択します。
-
次のいずれかの操作をおこないます。
個々のパネルを移動するには、パネルのタブの左上にあるグリッパー部分をドロップゾーンにドラッグします。
パネルグリッパーをドラッグして単一のパネルを移動します。 パネルグリッパーをドラッグして単一のパネルを移動します。 グループ全体を移動するには、右上にあるグループグリッパーをドロップゾーンにドラッグします。
グループグリッパーをドラッグしてグループ全体を移動します。 グループグリッパーをドラッグしてグループ全体を移動します。 ドロップゾーンのタイプに応じて、 パネルがドッキングまたはグループ化されます。
パネルのドッキングを解除してフローティングウィンドウ化
フローティングウィンドウでパネルのドッキングを解除すると、アプリケーションウィンドウと同様に、ウィンドウにパネルを追加して変更できます。フローティングウィンドウを使用して、セカンドモニターを使用したり、以前のバージョンのアドビアプリケーションのワークスペースのようなワークスペースを作成したりできます。
-
ドッキングを解除するパネルを選択し(パネルが表示されていない場合は、ウィンドウメニューから選択)、次のいずれかの操作を行います。
パネルメニューから「パネルのドッキングを解除」または「フレームのドッキングを解除」を選択します。「フレームのドッキングを解除」は、パネルグループのドッキングを解除します。
Ctrl キー(Windows®)または Command キー(Mac OS®)を押しながらパネルまたはグループを現在の場所からドラッグします。マウスのボタンを放すと、パネルまたはグループが新しいフローティングウィンドウとして表示されます。
パネルまたはグループをアプリケーションウィンドウの外側にドラッグします(アプリケーションウィンドウを最大化している場合は、パネルを Windows のタスクバーにドラッグします)。
パネルグループの最大化または復元
パネルグループを最大化または復元するには、アクティブなパネルタブをダブルクリックするか、パネルグループのタブ内で空の領域をダブルクリックします。マウスポインターをそのパネルグループの上に置いて @(アットマーク)キーを押し、パネルグループを最大化または復元することもできます。
パネルグループのサイズ変更
ポインターの下にあるパネルを最大化するには、@(アットマーク)キーを押します(アットマークキーは、標準日本語キーボードの「P」の隣にあります)。パネルを元のサイズに戻すには、もう一度アットマーク(@)キーを押します。
パネルグループ間の境界線をドラッグすると、その 境界線を共有するすべてのグループのサイズが変更されます。
-
次のいずれかの操作をおこないます。
縦方向または横方向のいずれか一方向にサイズを変更するには、2 つのパネルグループの間にポインターを置きます。ポインターが二重矢印
 に変わります。
に変わります。両方向に同時にサイズを変更するには、3 つ以上のパネルグループが交差する部分にポインターを置きます。ポインターが四重矢印
 に変わります。
に変わります。
-
マウスボタンを押してドラッグし、パネルグループのサイズを変更します。
パネルフレーム間の境界線をドラッグしてサイズを水平方向に変更 A. 元のグループとサイズ変更ポインター B. サイズが変更されたグループ
パネルフレーム間の境界線をドラッグしてサイズを水平方向に変更
パネルとウィンドウの開閉と 表示
パネルが開いていても、他のパネルの下に置かれていて見えない場合があります。ウィンドウメニューからパネルを選択すると、パネルが開いてグループの前面に表示されます。
アプリケーションウィンドウでパネルグループを閉じると、画面上の空いた領域を使用して、他のグループのサイズが変更されます。フローティングウィンドウを閉じると、そのウィンドウ内のパネルも閉じます。
パネルを開閉するには、ウィンドウメニューからパネルを選択します。
パネルまたはウィンドウを閉じるには、閉じるボタンをクリックします。誤ってパネルを閉じた場合、ウィンドウメニューからパネルを選択すると、パネルが再び表示されます。
パネルを開閉するには、ショートカットキーを使用します。
フレームに複数のパネルが含まれる場合、タブの上にポインターを置き、マウスのスクロールホイールを前または後ろに回してアクティブなパネルを変更します。
フレームにあるグループパネルが多すぎて一度に表示できない場合は、タブの上にあるスクロールバーをドラッグします。
ビューア
ビューアはパネルで、複数のコンポジション、レイヤー、フッテージアイテムが含まれている場合や、これらのうちいずれかのアイテムのビューが複数含まれている場合があります。コンポジション、レイヤー、フッテージ、フローチャート、およびエフェクトコントロールの各パネルはビューアに相当します。
ビューアをロックすると、別のアイテムを開いたり選択したりしている間も、現在表示中のアイテムは置き換えられません。代わりに、ビューアをロックした際に、新しいアイテムを開いたり選択したりすると、After Effects では、そのアイテム用の新しいビューアパネルが作成されます。ロックされているビューアのビューアメニューからアイテムを選択した場合、新しいビューアは作成されず、既存のビューアが使用されます。
1 つのビューアで複数のアイテムを表示してビューアメニューでアイテムを切り替える代わりに、コンポジション、レイヤーまたはフッテージのアイテムごとに別々のビューアを開くことができます。複数のビューアを開いた場合は、他のパネルと同様に、ドッキングしたりグループ化したりできます。
例えば、3D のビュー(上、下、後ろ、前、カスタムビュー)ごとにコンポジションビューアを 1 つずつ作成した場合は、@(アットマーク)キーボードショートカットを使用して各ビューを最大化できます。すると、ポインターの下にあるパネルが最大化または復元されます。
複数のビューアのあるカスタムワークスペースを 作成する場合は、ワークスペースを保存する前に、すべてのビューアのロックを解除している ことを確認してください。ロックしたビューアは、プロジェクトの特定の内容に関連付けられるので、 環境設定ファイルに保存されません。
新しいビューアを作成するには、ビューアメニューで「新規」を選択します。詳しくは、パネル、ビューアおよびコンテキストメニューを開くを参照してください。
ビューアをロックまたはロック解除するには、ビューアメニューで「ロック」を選択するか、ビューアのロックを切り替え ボタンをクリックします。
現在のビューアをロックして、現在のフレームを分割し、新しいフレームに同じ種類の新しいビューアを作成するには、Ctrl + Alt + Shift + N キー(Windows)または Command + Option + Shift + N キー(macOS)を押します。
アクティブなビューアのビューアメニューリストにあるアイテムを正順または逆順に切り替えるには、Shift + キーを押します。(ピリオド)キーまたは Shift + ,(コンマ)キーを押します。
新しいベータ版機能の使用
テストとフィードバックで「パネルの背景色のカスタマイズ」を使用できるようになりました。After Effects(ベータ版)で今すぐお試しください。
選択した背景色を設定することで、コンポジションパネル、レイヤーパネル、フッテージパネルの空の領域の外観をカスタマイズできます。5 つの異なるシェードのグレーのプリセットから選択することも、必要に応じてカスタムカラーを選択することもできます。これにより、よりパーソナライズされた、視覚的に効率的なワークスペースが実現します。
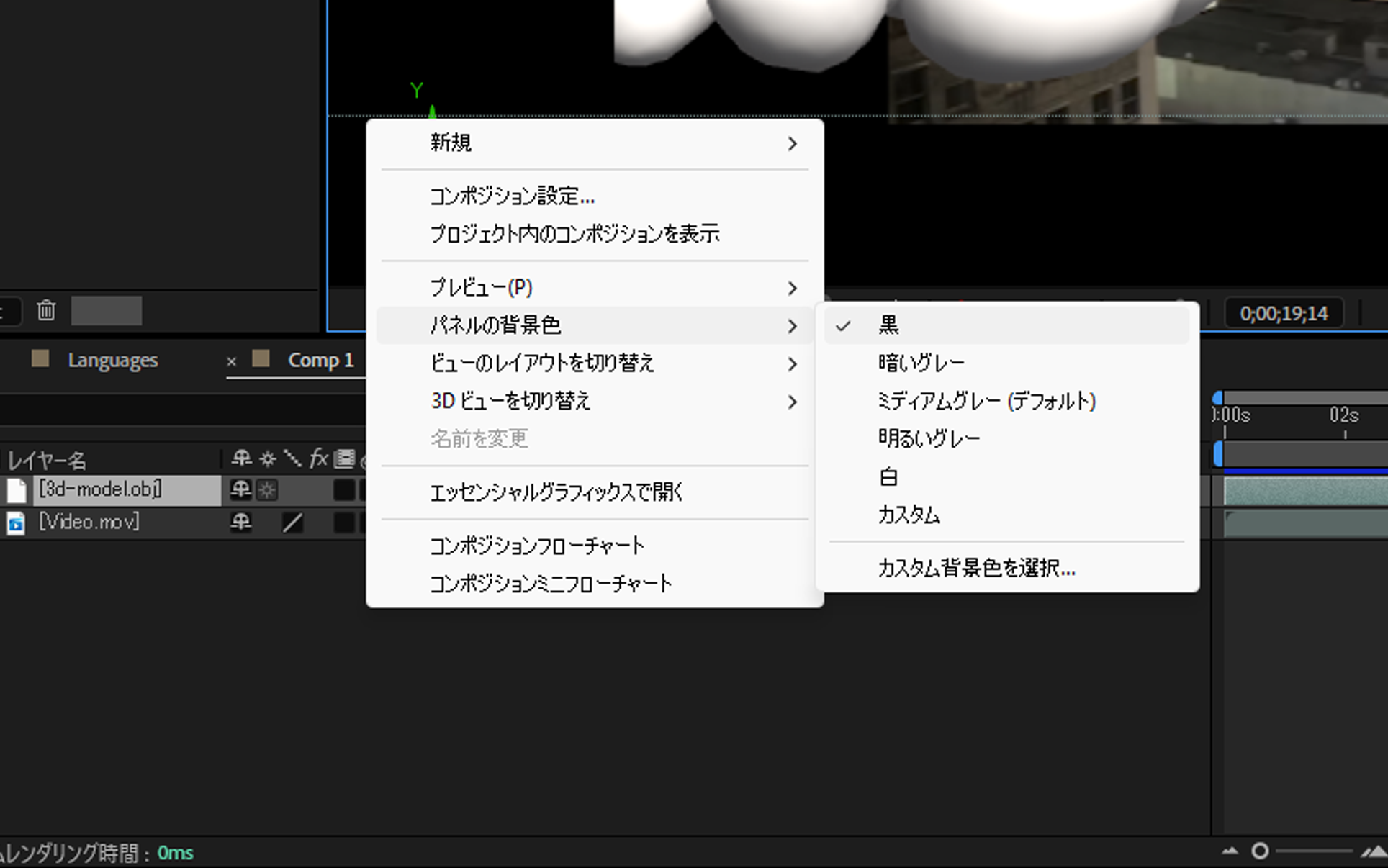
コンポジションパネルの周囲の空の領域の背景色をカスタマイズすると、気が散ることが少なくなり、視認性が向上します。
-
コンポジションパネル、フッテージパネル、レイヤーパネルで、コンポジションの周囲の空白部分の任意の場所を右クリックします。
-
コンテキストメニューから、「パネルの背景色」を選択します。
-
5 つの異なるシェードのグレーのプリセットから選択するか、または「カスタムカラーを選択」を選択して別のカラーを使用します。
-
最後に使用した背景色を設定する場合は、「カスタム」を選択します。
After Effects(ベータ版)コミュニティの透明グリッドとパネルの背景色のカスタマイズに関するディスカッションに参加してください。
Edit this、look at that(ETLAT) およびロックされたコンポジションビューア
コンポジションビューアがロックされ、別のコンポジションのタイムラインパネルがアクティブで、アクティブなコンポジションのコンポジションビューアが表示されていない場合、ビューやプレビューに影響するほとんどのコマンドが、ビューアが表示されているコンポジションに作用します。
例えば、テンキーの 0 を押すと、アクティブなタイムラインパネルに関連付けられているコンポジションではなく、ロックされているコンポジションビューアに表示されているコンポジションのプレビューが開始します。
この動作によって、ETLAT(Edit this / Look at that)と呼ばれる作業環境が実現します。この動作は、例えばネスト化した(アップストリーム)コンポジションのタイムラインパネルで変更し、変更の結果を含む(ダウンストリーム)コンポジションでプレビューする場合に役立ちます。
ETLAT 動作は、ズーム、フィッティング、プレビュー、スナップショットの撮影 と表示、チャンネルの表示、グリッドとガイドの表示と非表示、ビデオ プレビューデバイスでの現在のフレームの表示用のキーボードショートカットで 機能します。
この動作を無効にするには、コンポジションビューアのロックを解除するか、表示またはプレビューするコンポジションのコンポジションビューアを表示します。