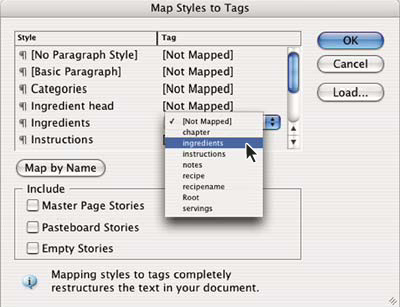平等な言葉遣い:アドビのコアとなる包括性の価値を反映するために、InDesign 2022(バージョン 17.0)以降の非包括的言語を置き換えます。英語、デンマーク語、ハンガリー語、スペイン語、イタリア語、ブラジル語、ポルトガル語、および日本語のロケールのヘルプ記事では、マスターページへの参照はすべて親ページに置き換えられます。
詳しい情報と手順については、以下のリンクをクリックしてください。
XML タグの作成と読み込み
ページアイテムのタグ付けの前に、ドキュメント内の各コンテンツの種類またはアイテムを識別するタグを作成します(または読み込みます)。タグを最初から作成することも、InDesign ドキュメント、InCopy ドキュメント、DTD ファイルなど、別のソースから読み込むこともできます。次のいずれかの方法を用いて、ドキュメントに XML タグを作成するか、読み込みます。
「新規タグ」コマンドを使用してタグを作成します。
XML ファイルまたは別のドキュメントからタグを読み込みます。
DTD ファイルを読み込みます。
「XML を読み込み」コマンドを使用してタグ(およびコンテンツ)を読み込みます。


XML タグの作成
-
ウィンドウ/ユーティリティ/タグを選択し、タグパネルを表示します。
-
次のいずれかの操作を行います。
タグパネルメニューから「新規タグ」を選択します。
タグパネルで新規タグボタン
 をクリックします。
をクリックします。
-
タグの名前を入力します。名前は XML の標準に従っている必要があります。タグ名にスペースやタグ名に使用できない文字を使用している場合は、警告が表示されます。
-
タグをタグパネルメニューから作成した場合は、タグのカラーを選択します(新規タグボタンでタグを作成した場合、タグ設定でカラーを変更できます)。注意:
同じカラーを異なるタグに割り当てることができます。選択したカラーは、タグをフレームに適用して、表示/構造/タグ付きフレームを表示を選択するか、タグをフレーム内のテキストに適用して、表示/構造/タグマーカーを表示を選択すると表示されます(タグカラーは書き出された XML ファイルには表示されません)。
-
「OK」をクリックします。
別のソースからの XML タグの読み込み
タグは、XML ファイル、InDesign ドキュメント、InCopy ドキュメントから読み込むことができます。
XML ファイルを読み込むと、InDesign で自動的にタグがタグパネルに追加されます。
-
タグパネルメニューから「タグの読み込み」を選択します。
-
タグパネルに読み込むタグが含まれているファイルを選択して、「開く」をクリックします。
タグの名前またはカラーの変更
-
タグパネルでタグ名をダブルクリックするか、タグパネルメニューで「タグ設定」を選択します。
-
タグの名前またはカラーを変更して「OK」をクリックします。
ロックされているタグの名前は変更できません。InDesign では、読み込まれた DTD ファイル内で指定されているタグが自動的にロックされます。このようなタグの名前を変更するには、DTD ファイルを編集して再度ドキュメントに読み込む必要があります。
アイテムのタグ付け
コンテンツを XML ファイルに書き出す前に、書き出すテキストおよびその他のアイテム(フレームや表など)にタグ付けする必要があります。読み込まれた XML コンテンツのプレースホルダーとして作成したアイテムにもタグ付けする必要があります。タグ付けされたアイテムは、構造ウィンドウ内で要素として表示されます。
書き出しまたは、読み込むそれぞれのコンテンツ要素を識別するタグを作成(または読み込み)します。次のいずれかの方法でテキストまたはページアイテムにタグ付けします。
手動タグ付け
タグパネルでフレームまたはテキストを選択してタブをクリックするか、または単にタグをタグパネルからテキストフレームまたはグラフィックフレームにドラッグします。
自動タグ付け
タグパネルでテキストフレーム、表、表セルまたは画像を選択して、自動タグボタンをクリックします。アイテムは、タグ付きプリセットオプションに従ってタグ付けされます。
タグをスタイルにマップ
タグを段落スタイル、文字スタイル、表スタイルまたはセルスタイルに関連付け、これらのスタイルで割り当てられたテキスト、表、表セル、および段落にタグが自動的に適用されるようにします。
ページアイテムにタグ付けする際には、次の点に注意してください。
タグは、ストーリー内のテキストと同様にストーリーにも適用できます。例えば、ストーリーに Article タグを適用し、そのストーリー内の段落に Title や Body といった特定のタグを適用することができます。
1 つのストーリーに適用できるタグは 1 つだけです。連結されたストーリー内のフレームにタグ付けすると、そのストーリー内の他のすべてのフレームがそのオーバーセットテキストと共に同じタグを割り当てられます。
1 つのグラフィックフレームに適用できるタグは 1 つだけです。グラフィックフレームにタグ付けすると、InDesign ではそのグラフィックの位置(デスク上)に対する参照が記録されます。
オブジェクトのグループにタグを付けることはできません。グループの一部であるアイテムにタグ付けするには、ダイレクト選択ツール
 を使用してそのアイテムを選択します。
を使用してそのアイテムを選択します。タグ付けされた要素内にあるテキスト(タグ付けされたストーリー内の段落など)にタグ付けすると、構造ウィンドウ内に既存の要素の子として表示されます。
親ページ上のテキストや画像にもタグを付けることができますが、アイテムがドキュメントページに何度表示されても、それに対応する要素のインスタンスは 1 つしか構造ウィンドウに表示されません。ただし、親アイテムを手動でオーバーライドしてドキュメントページ上でタグ付けする場合、そのアイテムは構造ウィンドウでは別個の要素として表示されます。
脚注にタグ付けすることはできません。
自動ページ番号文字などの特殊文字にタグ付けすることは避けてください。書き出しの際、InDesign では XML 標準に合致するよう、一部の特殊文字が削除されます。InDesign では、文字が XML でエンコードできない場合には警告が出ます。
フレームへの手動のタグ付け
フレームのタグ付けは、次のいずれかの方法で行うことができます。
- タグをタグパネルからフレームにドラッグします。
- 選択ツールを使用してフレームを選択し、タグパネルのタグをクリックします。
フレームがグループの一部であるか、他のフレーム内に入れ子になっている場合、ダイレクト選択ツールを使用してフレームを選択してください。
- フレームのコンテキストメニューを開き、「タグフレーム」を選択してタグを選択します。
- タグの付いていないテキストフレームまたはグラフィックフレームを選択ツールで選択して、構造ウィンドウにドラッグします。マウスボタンを放し、表示されるメニューからタグ名を選択します。
テキストフレーム内のテキストへの手動のタグ付け
フレーム内のテキストにタグ付けすると、そのテキストがあるフレーム要素の子として、新しい要素が構造ウィンドウに表示されます。
-
タグ付けするテキストが出現するストーリーにタグが付けられていることを確認してください(ストーリーにタグが付けられていないが、ストーリー内のテキストにタグ付けすると、InDesign では、そのストーリーがタグ付きプリセットオプションダイアログボックスで指定されたタグを使って自動的にタグ付けされます)。
-
文字ツールを使用して、テキストフレーム内のテキストを選択します。
-
タグパネルでタグをクリックします。
脚注にタグ付けすることはできません。
テキストフレーム、表、表のセル、および画像への自動的なタグ付け
タグパネルの自動タグボタンをクリックすると、テキストフレーム、表、表セル、または画像が自動的にタグ付けされます。アイテムにタグ付けするには、InDesign ではタグ付きプリセットオプションダイアログボックスで指定するデフォルトタグが適用されます。
-
タグ付けしたいテキストフレーム、表、表セル、または画像を選択します。
-
タグパネルで自動タグボタン
 をクリックします。
をクリックします。
自動タグボタンをクリックすると、InDesign ではデフォルトのタグの名前がタグパネルに追加されます。
段落スタイルまたは文字スタイルに従ったコンテンツのタグ付け
テキストに割り当てる段落スタイルや文字スタイルは、XML の段落およびテキストにタグ付けする手段として使用できます。例えば、キャプションと呼ばれる段落スタイルは、FigureName という名前のタグに関連付けることができます。これで「スタイルをタグにマップ」コマンドを使用すると、FigureName タグを、キャプション段落スタイルが割り当てられたドキュメント内のすべてのテキストに適用できます。同じタグに複数のスタイルをマップすることができます。
「スタイルをタグにマップ」コマンドでは、既にタグ付けされている段落および文字を含め、コンテンツに自動的にタグ付けされます。例えば、コンテキストスタイルを割り当てられている段落が Body タグでタグ付けされていても、コンテキストスタイルを Expository タグに関連付けると、段落はタグ付け直されます。つまり Body タグが削除され、代わりに Expository タグが割り当てられます。既存のタグを保持する場合は、タグを手動で適用します(または「スタイルをタグにマップ」コマンドを使用するときは細心の注意を払ってください)。
-
タグパネルメニューから「スタイルをタグにマップ」を選択します。
-
現在のドキュメントの各スタイルに対して、それぞれマップするタグを指定します。

スタイルをタグにマップダイアログボックス 
スタイルをタグにマップダイアログボックス -
スタイル名をタグ名に一致させるには「名前順にマップ」をクリックします。タグと同じ名前のスタイルは、ダイアログボックスで選択されます。「名前順にマップ」の場合、大文字と小文字の区別があります。例えば、Head1 と head1 は異なるタグとして扱われます。
-
別の InDesign ファイルに含まれるスタイルマップを使用するには、「読み込み」をクリックしてファイルを選択します。
-
次の「含める」オプションを選択または選択を解除します。
親ページストーリー
親ページのテキストフレームで見つかったスタイルをタグにマップします。
ペーストボードのストーリー
ペーストボード上のテキストフレームで見つかったスタイルをタグにマップします(ペーストボード上のコンテンツのタグ付けを防止するには、このオプションを選択解除します)。
空のストーリー
空のテキストフレームで見つかったスタイルをタグにマップします(空のフレームのタグ付けを防止するには、このオプションを選択解除します)。
-
「OK」をクリックします。
スタイルをタグにマップダイアログボックスで指定した段落スタイルおよび文字スタイルに対して、ドキュメント全体に新しい XML タグが適用されます。
「スタイルをタグにマップ」コマンドでは画像にタグ付けすることはできません。XML ファイルに画像を含めたい場合は、手動でタグ付けする必要があります。
表内のテキストへのタグ付け
XML の表にタグ付けする場合は、表内の各セルの 1 つのセル要素と同様に表要素を作成します。セル要素は表要素の子要素で、自動的に作成されます。
-
表の内部をクリックし、表/選択/表を選択します。
-
タグパネルで表のタグを選択します。
InDesign では、表内の各セルにセル要素が作成されます(構造ウィンドウで表示できます)。表セル要素に適用されるタグは、自動タグ付けのデフォルト設定によって決まります。
-
必要な場合は、表セルに別のタグでタグ付けします。
例えば、最初の行セルを異なるタグでタグ付けし、それを見出しセルとして指定できます。タグをセルに適用するには、ドキュメント内の実際の表セルを選択してから、タグを選択します(表内のセルを選択すると、構造ウィンドウで対応するセル要素も選択されます)。
タグを選択して、タグパネルで自動タグボタンをクリックしても、表にタグ付けすることができます。Table タグ(または選択した別のタグ)は、自動タグのデフォルト設定に従って表に適用されます。
アイテムのタグの解除
タグ解除は、アイテムのタグを解除して削除するが、関連のコンテンツは残します。
-
構造ウィンドウで要素を選択するか、ドキュメントでページアイテムまたはタグ付きテキストを選択します。
-
タグパネルの「解除」をクリックします。
アイテムへのタグの付け直し
タグ付けし直しは、アイテムのタグを付けし直して既存のタグを置き換えます(最初にタグを除去する必要はありません)。アイテムのタグを付け直すには、次のいずれかの方法を使用します。
- 選択ツールを使用してテキストフレームやグラフィックフレーム、または構造ウィンドウ内の要素を選択し、タグパネルで別のタグをクリックします。
- ストーリーのタグを付け直すには、文字ツールを使用して、ストーリーのテキストのどこかにテキスト挿入点を置きます。タグパネルで「変更」を選択して、別のタグをクリックします。
- テキストブロックのタグを付け直すには、文字ツールを使用して、テキストブロック全体を選択します。タグパネルで「変更」を選択して、別のタグをクリックします。(「割り当て」を選択し、別のタグをクリックした場合、構造ウィンドウに新しい子要素が表示されます)。
自動タグのデフォルトの指定
テキストフレーム、表、表セルまたは画像を選択して、タグパネルで自動タグボタンをクリックすると、選択したアイテムにデフォルトタグが適用されます。デフォルトタグは、タグ付きプリセットオプションダイアログボックスで指定できます。
InDesign では、親要素を必要とする要素を作成するとき、親要素がまだ存在しない場合、デフォルトタグが適用されます。例えば、テキストフレーム内のテキストにタグ付けするが、そのフレーム自体がタグ付けされていないと、InDesign では、タグ付きプリセットオプションに従ってフレームにタグが割り当てられます。デフォルトタグを適用できるということは、InDesign での正しい XML 構造の維持に役立ちます。
-
タグパネルメニューから「タグ付きプリセットオプション」を選択します。
-
テキストフレーム、テーブル、テーブルセル、および画像のデフォルトタグを選択します。注意:
必要とするタグが表示されていない場合は、メニューから「新規タグ」を選択してタグを作成できます。
タグマーカーおよびタグ付きフレームの表示と非表示の切り替え
タグマーカーは、ページ上でタグ付きテキストの前後に表示されるブラケットです。タグマーカーを表示して、ページ上でタイトル、見出し、および他のテキストがタグ付けされている場所を確認します。タグ付きフレームは、テキストフレーム、表、画像などのアイテムがタグ付けされている場所を示します。タグマーカーおよびタグ付きフレームのカラーは、タグパネルでタグに割り当てられたカラーによって決まります。タグマーカーおよびタグ付きフレームは標準ビューでのみ表示されます。


-
必要に応じて次の操作を行います。
タグが付けられたフレームをカラーで表示するには、表示/構造/タグ付きフレームを表示を選択します。
タグ付きフレームの色分けを非表示にするには、表示/構造/タグ付きフレームを隠すを選択します。
タグ付きテキストを囲むカラーのブラケットを表示するには、表示/構造/タグマーカーを表示を選択します。
タグ付きテキストを囲むカラーのブラケットを非表示にするには、表示/構造/タグマーカーを隠すを選択します。
タグマーカーを誤って消してしまう危険性を最小限に抑えるために、タグマーカーがより見やすく表示される、ストーリーエディターでタグ付きテキストを編集するようにしてください。
タグの削除
- タグパネルからタグを削除するには、パネルの下部にある削除アイコン
 までタグをドラッグします。そのタグがコンテンツに適用されている場合は、警告メッセージが表示されます。削除するタグと置き換える別のタグを選択してから、「OK」をクリックします。
までタグをドラッグします。そのタグがコンテンツに適用されている場合は、警告メッセージが表示されます。削除するタグと置き換える別のタグを選択してから、「OK」をクリックします。 - 使用されていないすべてのタグを削除するには、タグパネルメニューから「未使用のタグをすべて選択」を選択し、パネル下部の削除アイコンをクリックします。
DTD ファイルの読み込みによって取り込まれたタグは、その DTD ファイルが削除されるまで削除できません。