ウィンドウ/ブラシ設定を選択します。または、ペイントツール、消しゴムツール、トーンツール、焦点ツールのいずれかを選択し、オプションバー左側のパネルボタン ![]() をクリックします。
をクリックします。
- Photoshop ユーザーガイド
- Photoshop の概要
- Photoshop とその他の Adobe 製品およびサービス
- Photoshop iPad 版(中国本土ではご利用いただけません)
- Photoshop iPad 版 | よくある質問
- ワークスペースについて
- システム要件 | Photoshop iPad 版
- ドキュメントの作成、表示、書き出し
- 写真の追加
- レイヤーの操作
- ブラシを使用した描画とペイント
- 範囲の選択とマスクの追加
- 合成を修正する
- 調整レイヤーを使用する
- トーンカーブで合成の色調を調整する
- 変形操作を適用する
- 合成画像の切り抜きと回転
- カンバスの回転、パン、ズーム、リセット
- テキストレイヤーを使用する
- Photoshop と Lightroom の連携
- Photoshop iPad 版で環境にないフォントを取得する
- Photoshop iPad 版での日本語テキスト
- アプリの設定を管理する
- タッチショートカットとジェスチャー
- ショートカットキー
- 画像サイズを編集する
- Photoshop iPad 版での制作過程をライブストリームで配信
- 修復ブラシで不具合を修正する
- Capture でブラシを作成して Photoshop iPad 版で使用する
- Camera Raw ファイルの操作
- スマートオブジェクトの作成と操作
- 覆い焼きと焼き込みを使用した画像の露出調整
- Photoshop iPad 版の自動調整コマンド
- Photoshop iPad 版で画像内の領域を指先で操作する
- スポンジツールを使用した画像の彩度の調整
- iPad のコンテンツに応じた塗りつぶし
- Photoshop web 版(中国本土ではご利用いただけません)
- Photoshop(Beta)(中国本土ではご利用いただけません)
- 生成 AI(中国本土ではご利用いただけません)
- コンテンツ認証(中国本土ではご利用いただけません)
- クラウドドキュメント(中国本土ではご利用いただけません)
- ワークスペース
- ワークスペースの基本
- 環境設定
- Photoshop のもっと知るパネルで簡単に知る
- ドキュメントの作成
- ファイルの配置
- 初期設定のショートカットキー
- ショートカットキーのカスタマイズ
- ツールギャラリー
- パフォーマンス環境設定
- ツールの使用
- プリセット
- グリッドとガイド
- タッチジェスチャー
- Photoshop での Touch Bar の使用
- タッチ機能とカスタマイズ可能なワークスペース
- テクノロジープレビュー
- メタデータと注釈
- 他のアプリケーションへの Photoshop 画像の配置
- 定規
- プリントしないエクストラの表示または非表示
- 画像のコラムの指定
- 取り消しおよびヒストリー
- パネルとメニュー
- スナップを使用した要素の配置
- ものさしツールを使用した配置
- Web、画面、アプリデザイン
- 画像とカラーの基本
- 画像のサイズを変更する方法
- ラスター画像とベクトル画像の操作
- 画像サイズと解像度
- カメラやスキャナーからの画像の取り込み
- 画像を作成、開く、読み込み
- 画像の表示
- 無効な JPEG マーカーエラー | 画像を開く
- 複数の画像の表示
- カラーピッカーとスウォッチのカスタマイズ
- ハイダイナミックレンジ(HDR)画像
- 画像のカラーの適用
- カラーモードの変換
- カラーモード
- 画像の一部の消去
- 描画モード
- カラーの選択
- インデックスカラーのカラーテーブルのカスタマイズ
- 画像情報
- ゆがみフィルターが使用できない
- カラーについて
- チャンネルを使用したカラーおよびモノクロの補正
- カラーパネルとスウォッチパネルでのカラーの選択
- サンプル
- カラーモードまたは画像モード
- 色かぶり
- アクションへの条件付きモード変更の追加
- HTML CSS と SVG からスウォッチを追加
- ビット数と環境設定
- レイヤー
- レイヤーの基本
- 非破壊編集
- レイヤーとグループの作成および管理
- レイヤーの選択、グループ化、リンク
- 画像をフレームに配置する
- レイヤーの不透明度と描画
- レイヤーのマスク
- スマートフィルターの適用
- レイヤーカンプ
- レイヤーの移動、重なり順の変更およびロック
- ベクトルマスクによるレイヤーのマスク
- レイヤーとグループの管理
- レイヤー効果とレイヤースタイル
- レイヤーマスクの編集
- アセットを抽出
- クリッピングマスクを使用したレイヤーの表示
- レイヤーからの画像アセットの生成
- スマートオブジェクトの操作
- 描画モード
- 複数の画像のグループ写真への合成
- レイヤーを自動合成を使用して画像を結合
- レイヤーの整列と分布
- レイヤーから CSS をコピー
- レイヤーまたはレイヤーマスクの境界線からの選択範囲の読み込み
- ノックアウトして他のレイヤーからコンテンツを表示
- 選択範囲
- 画像補正
- オブジェクトのカラーの置換
- 遠近法ワープ
- カメラの振動によるぶれの軽減
- 修復ブラシの使用例
- カラールックアップテーブルの書き出し
- 画像のシャープとぼかしの調整
- カラー補正について
- 「明るさ・コントラスト」補正の適用
- シャドウとハイライトのディテールの調整
- レベル補正
- 色相と彩度の調整
- 自然な彩度の調整
- 画像領域内のカラーの彩度の調整
- 色調のクイック補正
- 画像への特殊なカラー効果の適用
- カラーバランスの補正による画像の向上
- ハイダイナミックレンジ(HDR)画像
- ヒストグラムとピクセル値の表示
- 画像のカラーの適用
- 写真の切り抜きと角度補正
- カラー画像の白黒画像への変換
- 調整レイヤーと塗りつぶしレイヤー
- トーンカーブの補正
- 描画モード
- 出力用画像のターゲット指定
- レベル補正およびトーンカーブスポイトツールを使用したカラーと色調の補正
- HDR の露光量とトーンの調整
- 画像領域の覆い焼きまたは焼き込み
- 特定色域の色調の補正
- Adobe Camera Raw
- Camera Raw の必要システム構成
- Adobe Camera Raw の新機能
- Camera Raw の紹介
- パノラマの作成
- サポート対象レンズ
- Camera Raw の周辺光量補正、粒状、かすみの除去の効果
- 初期設定のショートカットキー
- Camera Raw の自動的な遠近法の補正
- Camera Raw の円形フィルター
- Camera Raw 設定の管理
- Camera Raw での画像のオープン、処理および保存
- Camera Raw の強化されたスポット除去ツールで画像を修復
- 画像の回転、切り抜きおよび調整
- Camera Raw でのカラーレンダリングの調整
- Camera Raw のプロセスバージョン
- Camera Raw での部分補正
- 画像の修復および復元
- 画像の補正と変形
- 描画とペイント
- 対称パターンのペイント
- 長方形の描画とストロークオプションの変更
- 描画の概要
- シェイプの描画と編集
- ペイントツール
- ブラシの作成と修正
- 描画モード
- パスへのカラーの追加
- パスの編集
- 混合ブラシによるペイント
- ブラシプリセット
- グラデーション
- グラデーション補間
- 選択範囲、レイヤーおよびパスの塗りつぶしおよび境界線の描画
- ペンツールによる描画
- パターンの作成
- パターンメーカーを使用したパターンの生成
- パスの管理
- パターンライブラリとプリセットの管理
- グラフィックタブレットによる描画またはペイント
- テクスチャブラシの作成
- ブラシへの動的な要素の追加
- グラデーション
- アートヒストリーブラシによる、スタイル化されたストロークのペイント
- パターンによるペイント
- 複数のデバイスでのプリセットの同期
- プリセット、アクションおよび設定の移行
- テキスト
- フィルターと効果
- 保存と書き出し
- カラーマネジメント
- Web、画面、アプリデザイン
- ビデオとアニメーション
- プリント
- 自動化
- トラブルシューティング
Photoshop の従来の 3D 機能が 2024年7月をもって削除されました。ただし Photoshop (Beta) アプリでは、Adobe Substance 3D Viewer (Beta) アプリを使用して、3D オブジェクトを 2D Photoshop デザインに シームレスに追加できます。詳細については、こちらをクリックしてください。
様々な方法で画像にペイントを適用するブラシを作成できます。既存のプリセットブラシやブラシ先端のシェイプを選択するか、画像の一部から固有のブラシ先端を作成します。ブラシ設定パネルからオプションを選択して、ペイントを適用する方法を指定します。


ブラシ設定パネルの概要
ブラシ設定パネルでは、既存のブラシに変更を加えたり、新しいカスタムブラシをデザインしたりできます。ブラシ設定パネルには、画像にペイントする方法を指定するブラシ先端のオプションが用意されています。パネル下部にあるブラシストロークのプレビューでは、現在のブラシオプションを使用してペイントストロークがどのように表示されるかを見ることができます。
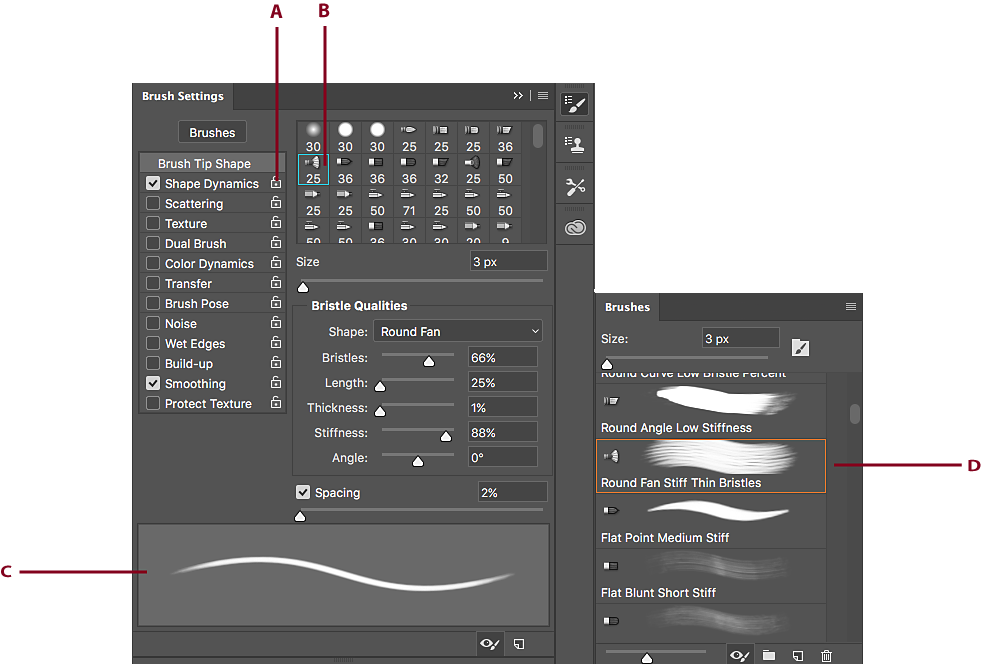
A. ロック/ロック解除 B. 選択されたブラシ先端 C. ブラシストロークのプレビュー D. ブラシパネル
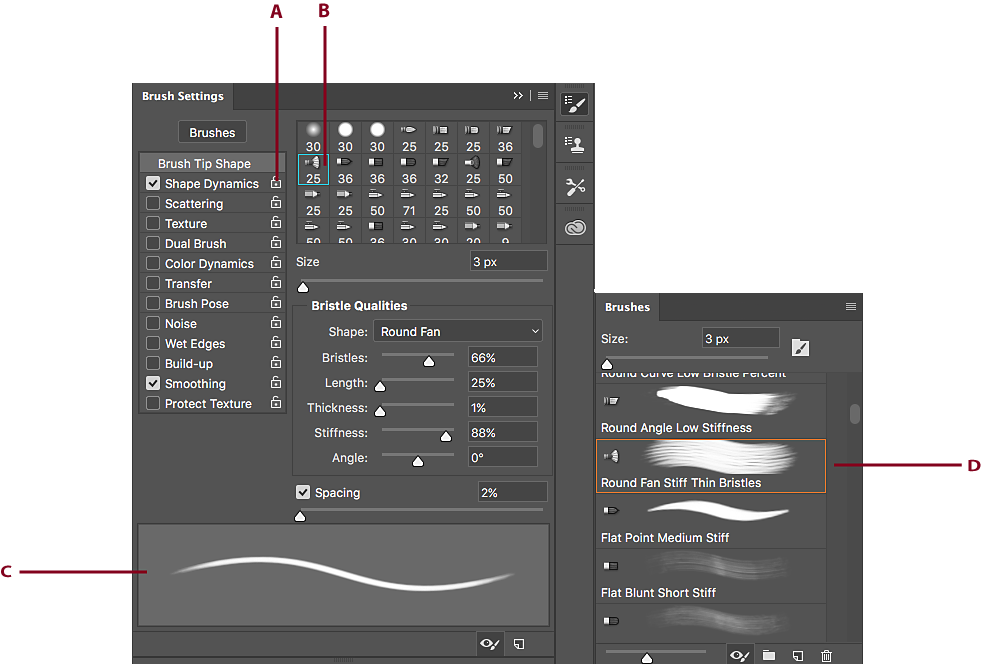
ブラシパネルとブラシオプションの表示
-
-
パネルの左側にあるオプションセットを選択します。選択したセットで使用可能な設定項目が、パネルの右側に表示されます。注意:
オプションセットの左側にあるチェックボックスをクリックすると、設定項目を表示せずに、そのオプションのオンとオフを切り替えることができます。
ブラシやブラシパックの読み込み
無償のブラシや、Kyle の Photoshop 向けブラシパックのような有償のブラシなど、幅広いブラシを読み込むことができます。次の手順に従います。
-
ブラシパネルで、フライアウトメニューから「その他のブラシを入手」を選択します。または、ブラシパネルに表示されているブラシを右クリックし、コンテキストメニューから「その他のブラシを入手」を選択します。
ブラシパネルのフライアウトメニューから「その他のブラシを入手」を選択... ブラシパネルのフライアウトメニューから「その他のブラシを入手」を選択... ブラシを右クリックし「その他のブラシを入手」を選択... ブラシを右クリックし「その他のブラシを入手」を選択... -
ブラシパックをダウンロードします。例えば、Kyle の「Megapack」をダウンロードします。
-
Photoshop が実行されている状態で、ダウンロードした ABR ファイルをダブルクリックします。
追加したブラシがブラシパネルに表示されます。
ブラシパネルでフライアウトメニューの「ブラシを読み込む」オプションを使用することでも、ダウンロードした ABR ファイルを探して開くことができます。ダウンロードしたブラシは、一度開けばブラシパネルに追加されます。
高度なカスタムブラシの使用
画像からのブラシ先端の作成
-
任意の選択ツールを使用して、カスタムブラシとして使用する画像領域を選択します。ブラシシェイプのサイズは、最大 2,500 x 2,500 ピクセルです。
サンプルされたブラシの硬さはペイント中に調整できません。エッジがシャープなブラシを作成するには、「ぼかし」を 0 ピクセルに設定します。エッジがソフトなブラシを作成するには、「ぼかし」の設定を大きくします。
注意:カラー画像を選択した場合は、ブラシ先端の画像がグレースケールに変換されます。画像に適用されたレイヤーマスクは、ブラシ先端の作成には影響しません。
-
編集/ブラシを定義を選択します。
-
新しいブラシに名前を付けて「OK」をクリックします。
ブラシの作成とペイントオプションの設定
-
ペイントツール、消しゴムツール、トーンツールまたは焦点ツールを選択します。続いて、ウィンドウ/ブラシ設定を選択します。
-
ブラシ設定パネルで、ブラシ先端のシェイプを選択するか、ブラシプリセットをクリックして、既存のプリセットを選択します。
-
左側で「ブラシ先端のシェイプ」を選択し、オプションを設定します。
-
以下の項目を参照して、ブラシのその他のオプションを設定します。
-
ブラシ先端のシェイプの属性をロック(別のブラシプリセットを選択しても属性を保持)するには、アンロックアイコン
 をクリックします。ブラシ先端のロックを解除するには、ロックアイコン
をクリックします。ブラシ先端のロックを解除するには、ロックアイコン  をクリックします。
をクリックします。
-
ブラシを保存して後で利用できるようにするには、ブラシパネルメニューの「新規ブラシプリセット」を選択します。注意:
新しいブラシを永続的に保存したり、他のユーザーに配布したりするには、ブラシをブラシセットの一部として保存する必要があります。ブラシプリセットパネルメニューから「ブラシを保存」を選択して、新しいセットに保存するか、または既存のセットを上書きします。セットに保存せずにブラシプリセットパネルのブラシをリセットまたは置換すると、新しいブラシが失われる可能性があります。
標準的なブラシ先端のシェイプのオプション
標準のブラシ先端の場合は、ブラシ設定パネルで次のオプションを設定できます。
サイズ
ブラシのサイズをコントロールします。値をピクセルで入力するか、スライダーをドラッグします。


ブラシ見本のサイズを使用
ブラシの直径を元のサイズに戻します。このオプションは、画像内のピクセルをサンプルして作成されたブラシ先端のシェイプに対してのみ使用できます。
左右に反転
ブラシ先端の x 軸上の方向(左右)を変更します。

A. 初期設定の位置のブラシ先端 B. 「左右に反転」を選択 C. 「左右に反転」と「上下に反転」を選択

上下に反転
ブラシ先端の y 軸上の方向(上下)を変更します。

A. 初期設定の位置のブラシ先端 B. 「上下に反転」を選択 C. 「上下に反転」と「左右に反転」を選択

角度
楕円形ブラシまたはサンプルブラシの長軸が水平方向から回転した角度を指定します。値を度数で入力するか、プレビューボックスの水平軸をドラッグします。


真円率
ブラシの短軸と長軸の間の比率を指定します。値を入力するか、プレビューボックスのポイントをドラッグします。100 %の値は円形ブラシ、0 %の値は線形ブラシ、中間値は楕円形ブラシを示します。


硬さ
ブラシのぼかし開始位置を調節します。数値を入力するか、スライダーを使用してブラシ直径のパーセント値を指定します。サンプルブラシの硬さを変更することはできません。


間隔
ストローク内のブラシの筆跡間の距離を調節します。間隔を変更するには、数値を入力するか、スライダーを使用してブラシ直径のパーセント値を指定します。このオプションの選択を解除した場合、ペイントの間隔はカーソルを動かすスピードによって決まります。


プリセットブラシを使用しているときに、[ キーを押すとブラシが細くなり、] キーを押すと太くなります。ハード円、ソフト円、カリグラフィの各ブラシの場合、ブラシの硬さを増加するには Shift+ [ キーを押し、減少するには Shift+ ] キーを押します。
ブラシ先端のシェイプのオプション
ブラシ先端の毛の特性を詳細に指定することによって、非常にリアルで自然なタッチを実現できます。ブラシパネルで、次のブラシ先端シェイプオプションを設定します。
シェイプ
ブラシ先端の全体的な形状を指定します。
密度
ブラシ先端の全体的な密度を制御します。
長さ
ブラシ先端の長さを変更します。
太さ
ブラシ先端の幅を制御します。
硬さ
ブラシ先端の硬さを制御します。各設定の値が低いほど、ブラシのシェイプは簡単に変形します。
マウスを使用しているときにストロークを多様に変化させるには、「硬さ」の設定を調整します。
間隔
ストローク内のブラシの筆跡間の距離を調節します。間隔を変更するには、数値を指定するか、スライダーを使用してブラシ直径のパーセント値を指定します。このオプションの選択を解除した場合、ペイントの間隔はカーソルを動かすスピードによって決まります。
角度
マウスでペイントする場合に、ブラシ先端の角度を指定します。
ブラシのプレビュー
![]()
上記の設定変更を反映した状態のブラシ先端と、現在の筆圧および描画角度が表示されます。プレビューウィンドウをクリックして、別の面からブラシを表示します。ブラシプレビューウィンドウは Photoshop 21.0.3(2020年1月リリース)で廃止され、使用できなくなりました。
摩耗性先端のオプション
摩耗性先端ブラシは、鉛筆やクレヨンに似た動きをして、描いていくにつれ自然に摩耗していきます。摩耗の量は、画像の左上のブラシチップのライブプレビューで確認できます。
サイズ
ブラシのサイズをコントロールします。値をピクセルで入力するか、スライダーをドラッグします。
ソフトネス
摩耗の速さを調節します。値をパーセンテージで入力するか、スライダーをドラッグします。
シェイプ
先端のシェイプを調節します。様々な先端のオプションから選択します。
先端をシャープに
先端を元のシャープさに戻します。
間隔
ストローク内のブラシの筆跡間の距離を調節します。間隔を変更するには、数値を指定するか、スライダーを使用してブラシ直径のパーセント値を指定します。このオプションの選択を解除した場合、ペイントの間隔はカーソルを動かすスピードによって決まります。
ブラシのプレビュー
![]()
上記の設定変更を反映した状態のブラシ先端と、現在の筆圧および描画角度が表示されます。プレビューウィンドウをクリックして、別の面からブラシを表示します。ブラシプレビューウィンドウは Photoshop 21.0.3(2020年1月リリース)で廃止され、使用できなくなりました。
エアブラシ先端のオプション
3D 円錐スプレーを使用すると、エアブラシ先端で缶スプレーのような効果が得られます。スタイラスを使用すると、筆圧を変えることで、スプレーしたストロークの広がりを変えることができます。
サイズ
ブラシのサイズをコントロールします。値をピクセルで入力するか、スライダーをドラッグします。
硬さ
ブラシのぼかし開始位置を調節します。
ゆがみ
ペイントのスプレーに適用する変形を調節します。
粒子の粗さ
ペイントのドロップの粗さがどう見えるかを調節します。
はねのサイズ
ペイントのドロップレット(飛沫)のサイズを調節します。
はねの量
ペイントのドロップレット(飛沫)の数を調節します。
間隔
ドロップレット(飛沫)間の距離を調節します。このオプションの選択を解除した場合、ペイントの間隔はカーソルを動かすスピードによって決まります。
ブラシのプレビュー
![]()
上記の設定変更を反映した状態のブラシ先端と、現在の筆圧および描画角度が表示されます。プレビューウィンドウをクリックして、別の面からブラシを表示します。ブラシプレビューウィンドウは Photoshop 21.0.3(2020年1月リリース)で廃止され、使用できなくなりました。
ブラシポーズのオプション
ブラシポーズのオプションにより、スタイラスのような効果を出し、ブラシの角度および位置を調節できます。
傾き X
左から右へのブラシの傾斜角度を指定します。
傾き Y
前から後ろへのブラシの傾斜角度を指定します。
回転
密度の回転角度を指定します。
強さ
ブラシがカンバスにかける圧力を指定します。
「強さを無視」オプションを有効化して、静的なブラシポーズを維持します。
その他のブラシオプション
ノイズ
それぞれのブラシ先端にランダム度が適用されます。このオプションは、ソフトなブラシ先端(グレー値が含まれるブラシ先端)に適用すると、最も効果的です。
ウェットエッジ
ブラシストロークのエッジに沿ってにじむようにペイントされるので、水彩画のような効果が得られます。
エアブラシ / 重ね描き効果
画像に段階的な階調効果を適用するので、エアブラシのような効果が得られます。ブラシパネルの「エアブラシ」オプションは、オプションバーの「エアブラシ」オプションに対応しています。
滑らかさ
ブラシストロークのカーブが滑らかになります。このオプションは、筆圧感知入力を使用して素早くペイントする場合に最も効果的です。ただし、ストローク描画が少し遅くなる場合もあります。
テクスチャの保護
テクスチャを持つすべてのブラシプリセットに同じパターンおよび拡大縮小率が適用されます。複数のテクスチャブラシ先端を使用してペイントする場合に、一貫性のあるカンバステクスチャをシミュレートするにはこのオプションを選択します。
ストロークのスムージング
Photoshop では、ブラシストロークにインテリジェントなスムージングが施されます。操作は簡単で、ブラシ、鉛筆、混合ブラシ、消しゴムの各ツールの使用中に、オプションバーで「滑らかさ」に値(0~100)を入力するだけです。値として 0 を指定すると、以前のバージョンの Photoshop と同じ従来のスムージングになります。大きな値を指定すると、ストロークに適用されるインテリジェントなスムージングが強められます。
ストロークのスムージングはいくつかのモードで機能します。歯車アイコン(![]() )をクリックすると、次のモードのいずれかまたは複数が有効になります。
)をクリックすると、次のモードのいずれかまたは複数が有効になります。
ロープガイドラインモード
ストリングがぴんと張っているときだけ描画されます。スムージング半径内でカーソルが動いても跡は付きません。


ストロークのキャッチアップ
ストロークを一時停止している間に描画がカーソルに追いつくようにします。このモードを無効にすると、カーソルの動きが止まったときに描画の適用がすぐに停止します。


ストローク終了時にキャッチアップ
最後の描画位置からマウスやスタイラスのコントロールを放したポイントまでストロークを完成させます。


ズーム用に調節
スムージングを調整してストロークのジッターを防ぎます。スムージングはドキュメントにズームインすると弱められ、ズームアウトすると強められます。


ブラシの散布
ブラシの散布によって、ストローク内のマークの個数と配置が決まります。


散布とコントロール
ストローク内でのブラシマークの分布方法を指定します。「両軸」を選択すると、ブラシマークは放射状に分布します。「両軸」の選択を解除すると、ブラシマークはストロークパスに対して垂直に分布します。
散布の最大パーセントを指定するには、値を入力します。ブラシマークの散布の変化を制御するには、コントロールポップアップメニューから次のいずれかのオプションを選択します。
オフ
ブラシマークの散布の変化を調整しません。
フェード
最大散布から散布なしまで、指定したステップ数でブラシマークの散布をフェードします。
筆圧、ペンの傾き、スタイラスホイール、回転
筆圧、ペンの傾き、ペンホイールの位置またはペンの回転に基づいて、ブラシマークの散布を変化させます。
数
散布したブラシとブラシの間に描画するブラシマークの数を指定します。
間隔や散布の値を増やすことなく「数」の値を増やすと、ペイントのパフォーマンスが落ちる場合があります。
数のジッターとコントロール
各間隔で変化させるブラシマークの個数を指定します。各間隔で変化させるブラシマークの最大パーセントを指定するには、値を入力します。ブラシマークの数の変化を制御するには、コントロールポップアップメニューから次のいずれかのオプションを選択します。
オフ
ブラシマークの数の変化を調整しません。
フェード
「数」で指定した値から 1 の間で、指定したステップ数でブラシマークの数をフェードします。
筆圧、ペンの傾き、スタイラスホイール、回転
筆圧、ペンの傾き、ペンホイールの位置またはペンの回転に基づいて、ブラシマークの数を変化させます。
ブラシオプションのクリア
ブラシプリセットについて変更したすべてのオプション(ブラシシェイプの設定を除く)を一度にクリアすることができます。
-
ブラシ設定パネルのメニューから「ブラシ設定を消去」を選択します。
ブラシ設定パネルのメニュー ブラシ設定パネルのメニュー
解決しない場合
|






