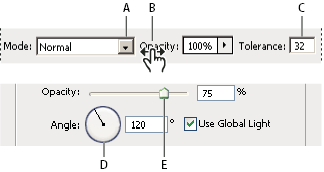- Photoshop ユーザーガイド
- Photoshop の概要
- Photoshop とその他の Adobe 製品およびサービス
- Photoshop iPad 版(中国本土ではご利用いただけません)
- Photoshop iPad 版 | よくある質問
- ワークスペースについて
- システム要件 | Photoshop iPad 版
- ドキュメントの作成、表示、書き出し
- 写真の追加
- レイヤーの操作
- ブラシを使用した描画とペイント
- 範囲の選択とマスクの追加
- 合成を修正する
- 調整レイヤーを使用する
- トーンカーブで合成の色調を調整する
- 変形操作を適用する
- 合成画像の切り抜きと回転
- カンバスの回転、パン、ズーム、リセット
- テキストレイヤーを使用する
- Photoshop と Lightroom の連携
- Photoshop iPad 版で環境にないフォントを取得する
- Photoshop iPad 版での日本語テキスト
- アプリの設定を管理する
- タッチショートカットとジェスチャー
- ショートカットキー
- 画像サイズを編集する
- Photoshop iPad 版での制作過程をライブストリームで配信
- 修復ブラシで不具合を修正する
- Capture でブラシを作成して Photoshop iPad 版で使用する
- Camera Raw ファイルの操作
- スマートオブジェクトの作成と操作
- 覆い焼きと焼き込みを使用した画像の露出調整
- Photoshop iPad 版の自動調整コマンド
- Photoshop iPad 版で画像内の領域を指先で操作する
- スポンジツールを使用した画像の彩度の調整
- iPad のコンテンツに応じた塗りつぶし
- Photoshop web 版(中国本土ではご利用いただけません)
- Photoshop(Beta)(中国本土ではご利用いただけません)
- 生成 AI(中国本土ではご利用いただけません)
- コンテンツ認証(中国本土ではご利用いただけません)
- クラウドドキュメント(中国本土ではご利用いただけません)
- ワークスペース
- ワークスペースの基本
- 環境設定
- Photoshop のもっと知るパネルで簡単に知る
- ドキュメントの作成
- ファイルの配置
- 初期設定のショートカットキー
- ショートカットキーのカスタマイズ
- ツールギャラリー
- パフォーマンス環境設定
- ツールの使用
- プリセット
- グリッドとガイド
- タッチジェスチャー
- Photoshop での Touch Bar の使用
- タッチ機能とカスタマイズ可能なワークスペース
- テクノロジープレビュー
- メタデータと注釈
- 他のアプリケーションへの Photoshop 画像の配置
- 定規
- プリントしないエクストラの表示または非表示
- 画像のコラムの指定
- 取り消しおよびヒストリー
- パネルとメニュー
- スナップを使用した要素の配置
- ものさしツールを使用した配置
- Web、画面、アプリデザイン
- 画像とカラーの基本
- 画像のサイズを変更する方法
- ラスター画像とベクトル画像の操作
- 画像サイズと解像度
- カメラやスキャナーからの画像の取り込み
- 画像を作成、開く、読み込み
- 画像の表示
- 無効な JPEG マーカーエラー | 画像を開く
- 複数の画像の表示
- カラーピッカーとスウォッチのカスタマイズ
- ハイダイナミックレンジ(HDR)画像
- 画像のカラーの適用
- カラーモードの変換
- カラーモード
- 画像の一部の消去
- 描画モード
- カラーの選択
- インデックスカラーのカラーテーブルのカスタマイズ
- 画像情報
- ゆがみフィルターが使用できない
- カラーについて
- チャンネルを使用したカラーおよびモノクロの補正
- カラーパネルとスウォッチパネルでのカラーの選択
- サンプル
- カラーモードまたは画像モード
- 色かぶり
- アクションへの条件付きモード変更の追加
- HTML CSS と SVG からスウォッチを追加
- ビット数と環境設定
- レイヤー
- レイヤーの基本
- 非破壊編集
- レイヤーとグループの作成および管理
- レイヤーの選択、グループ化、リンク
- 画像をフレームに配置する
- レイヤーの不透明度と描画
- レイヤーのマスク
- スマートフィルターの適用
- レイヤーカンプ
- レイヤーの移動、重なり順の変更およびロック
- ベクトルマスクによるレイヤーのマスク
- レイヤーとグループの管理
- レイヤー効果とレイヤースタイル
- レイヤーマスクの編集
- アセットを抽出
- クリッピングマスクを使用したレイヤーの表示
- レイヤーからの画像アセットの生成
- スマートオブジェクトの操作
- 描画モード
- 複数の画像のグループ写真への合成
- レイヤーを自動合成を使用して画像を結合
- レイヤーの整列と分布
- レイヤーから CSS をコピー
- レイヤーまたはレイヤーマスクの境界線からの選択範囲の読み込み
- ノックアウトして他のレイヤーからコンテンツを表示
- 選択範囲
- 画像補正
- オブジェクトのカラーの置換
- 遠近法ワープ
- カメラの振動によるぶれの軽減
- 修復ブラシの使用例
- カラールックアップテーブルの書き出し
- 画像のシャープとぼかしの調整
- カラー補正について
- 「明るさ・コントラスト」補正の適用
- シャドウとハイライトのディテールの調整
- レベル補正
- 色相と彩度の調整
- 自然な彩度の調整
- 画像領域内のカラーの彩度の調整
- 色調のクイック補正
- 画像への特殊なカラー効果の適用
- カラーバランスの補正による画像の向上
- ハイダイナミックレンジ(HDR)画像
- ヒストグラムとピクセル値の表示
- 画像のカラーの適用
- 写真の切り抜きと角度補正
- カラー画像の白黒画像への変換
- 調整レイヤーと塗りつぶしレイヤー
- トーンカーブの補正
- 描画モード
- 出力用画像のターゲット指定
- レベル補正およびトーンカーブスポイトツールを使用したカラーと色調の補正
- HDR の露光量とトーンの調整
- 画像領域の覆い焼きまたは焼き込み
- 特定色域の色調の補正
- Adobe Camera Raw
- Camera Raw の必要システム構成
- Adobe Camera Raw の新機能
- Camera Raw の紹介
- パノラマの作成
- サポート対象レンズ
- Camera Raw の周辺光量補正、粒状、かすみの除去の効果
- 初期設定のショートカットキー
- Camera Raw の自動的な遠近法の補正
- Camera Raw の円形フィルター
- Camera Raw 設定の管理
- Camera Raw での画像のオープン、処理および保存
- Camera Raw の強化されたスポット除去ツールで画像を修復
- 画像の回転、切り抜きおよび調整
- Camera Raw でのカラーレンダリングの調整
- Camera Raw のプロセスバージョン
- Camera Raw での部分補正
- 画像の修復および復元
- 画像の補正と変形
- 描画とペイント
- 対称パターンのペイント
- 長方形の描画とストロークオプションの変更
- 描画の概要
- シェイプの描画と編集
- ペイントツール
- ブラシの作成と修正
- 描画モード
- パスへのカラーの追加
- パスの編集
- 混合ブラシによるペイント
- ブラシプリセット
- グラデーション
- グラデーション補間
- 選択範囲、レイヤーおよびパスの塗りつぶしおよび境界線の描画
- ペンツールによる描画
- パターンの作成
- パターンメーカーを使用したパターンの生成
- パスの管理
- パターンライブラリとプリセットの管理
- グラフィックタブレットによる描画またはペイント
- テクスチャブラシの作成
- ブラシへの動的な要素の追加
- グラデーション
- アートヒストリーブラシによる、スタイル化されたストロークのペイント
- パターンによるペイント
- 複数のデバイスでのプリセットの同期
- プリセット、アクションおよび設定の移行
- テキスト
- フィルターと効果
- 保存と書き出し
- カラーマネジメント
- Web、画面、アプリデザイン
- ビデオとアニメーション
- プリント
- 自動化
- トラブルシューティング
パネル、ダイアログボックスおよびオプションバーでの値の入力
-
必要に応じて次のいずれかの操作を行います。
テキストボックスに値を入力し、Enter キー(Windows)または Return キー(Mac OS)を押します。
スライダーをドラッグします。
スライダーまたはポップアップスライダーのタイトル上にポインターを移動します。ポインターが人差し指アイコンに変わったら、スクラブスライダーを左右にドラッグします。この機能は、選択されたスライダーとポップアップスライダーにのみ使用できます。
ダイアルをドラッグします。
パネル内の矢印ボタンをクリックして、値を増減します。
(Windows)テキストボックス内をクリックし、キーボードの上向き矢印キーまたは下向き矢印キーを押して値を増減します。
テキストボックスの横にあるポップアップメニューから値を選択します。

数値の入力方法 A. ポップアップメニュー B. スクラブスライダー C. テキストボックス D. ダイアル E. スライダー

数値の入力方法
スライダーの使用
ポップアップスライダーについて
一部のパネル、ダイアログボックスおよびオプションバーでは、ポップアップスライダーを使用できます(例えば、レイヤーパネルの「不透明度」オプションなど)。設定ボックスの横に三角形が付いている場合は、この三角形をクリックしてポップアップスライダーを表示できます。設定ボックスの横にある三角形にポインターを置き、マウスボタンを押して、スライダーをドラッグするか、半径の角度を調節して値を設定します。ポップアップスライダーボックスの外をクリックするか、Enter キーを押すと、スライダーボックスが閉じます。変更をキャンセルするには、Esc キーを押します。
ポップアップスライダーボックスが開いているときに、10 %ずつ値を増減するには、Shift キーを押しながら上向きまたは下向きの矢印キーを押します。

A. クリックしてポップアップスライダーボックスを開きます。 B. スライダーまたは円の半径をドラッグします。

一部のポップアップスライダーは「スクラブ」(こするように左右に移動)することもできます。例えば、レイヤーパネルの「塗り」または「不透明度」のタイトル上にポインターを置くと、ポインターが人差し指アイコンに変わります。このポインターを左右に動かして、塗りや不透明度を調整できます。
スクラブスライダーについて
一部のパネル、ダイアログボックス、オプションバーでは、スクラブスライダーをドラッグしてオプション値を変更できます。スクラブスライダーは、スライダーおよびポップアップスライダーのタイトル上にポインターを置くまでは非表示になっています。ポインターが人差し指アイコンに変わると、スライダーを左右にドラッグできます。Shift キーを押しながらドラッグすると、10 倍の単位でドラッグできます。


ポップアップパネルの使用
ポップアップパネルを使用すると、ブラシ、スウォッチ、グラデーション、スタイル、パターン、輪郭、およびシェイプの利用可能なオプションに簡単にアクセスできます。ポップアップパネルは、名前の変更、アイテムの削除、またはライブラリの読み込み、保存、置換などを行うことにより、カスタマイズすることができます。ポップアップパネルでは、パネル名、サムネールアイコン、またはその両方が表示されるように、外観を変更することができます。
オプションバーのツールアイコンをクリックして、ポップアップパネルを表示します。ポップアップパネルのアイテムを選択するには、そのアイテムをクリックします。

A. クリックしてポップアップパネルを表示 B. クリックしてポップアップパネルメニューを表示

ポップアップパネルのアイテムの名前変更または削除
-
アイテムを選択して、ポップアップパネルの右上にある三角形をクリックし、次のいずれかのオプションを選択します。
ツールプリセットの名前変更
アイテムの新しい名前を入力します。
ツールプリセットを削除
ポップアップパネルのアイテムを削除します。
注意:Alt キー(Windows)または Option キー(Mac OS)を押しながらポップアップパネルのアイテムをクリックしても、アイテムを削除できます。
ポップアップパネルのアイテムリストのカスタマイズ
-
ポップアップパネルの右上の三角形をクリックして、パネルメニューを表示します。
-
初期設定のライブラリに戻るには、「ツールプリセットを初期化」コマンドを選択します。現在のリストを置換したり、現在のリストに初期設定のライブラリを追加したりできます。
-
他のライブラリを読み込むには、次のいずれかの操作を行います。
現在のリストにライブラリを追加するには「ツールプリセットの読み込み」コマンドを選択します。次に、使用するライブラリファイルを選択し、「読み込み」ボタンをクリックします。
現在のリストを他のライブラリで置換するには「ツールプリセットの置き換え」コマンドを選択します。次に、使用するライブラリファイルを選択し、「読み込み」ボタンをクリックします。
パネルメニューの下部に表示されているライブラリファイルを選択します。表示されるダイアログボックスで「OK」をクリックして現在のリストを置換するか、「追加」をクリックして現在のリストに追加します。
-
現在のリストを保存して後で使用するには、「ツールプリセットを保存」コマンドを選択します。次に、ライブラリファイルの名前を入力して、「保存」をクリックします。注意:
(Mac OS)ライブラリファイル名に拡張子を含めると、オペレーティングシステム間でライブラリを簡単に共有できます。ファイル管理環境設定で「ファイル拡張子」を「必ず追加」に設定すると、ライブラリファイルに常にファイル拡張子が付加されます。
ポップアップパネル内のアイテムの表示の変更
-
ポップアップパネルの右上の三角形をクリックして、パネルメニューを表示します。
-
「テキスト表示」、「リスト(小)を表示」、「リスト(大)を表示」から、表示オプションを選択します。
メニューの表示と定義
コンテキストメニューの表示
コンテキストメニューには、使用中のツール、選択範囲またはパネルに関連するコマンドが表示されます。コンテキストメニューは、作業エリアの上部に表示されるメニューとは異なります。


-
画像またはパネルアイテムの上にポインターを置きます。
-
右クリック(Windows)または Control キーを押しながらクリック(Mac OS)します。
メニューセットの定義
-
次のいずれかの操作を行います。
編集/メニューを選択します。
ウィンドウ/ワークスペース/キーボードショートカットとメニューを選択し、「メニュー」タブをクリックします。
-
キーボードショートカットとメニューダイアログボックスで、セットポップアップメニューから使用または編集するセットを選択します。新しいセットの作成方法について詳しくは、ショートカットキーのカスタマイズを参照してください。
-
メニューポップアップメニューから種類を選択します。
アプリケーションメニュー
アプリケーションメニューの項目の表示 / 非表示を切り替えたり、項目にカラーを追加したりすることができます。
パネルメニュー
パネルメニューの項目の表示 / 非表示を切り替えたり、項目にカラーを追加したりすることができます。
-
リストボックスに表示されているメニューまたはパネル名の横の三角形をクリックします。
-
次のいずれかの操作を行います。
メニュー項目を非表示にするには、表示 / 非表示ボタン
 をクリックします。
をクリックします。メニュー項目を表示するには、表示 / 非表示ボタンの空白部分をクリックします。
メニュー項目にカラーを追加するには、カラースウォッチをクリックし(カラーが割り当てられていない場合は「なし」と表示されます)、カラーを選択します。
-
メニューの変更が完了したら、次のいずれかの操作を行います。
現在のメニューのセットに対するすべての変更を保存するには、現在のメニューセットの変更内容を保存ボタン
 をクリックします。カスタマイズしたセットが保存されます。Photoshop 初期設定セットの変更を保存する場合は、保存ダイアログボックスが開きます。新しいセット名を入力して「保存」をクリックします。
をクリックします。カスタマイズしたセットが保存されます。Photoshop 初期設定セットの変更を保存する場合は、保存ダイアログボックスが開きます。新しいセット名を入力して「保存」をクリックします。現在のメニューのセットに基づいて新しいセットを作成するには、現在のメニューセットを基に新規セットを作成ボタン
 をクリックします。
をクリックします。
注意:現在のセットの変更をまだ保存していない場合は、「キャンセル」をクリックすると、すべての変更が破棄されて、ダイアログボックスが閉じます。
-
保存ダイアログボックスで、セットの名前を入力して「保存」をクリックします。


メニューのセットの削除
-
次のいずれかの操作を行います。
編集/メニューを選択します。
ウィンドウ/ワークスペース/キーボードショートカットとメニューを選択し、「メニュー」タブをクリックします。
-
キーボードショートカットとメニューダイアログボックスで、セットメニューから使用または編集するセットを選択します。
-
現在のメニューセットを削除ボタン
 をクリックします。
をクリックします。
非表示状態のメニュー項目の一時的な表示
メニュー内の非表示状態の項目を一時的に表示することができます。メニューを閉じると、その項目は再び非表示状態になります。
-
次のいずれかの操作を行います。
非表示状態の項目を含むメニューから、「すべてのメニュー項目を表示」を選択します。
Ctrl キー(Windows)または Command キー(Mac OS)を押しながら、非表示状態の項目を含むメニューをクリックします。
すべてのメニューアイテムを常に表示するには、ウィンドウ/ワークスペース/初期設定を選択します。
メニューカラーのオンとオフの切り替え
-
インターフェイス環境設定で「メニューカラーを表示」を選択または選択解除します。