- Photoshop ユーザーガイド
- Photoshop の概要
- Photoshop とその他の Adobe 製品およびサービス
- Photoshop iPad 版(中国本土ではご利用いただけません)
- Photoshop iPad 版 | よくある質問
- ワークスペースについて
- システム要件 | Photoshop iPad 版
- ドキュメントの作成、表示、書き出し
- 写真の追加
- レイヤーの操作
- ブラシを使用した描画とペイント
- 範囲の選択とマスクの追加
- 合成を修正する
- 調整レイヤーを使用する
- トーンカーブで合成の色調を調整する
- 変形操作を適用する
- 合成画像の切り抜きと回転
- カンバスの回転、パン、ズーム、リセット
- テキストレイヤーを使用する
- Photoshop と Lightroom の連携
- Photoshop iPad 版で環境にないフォントを取得する
- Photoshop iPad 版での日本語テキスト
- アプリの設定を管理する
- タッチショートカットとジェスチャー
- ショートカットキー
- 画像サイズを編集する
- Photoshop iPad 版での制作過程をライブストリームで配信
- 修復ブラシで不具合を修正する
- Capture でブラシを作成して Photoshop iPad 版で使用する
- Camera Raw ファイルの操作
- スマートオブジェクトの作成と操作
- 覆い焼きと焼き込みを使用した画像の露出調整
- Photoshop iPad 版の自動調整コマンド
- Photoshop iPad 版で画像内の領域を指先で操作する
- スポンジツールを使用した画像の彩度の調整
- iPad のコンテンツに応じた塗りつぶし
- Photoshop web 版(中国本土ではご利用いただけません)
- Photoshop(Beta)(中国本土ではご利用いただけません)
- 生成 AI(中国本土ではご利用いただけません)
- コンテンツ認証(中国本土ではご利用いただけません)
- クラウドドキュメント(中国本土ではご利用いただけません)
- ワークスペース
- ワークスペースの基本
- 環境設定
- Photoshop のもっと知るパネルで簡単に知る
- ドキュメントの作成
- ファイルの配置
- 初期設定のショートカットキー
- ショートカットキーのカスタマイズ
- ツールギャラリー
- パフォーマンス環境設定
- ツールの使用
- プリセット
- グリッドとガイド
- タッチジェスチャー
- Photoshop での Touch Bar の使用
- タッチ機能とカスタマイズ可能なワークスペース
- テクノロジープレビュー
- メタデータと注釈
- 他のアプリケーションへの Photoshop 画像の配置
- 定規
- プリントしないエクストラの表示または非表示
- 画像のコラムの指定
- 取り消しおよびヒストリー
- パネルとメニュー
- スナップを使用した要素の配置
- ものさしツールを使用した配置
- Web、画面、アプリデザイン
- 画像とカラーの基本
- 画像のサイズを変更する方法
- ラスター画像とベクトル画像の操作
- 画像サイズと解像度
- カメラやスキャナーからの画像の取り込み
- 画像を作成、開く、読み込み
- 画像の表示
- 無効な JPEG マーカーエラー | 画像を開く
- 複数の画像の表示
- カラーピッカーとスウォッチのカスタマイズ
- ハイダイナミックレンジ(HDR)画像
- 画像のカラーの適用
- カラーモードの変換
- カラーモード
- 画像の一部の消去
- 描画モード
- カラーの選択
- インデックスカラーのカラーテーブルのカスタマイズ
- 画像情報
- ゆがみフィルターが使用できない
- カラーについて
- チャンネルを使用したカラーおよびモノクロの補正
- カラーパネルとスウォッチパネルでのカラーの選択
- サンプル
- カラーモードまたは画像モード
- 色かぶり
- アクションへの条件付きモード変更の追加
- HTML CSS と SVG からスウォッチを追加
- ビット数と環境設定
- レイヤー
- レイヤーの基本
- 非破壊編集
- レイヤーとグループの作成および管理
- レイヤーの選択、グループ化、リンク
- 画像をフレームに配置する
- レイヤーの不透明度と描画
- レイヤーのマスク
- スマートフィルターの適用
- レイヤーカンプ
- レイヤーの移動、重なり順の変更およびロック
- ベクトルマスクによるレイヤーのマスク
- レイヤーとグループの管理
- レイヤー効果とレイヤースタイル
- レイヤーマスクの編集
- アセットを抽出
- クリッピングマスクを使用したレイヤーの表示
- レイヤーからの画像アセットの生成
- スマートオブジェクトの操作
- 描画モード
- 複数の画像のグループ写真への合成
- レイヤーを自動合成を使用して画像を結合
- レイヤーの整列と分布
- レイヤーから CSS をコピー
- レイヤーまたはレイヤーマスクの境界線からの選択範囲の読み込み
- ノックアウトして他のレイヤーからコンテンツを表示
- 選択範囲
- 画像補正
- オブジェクトのカラーの置換
- 遠近法ワープ
- カメラの振動によるぶれの軽減
- 修復ブラシの使用例
- カラールックアップテーブルの書き出し
- 画像のシャープとぼかしの調整
- カラー補正について
- 「明るさ・コントラスト」補正の適用
- シャドウとハイライトのディテールの調整
- レベル補正
- 色相と彩度の調整
- 自然な彩度の調整
- 画像領域内のカラーの彩度の調整
- 色調のクイック補正
- 画像への特殊なカラー効果の適用
- カラーバランスの補正による画像の向上
- ハイダイナミックレンジ(HDR)画像
- ヒストグラムとピクセル値の表示
- 画像のカラーの適用
- 写真の切り抜きと角度補正
- カラー画像の白黒画像への変換
- 調整レイヤーと塗りつぶしレイヤー
- トーンカーブの補正
- 描画モード
- 出力用画像のターゲット指定
- レベル補正およびトーンカーブスポイトツールを使用したカラーと色調の補正
- HDR の露光量とトーンの調整
- 画像領域の覆い焼きまたは焼き込み
- 特定色域の色調の補正
- Adobe Camera Raw
- Camera Raw の必要システム構成
- Adobe Camera Raw の新機能
- Camera Raw の紹介
- パノラマの作成
- サポート対象レンズ
- Camera Raw の周辺光量補正、粒状、かすみの除去の効果
- 初期設定のショートカットキー
- Camera Raw の自動的な遠近法の補正
- Camera Raw の円形フィルター
- Camera Raw 設定の管理
- Camera Raw での画像のオープン、処理および保存
- Camera Raw の強化されたスポット除去ツールで画像を修復
- 画像の回転、切り抜きおよび調整
- Camera Raw でのカラーレンダリングの調整
- Camera Raw のプロセスバージョン
- Camera Raw での部分補正
- 画像の修復および復元
- 画像の補正と変形
- 描画とペイント
- 対称パターンのペイント
- 長方形の描画とストロークオプションの変更
- 描画の概要
- シェイプの描画と編集
- ペイントツール
- ブラシの作成と修正
- 描画モード
- パスへのカラーの追加
- パスの編集
- 混合ブラシによるペイント
- ブラシプリセット
- グラデーション
- グラデーション補間
- 選択範囲、レイヤーおよびパスの塗りつぶしおよび境界線の描画
- ペンツールによる描画
- パターンの作成
- パターンメーカーを使用したパターンの生成
- パスの管理
- パターンライブラリとプリセットの管理
- グラフィックタブレットによる描画またはペイント
- テクスチャブラシの作成
- ブラシへの動的な要素の追加
- グラデーション
- アートヒストリーブラシによる、スタイル化されたストロークのペイント
- パターンによるペイント
- 複数のデバイスでのプリセットの同期
- プリセット、アクションおよび設定の移行
- テキスト
- フィルターと効果
- 保存と書き出し
- カラーマネジメント
- Web、画面、アプリデザイン
- ビデオとアニメーション
- プリント
- 自動化
- トラブルシューティング
段落の書式設定
ポイントテキストの場合は、各行はそれぞれ別の段落です。段落テキストの場合は、各段落は、バウンディングボックスのサイズに合わせて複数の行を含むことができます。
段落を選択し、段落パネルを使用して 1 つの段落、複数の段落またはテキストレイヤー内のすべての段落に書式設定オプションを設定できます。
-
横書き文字ツール
 または縦書き文字ツール
または縦書き文字ツール  を選択します。
を選択します。
- 1 つの段落に書式を適用するには、段落をクリックします。
- 複数の段落に書式を適用するには、一定範囲の段落を選択します。
- レイヤー内のすべての段落に書式を適用するには、レイヤーパネル内でテキストレイヤーを選択します。
段落パネルの概要
段落パネルを使用すると、コラムや段落の書式設定を変更できます。このパネルを表示するには、ウィンドウ/段落を選択します。または、表示されている「段落パネル」タブがアクティブでない場合は、このタブをクリックしてアクティブにします。文字ツールを選択して、オプションバーの文字パネルと段落パネルの切り替えボタン ![]() をクリックすることもできます。
をクリックすることもできます。
段落パネルで数値を伴うオプションを設定するには、上向き矢印キーまたは下向き矢印キーを使用して値を設定することも、テキストボックス内で値を直接編集することもできます。値を直接編集するときは、Enter キーまたは Return キーを押すと値が適用され、Shift + Enter キーまたは Shift + Return キーを押すと値が適用されてから編集した値がハイライトされ、Tab キーを押すと値が適用されてからパネル内の次のテキストボックスにカーソルが移動します。
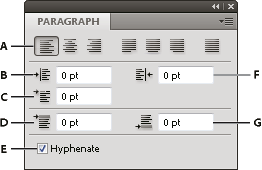
A. 行揃え B. 左/上インデント C. 1 行目左/上インデント D. 段落前のアキ E. ハイフネーション F. 右/下インデント G. 段落後のアキ
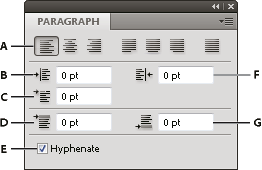
その他のコマンドやオプションは段落パネルメニューから使用できます。このメニューを使用するには、パネルの右上隅にある三角形をクリックします。
行揃えの指定
テキストを段落の一端に揃えることができます(横書きテキストの場合は、左揃え、中央揃えまたは右揃え。縦書きテキストの場合は、上端揃え、中央揃えまたは下端揃え)。揃えオプションは、段落テキストにのみ使用できます。
-
次のいずれかの操作を行います。
- テキストレイヤーに含まれるすべての段落に設定を適用する場合は、テキストレイヤーを選択します。
- 設定を適用する段落を選択します。
-
段落パネルまたはオプションバーで、揃えオプションをクリックします。
横書きテキストのオプションは、以下のとおりです。
テキストの左揃え
テキストを左に揃え、段落の右端を不揃いのままにします。
テキストの中央揃え
テキストを中央に揃え、段落の両端を不揃いのままにします。
テキストの右揃え
テキストを右に揃え、段落の左端を不揃いのままにします。
縦書きテキストのオプションは、以下のとおりです。
テキストの上揃え
テキストを上に揃え、段落の下端を不揃いのままにします。
テキストの中央揃え
テキストを中央に揃え、段落の上下両端を不揃いのままにします。
テキストの下揃え
テキストを下に揃え、段落の上端を不揃いのままにします。
段落テキストの両端揃えの指定
テキストを両方の端に揃えることを、両端揃えと呼びます。段落内の最終行以外のすべてのテキストを両端揃えにすることも、最終行を含めすべてのテキストを両端揃えにすることもできます。両端揃えを設定すると、行の水平方向の間隔を調整でき、ページ上に文字を美しく配置することができます。
両端揃えオプションは、段落テキストにのみ使用できます。このオプションは、単語、文字、字形の間隔を決定します。両端揃えの設定は、欧文文字にのみ適用されます。中国語、日本語、韓国語フォントで使用される 2 バイト文字は、これらの設定による影響を受けません。
-
次のいずれかの操作を行います。
- テキストレイヤーに含まれるすべての段落に設定を適用する場合は、テキストレイヤーを選択します。
- 設定を適用する段落を選択します。
-
段落パネルで、両端揃えオプションをクリックします。
横書きテキストのオプションは、以下のとおりです。
均等配置(最終行左揃え)
最後の行を除いてすべての行を両端揃えします。最後の行は左揃えします。
均等配置(最終行中央揃え)
最後の行を除いてすべての行を両端揃えします。最後の行は中央揃えします。
均等配置(最終行右揃え)
最後の行を除いてすべての行を両端揃えします。最後の行は右揃えします。
両端揃え
最後の行を含めてすべての行を両端揃えします。最後の行は強制的に両端揃えします。
縦書きテキストのオプションは、以下のとおりです。
均等配置(最終行上揃え)
最後の行を除いてすべての行を両端揃えします。最後の行は上揃えします。
均等配置(最終行中央揃え)
最後の行を除いてすべての行を両端揃えします。最後の行は中央揃えします。
均等配置(最終行下揃え)
最後の行を除いてすべての行を両端揃えします。最後の行は下揃えします。
両端揃え
最後の行を含めてすべての行を両端揃えします。最後の行は強制的に両端揃えします。
注意:パス上やパス内のテキストの両端揃え(右揃え、中央揃え、左揃え、均等配置)は、挿入ポイントから開始され、パスの最後で終了します。
両端揃えしたテキストでの単語と文字の間隔の調整
単語と文字の間隔および文字の拡大・縮小の調整方法を設定することができます。間隔の調整は、両端揃えしたテキストに効果的です。両端揃えしていないテキストにも適用できます。
-
設定を適用する段落を選択します。または、テキストレイヤーに含まれるすべての段落に設定を適用する場合は、テキストレイヤーを選択します。
-
段落パネルメニューの「ジャスティフィケーション設定」を選択します。
-
「単語間隔」、「文字間隔」および「グリフ幅拡大/縮小」に値を入力します。「最小」および「最大」の値は、両端揃えした段落で許容可能な間隔の範囲を指定します。「最適」の値は、両端揃えした段落と両端揃えしていない段落の両方に最適な間隔を指定します。
単語間隔
スペースバーを押したときに挿入される単語間の間隔です。「単語間隔」値は、0 ~ 1000%の間で指定します。100%では、単語間に余分なスペースは追加されません。
文字間隔
カーニング値またはトラッキング値も含めた文字間の距離です。「文字間隔」には、-100 ~ 500%の範囲で値を設定できます。0%に設定すると文字間に間隔が挿入されず、100%に設定すると文字間に文字と同じ幅のアキが挿入されます。
グリフ幅拡大 / 縮小
文字幅です(グリフ(字形)とはフォントの任意の 1 文字のことです)。50 ~ 200%の範囲で値を設定できます。100%に設定すると、文字の高さは変更されません。
注意:間隔オプションは、段落全体に適用されます。段落内の特定の文字間隔を調整するには、「トラッキング(字送り)」オプションを使用します。
段落のインデント
インデントは、テキストとバウンディングボックスまたはテキストを含む行との間のスペースの幅を指定します。インデントは、選択した段落にのみ適用されるため、段落ごとに異なるインデントを簡単に設定できます。
-
次のいずれかの操作を行います。
- テキストレイヤーに含まれるすべての段落に設定を適用する場合は、テキストレイヤーを選択します。
- 設定を適用する段落を選択します。
-
段落パネルで、インデントオプションの値を入力します。
左/上インデント
段落の左端からインデントします。縦書きテキストの場合、このオプションは段落の上端からのインデントを制御します。
右/下インデント
段落の右端からインデントします。縦書きテキストの場合、このオプションは段落の下端からのインデントを制御します。
一行目左/上インデント
段落のテキストの 1 行目をインデントします。横書きテキストの場合、1 行目インデントは左インデントの位置が基準になります。縦書きテキストの場合、1 行目インデントは上インデントの位置が基準になります。1 行目ぶら下がりインデントを作成するには、マイナスの値を入力します。
段落間隔の調整
-
設定を適用する段落を選択します。または、テキストレイヤーに含まれるすべての段落に設定を適用する場合は、テキストレイヤーを選択します。段落内にカーソルを置かず、テキストレイヤーも選択していない場合、設定は新しく作成するテキストに適用されます。
-
段落パネルで、段落前のスペースのアキ
 および段落後のスペースのアキ
および段落後のスペースのアキ  の値を調節します。
の値を調節します。
欧文フォントのぶら下がりの指定
ぶら下がり(欧文)を選択すると、選択した段落に対して句読点の配置が調整されます。「ぶら下がり(欧文)」をオンにすると、次の文字がマージンの外側に表示されます。単一引用符、二重引用符、アポストロフィ、コンマ、ピリオド、ハイフン、全角ダッシュ、二分ダッシュ、コロン、およびセミコロンです。句読点の後に引用符が続く場合は、句読点と引用符の両方がマージンの外に配置されます。
句読点のぶら下がりが行われるマージンは、段落の揃えの設定によって異なることに注意してください。左揃えの段落では段落の左マージンで、右揃えの段落では段落の右マージンでぶら下がりが行われます。上揃えの段落では段落の上マージンで、下揃えの段落では段落の下マージンでぶら下がりが行われます。中央揃えや均等揃えの段落では、段落の両マージンでぶら下がりが行われます。


-
次のいずれかの操作を行います。
- テキストレイヤーに含まれるすべての段落に設定を適用する場合は、テキストレイヤーを選択します。
- 設定を適用する段落を選択します。
-
段落パネルメニューの「ぶら下がり(欧文)」を選択します。チェックマークは、このオプションが選択されていることを示します。注意:
「ぶら下がり(欧文)」を使用する場合、選択範囲内の中国語、日本語、韓国語フォントで使用される 2 バイト句読点は、ぶら下げることができません。代わりに、「標準」または「強制」を使用してください。これらのオプションが使用できるのは、テキスト環境設定で「日本語オプションを表示」を選択している場合だけです。
ハイフネーションの自動調整
ハイフネーションを設定すると、行の水平方向の間隔を調整でき、ページ上に文字を美しく配置することができます。ハイフネーションオプションは、単語をハイフンでつなげることができるかどうか、また、つなげることができる場合は、使用可能な分割を指定します。
-
自動ハイフネーションを使用するには、次のいずれかの操作を行います。
- 自動ハイフネーションをオンまたはオフにするには、段落パレットで「ハイフネーション」オプションを選択または選択解除します。
- 特定の段落だけにハイフネーションの設定を適用するには、それらの段落だけを選択します。
- ハイフン辞書を選択するには、文字パレットの下部にある言語メニューから言語を選択します。
-
オプションを指定するには、段落パレットメニューから「ハイフネーション」を選択し、以下のオプションを指定します。
単語の最小文字数
ハイフンで区切る単語の最小文字数を指定します。
先頭の後、最後の前
ハイフンで区切ることが可能な単語の先頭または最後の最小文字数を指定します。例えば、これらの値に 3 を指定すると、aromatic は、ar- omatic または aromat- ic ではなく、aro- matic のように区切られます。
最大のハイフン数
ハイフネーションを連続して実行する行の最大行数を指定します。
ハイフネーション領域
段落の右端からの距離を指定して、行の中でハイフネーションが許されない部分を設定します。0 を指定すると、ハイフネーションはすべて許可されます。このオプションは、Adobe 単数行コンポーザーを使用している場合にだけ適用されます。
大文字の単語をハイフンで区切る
大文字の単語がハイフンで区切られないようにするには選択を解除します。
ハイフネーションの設定は、欧文文字にのみ適用されます。中国語、日本語、韓国語フォントで使用される 2 バイト文字は、これらの設定による影響を受けません。
単語の分割禁止
固有名詞や、ハイフンで分割すると読み誤る可能性のある単語を行末で分割しないように設定することができます。イニシャルや名前など、複数の単語で構成される語句が 2 行にまたがらないようにすることもできます。
-
分割されないようにする単語を選択します。
-
文字パネルメニューから「分割禁止」を選択します。注意:
長すぎる文字列に「分割禁止」オプションを適用した場合、単語の途中で行が折り返されることがあります。ただし、1 行以上文字列に「分割禁止」オプションを適用した場合は、文字が表示されなくなります。
コンポーザーとコンポーザーの方法
ページ上の文字のレイアウトは、コンポーザー(組版)と呼ばれる処理の複雑な相互作用に左右されます。Adobe アプリケーションでは、単語間隔、文字間隔、グリフ幅拡大 / 縮小、ハイフネーションなどのオプションで指定した値に基づいて、可能な改行位置の中から最適な改行位置が割り出されます。
組版方法は、Illustrator では Adobe 日本語段落コンポーザーか Adobe 日本語単数行コンポーザー、Photoshop では Adobe 欧文複数行コンポーザーか Adobe 欧文単数行コンポーザーのいずれかを選択できます。いずれの方式でも、段落に設定されたハイフネーションおよびジャスティフィケーションオプションの値に基づいて、可能な改行位置の中から最適な改行位置が割り出されます。組版方法は、選択した段落にのみ適用されるため、段落ごとに異なる組版方法を設定することができます。
段落コンポーザー(Illustrator)または複数行コンポーザー(Photoshop)
段落コンポーザー(Illustrator)または複数行コンポーザー(Photoshop)では、複数行を対象として改行位置を調整し、後の行で不要な改行が行われないように、段落内の前の行を最適化します。
段落コンポーザー(Illustrator)または複数行コンポーザー(Photoshop)は改行位置を識別して評価し、次の規則に従って優先度を判断することで組版を行います。
左揃え、右揃え、中央揃えのテキストでは、右端までテキストがある行の方が優先度が高くなります。
両端揃えのテキストでは、文字間隔および単語間隔が均等であることを最優先します。
ハイフネーションは最小限に抑えます。
単数行コンポーザー
単数行コンポーザーは、従来の方式に従って、1 行ずつ組版を行います。このオプションは、改行位置を手動で調整する場合に便利です。単数行コンポーザーは、次の規則に従って改行位置を調整します。
短い行より長い行を優先します。
両端揃えのテキストでは、ハイフネーションを行うよりも単語間隔を調整します。
両端揃えでないテキストでは、文字間隔の調整よりもハイフネーションを優先します。
間隔を調整する必要がある場合は、間隔を広げるよりも狭める処理を優先します。
組版方法を選択するには、段落パネルメニューで組版方法を選択します。組版方法をすべての段落に適用するには、まずテキストオブジェクトを選択します。現在の段落のみに適用するには、まずその段落内にカーソルを置きます。
段落スタイル
段落スタイルとは、文字の書式属性と段落の書式属性の両方の集まりで、段落または段落範囲に適用できます。段落スタイルを作成しておき、それを後から適用できます。
ウィンドウ/段落スタイルを選択して、段落スタイルパネルを表示します。新規ドキュメントには、初期設定で、ユーザーが入力したテキストに適用する基本段落スタイルが含まれています。このスタイルを編集することはできますが、名前を変更したり、削除することはできません。自分で作成したスタイルの場合は、名前を変更したり、削除することができます。また、テキストに適用されるデフォルトスタイルを変更することもできます。
- 段落スタイルを適用するには、テキストまたはテキストレイヤーを選択し、段落スタイルをクリックします。
テキストスタイルは、階層構造になっています。手動による上書きは、適用済みの文字スタイルに優先します。その結果、適用済みの段落スタイルが置き換えられます。この階層構造により、スタイルの効率と、デザインをカスタマイズする柔軟性の両方を活かすことができます。
概要については、Julieanne Kost が説明するビデオ Photoshop CS6 での段落スタイルと文字スタイルを参照してください。
(Creative Cloud 専用)文字スタイルと段落スタイルを初期設定のテキストスタイルとして指定できます。詳しくは、初期設定のテキストスタイルを指定 | Creative Cloud 専用を参照してください。
段落スタイルの作成
- 既存のテキストの書式を基に新しいスタイルを定義するには、そのテキストを選択するか、そのテキストにテキスト挿入点を置きます。
- 段落スタイルパネルメニューの「新規段落スタイル」を選択します。
注意:テキストを最初に選択しないでスタイルを作成するには、段落スタイルパネルの下部にある新規段落スタイルを作成アイコン ![]() をクリックします。スタイルをテキストに適用しないで編集するには、背景などの画像レイヤーを選択します。
をクリックします。スタイルをテキストに適用しないで編集するには、背景などの画像レイヤーを選択します。
段落スタイルの編集
既存のスタイルをダブルクリックして編集し、現在のドキュメント内の関連テキストをすべて更新します。スタイルに設定されている様々な書式を変更すると、そのスタイルが適用されているすべてのテキストが新しい書式に更新されます。
段落スタイルを編集するには、次の手順に従います。
- 段落スタイルパネルで、スタイルをダブルクリックします。
- 書式属性を指定するには、左側のリストから種類(例えば「基本文字形式」など)をクリックし、スタイルに追加する属性を設定します。
スタイルの編集ダイアログボックスで「テキストカラー」を指定するときに、線と塗りボックスをダブルクリックすると、新しいカラースウォッチを作成できます。
- 書式設定の指定が完了したら、「OK」をクリックします。
