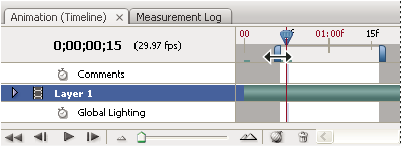- Photoshop ユーザーガイド
- Photoshop の概要
- Photoshop とその他の Adobe 製品およびサービス
- Photoshop iPad 版(中国本土ではご利用いただけません)
- Photoshop iPad 版 | よくある質問
- ワークスペースについて
- システム要件 | Photoshop iPad 版
- ドキュメントの作成、表示、書き出し
- 写真の追加
- レイヤーの操作
- ブラシを使用した描画とペイント
- 範囲の選択とマスクの追加
- 合成を修正する
- 調整レイヤーを使用する
- トーンカーブで合成の色調を調整する
- 変形操作を適用する
- 合成画像の切り抜きと回転
- カンバスの回転、パン、ズーム、リセット
- テキストレイヤーを使用する
- Photoshop と Lightroom の連携
- Photoshop iPad 版で環境にないフォントを取得する
- Photoshop iPad 版での日本語テキスト
- アプリの設定を管理する
- タッチショートカットとジェスチャー
- ショートカットキー
- 画像サイズを編集する
- Photoshop iPad 版での制作過程をライブストリームで配信
- 修復ブラシで不具合を修正する
- Capture でブラシを作成して Photoshop iPad 版で使用する
- Camera Raw ファイルの操作
- スマートオブジェクトの作成と操作
- 覆い焼きと焼き込みを使用した画像の露出調整
- Photoshop iPad 版の自動調整コマンド
- Photoshop iPad 版で画像内の領域を指先で操作する
- スポンジツールを使用した画像の彩度の調整
- iPad のコンテンツに応じた塗りつぶし
- Photoshop web 版(中国本土ではご利用いただけません)
- Photoshop(Beta)(中国本土ではご利用いただけません)
- 生成 AI(中国本土ではご利用いただけません)
- コンテンツ認証(中国本土ではご利用いただけません)
- クラウドドキュメント(中国本土ではご利用いただけません)
- ワークスペース
- ワークスペースの基本
- 環境設定
- Photoshop のもっと知るパネルで簡単に知る
- ドキュメントの作成
- ファイルの配置
- 初期設定のショートカットキー
- ショートカットキーのカスタマイズ
- ツールギャラリー
- パフォーマンス環境設定
- ツールの使用
- プリセット
- グリッドとガイド
- タッチジェスチャー
- Photoshop での Touch Bar の使用
- タッチ機能とカスタマイズ可能なワークスペース
- テクノロジープレビュー
- メタデータと注釈
- 他のアプリケーションへの Photoshop 画像の配置
- 定規
- プリントしないエクストラの表示または非表示
- 画像のコラムの指定
- 取り消しおよびヒストリー
- パネルとメニュー
- スナップを使用した要素の配置
- ものさしツールを使用した配置
- Web、画面、アプリデザイン
- 画像とカラーの基本
- 画像のサイズを変更する方法
- ラスター画像とベクトル画像の操作
- 画像サイズと解像度
- カメラやスキャナーからの画像の取り込み
- 画像を作成、開く、読み込み
- 画像の表示
- 無効な JPEG マーカーエラー | 画像を開く
- 複数の画像の表示
- カラーピッカーとスウォッチのカスタマイズ
- ハイダイナミックレンジ(HDR)画像
- 画像のカラーの適用
- カラーモードの変換
- カラーモード
- 画像の一部の消去
- 描画モード
- カラーの選択
- インデックスカラーのカラーテーブルのカスタマイズ
- 画像情報
- ゆがみフィルターが使用できない
- カラーについて
- チャンネルを使用したカラーおよびモノクロの補正
- カラーパネルとスウォッチパネルでのカラーの選択
- サンプル
- カラーモードまたは画像モード
- 色かぶり
- アクションへの条件付きモード変更の追加
- HTML CSS と SVG からスウォッチを追加
- ビット数と環境設定
- レイヤー
- レイヤーの基本
- 非破壊編集
- レイヤーとグループの作成および管理
- レイヤーの選択、グループ化、リンク
- 画像をフレームに配置する
- レイヤーの不透明度と描画
- レイヤーのマスク
- スマートフィルターの適用
- レイヤーカンプ
- レイヤーの移動、重なり順の変更およびロック
- ベクトルマスクによるレイヤーのマスク
- レイヤーとグループの管理
- レイヤー効果とレイヤースタイル
- レイヤーマスクの編集
- アセットを抽出
- クリッピングマスクを使用したレイヤーの表示
- レイヤーからの画像アセットの生成
- スマートオブジェクトの操作
- 描画モード
- 複数の画像のグループ写真への合成
- レイヤーを自動合成を使用して画像を結合
- レイヤーの整列と分布
- レイヤーから CSS をコピー
- レイヤーまたはレイヤーマスクの境界線からの選択範囲の読み込み
- ノックアウトして他のレイヤーからコンテンツを表示
- 選択範囲
- 画像補正
- オブジェクトのカラーの置換
- 遠近法ワープ
- カメラの振動によるぶれの軽減
- 修復ブラシの使用例
- カラールックアップテーブルの書き出し
- 画像のシャープとぼかしの調整
- カラー補正について
- 「明るさ・コントラスト」補正の適用
- シャドウとハイライトのディテールの調整
- レベル補正
- 色相と彩度の調整
- 自然な彩度の調整
- 画像領域内のカラーの彩度の調整
- 色調のクイック補正
- 画像への特殊なカラー効果の適用
- カラーバランスの補正による画像の向上
- ハイダイナミックレンジ(HDR)画像
- ヒストグラムとピクセル値の表示
- 画像のカラーの適用
- 写真の切り抜きと角度補正
- カラー画像の白黒画像への変換
- 調整レイヤーと塗りつぶしレイヤー
- トーンカーブの補正
- 描画モード
- 出力用画像のターゲット指定
- レベル補正およびトーンカーブスポイトツールを使用したカラーと色調の補正
- HDR の露光量とトーンの調整
- 画像領域の覆い焼きまたは焼き込み
- 特定色域の色調の補正
- Adobe Camera Raw
- Camera Raw の必要システム構成
- Adobe Camera Raw の新機能
- Camera Raw の紹介
- パノラマの作成
- サポート対象レンズ
- Camera Raw の周辺光量補正、粒状、かすみの除去の効果
- 初期設定のショートカットキー
- Camera Raw の自動的な遠近法の補正
- Camera Raw の円形フィルター
- Camera Raw 設定の管理
- Camera Raw での画像のオープン、処理および保存
- Camera Raw の強化されたスポット除去ツールで画像を修復
- 画像の回転、切り抜きおよび調整
- Camera Raw でのカラーレンダリングの調整
- Camera Raw のプロセスバージョン
- Camera Raw での部分補正
- 画像の修復および復元
- 画像の補正と変形
- 描画とペイント
- 対称パターンのペイント
- 長方形の描画とストロークオプションの変更
- 描画の概要
- シェイプの描画と編集
- ペイントツール
- ブラシの作成と修正
- 描画モード
- パスへのカラーの追加
- パスの編集
- 混合ブラシによるペイント
- ブラシプリセット
- グラデーション
- グラデーション補間
- 選択範囲、レイヤーおよびパスの塗りつぶしおよび境界線の描画
- ペンツールによる描画
- パターンの作成
- パターンメーカーを使用したパターンの生成
- パスの管理
- パターンライブラリとプリセットの管理
- グラフィックタブレットによる描画またはペイント
- テクスチャブラシの作成
- ブラシへの動的な要素の追加
- グラデーション
- アートヒストリーブラシによる、スタイル化されたストロークのペイント
- パターンによるペイント
- 複数のデバイスでのプリセットの同期
- プリセット、アクションおよび設定の移行
- テキスト
- フィルターと効果
- 保存と書き出し
- カラーマネジメント
- Web、画面、アプリデザイン
- ビデオとアニメーション
- プリント
- 自動化
- トラブルシューティング
Photoshop CC より前の Photoshop バージョンにおいて、この記事で説明している機能の一部は Photoshop Extended をお持ちの場合のみ使用できます。Photoshop には、別個の Extended バージョンはありません。Photoshop には、Photoshop Extended のすべての機能が含まれています。
フレームアニメーションのプレビュー
-
次のいずれかの操作を行います。
タイムラインパネルで再生ボタン
 をクリックします。
をクリックします。スペースバーを使用してアニメーションを再生および一時停止します。
アニメーションがドキュメントウィンドウに表示されます。ループオプションで繰り返し回数を指定しない限り、アニメーションは無限に繰り返されます
-
アニメーションを停止するには、停止ボタン
 をクリックします。
をクリックします。
-
アニメーションを巻き戻すには、最初のフレームを選択ボタン
 をクリックします。
注意:
をクリックします。
注意:アニメーションとタイミングのプレビューをさらに正確に表示するには、Web ブラウザーでアニメーションをプレビューします。Photoshop では、Web 用に保存ダイアログボックスを開いて、「プレビュー」ボタンをクリックします。ブラウザーの「中止」コマンドと「更新」コマンドを使用して、アニメーションを停止したり再生したりします。
プレビューするタイムライン領域の設定
-
書き出しまたはプレビューするタイムラインのデュレーションを設定するには、タイムラインパネルで次のいずれかの操作を行います。
ワークエリアバーのいずれかの端をドラッグします。

ワークエリアバーの端のドラッグ 
ワークエリアバーの端のドラッグ ワークエリアバーをプレビューする部分にドラッグします。
現在の時間インジケーターを目的の時間またはフレームまで移動します。パネルメニューから、ワークエリア/再生ヘッドで開始点を設定またはワークエリア/再生ヘッドで終了点を設定を選択します。
-
ワークエリア外の不要なタイムラインを削除するには、パネルメニューの「ワークエリアに合わせてデュレーションをトリミング」を選択します。
ビデオまたはタイムラインアニメーションのプレビュー
ビデオやアニメーションは、ドキュメントウィンドウでプレビューすることができます。Photoshop では、RAM を使用して、編集セッション中にビデオやアニメーションをプレビューできます。再生またはドラッグしてフレームをプレビューする場合、次回フレームを再生するときに高速に再生できるように、フレームは自動的にキャッシュに保存されます。キャッシュに保存されたフレームは、タイムラインパネルのワークエリアで緑のバーで示されます。キャッシュに保存されるフレーム数は、Photoshop で使用できる RAM の容量によって決まります。
ビデオまたはタイムラインアニメーションをプレビュー
-
必要に応じて次のいずれかの操作を行います。
タイムラインで、現在の時間インジケーターをドラッグします。
アニメーションパネルまたはタイムラインパネルの下部にある再生ボタンを使用します。
スペースバーを押すと、再生が開始または停止します。追加のショートカットについては、アニメーションパネルのタイムラインモードのショートカットキーを参照してください。
注意:Web 用に作成したアニメーションをさらに正確にプレビューするには、アニメーションを Web ブラウザーでプレビューします。ブラウザーの「中止」コマンドと「更新」コマンドを使用して、アニメーションを停止したり再生したりします。Web 用に保存ダイアログボックスを開いて、「プレビュー」ボタンをクリックします。
ビデオレイヤーのオーディオをプレビュー
ビデオレイヤーのオーディオプレビューを有効にすると、QuickTime ムービー形式に書き出されたファイルにそのオーディオが含まれます(詳しくは、 ビデオファイルまたは画像シーケンスの書き出しを参照してください)。
タイムラインパネルで、次のいずれかの操作を行います。
- 特定のビデオレイヤーのオーディオプレビューを有効または無効にするには、そのレイヤーのスピーカーアイコン
 をクリックします。
をクリックします。 - ドキュメント全体のオーディオプレビューを有効または無効にするには、パネルの下部にある再生ボタンの右側のスピーカーアイコンをクリックします。
フレームスキップの有効化
Photoshop では、キャッシュに保存されていないフレームをスキップして、リアルタイムで再生することができます。
-
タイムラインパネルをタイムラインアニメーションモードにして、パネルメニューから「フレームスキップを許可」を選択します。
ビデオモニターでのドキュメントのプレビュー
ビデオプレビュープラグインを使用すると、アニメーションのタイムラインで指定した現在のフレーム(または Photoshop で開いている画像)を、FireWire(IEEE 1394)経由で、ビデオモニターなどの表示装置でプレビューできます。また、画像を適切に表示するために縦横比を調整できます。
64 ビットのオペレーティングシステムでは、ビデオプレビュープラグインにアクセスするために、32 ビットバージョンの Photoshop を使用する必要があります。
ビデオプレビュープラグインは、RGB、グレースケールおよびインデックスされた画像をサポートします。このプラグインは 16 bit / チャンネル画像を 8 bit / チャンネル画像に変換します。ビデオプレビュープラグインはアルファチャンネルをサポートしません。透明部分は黒く表示されます。
ビデオプレビュープラグインは表示装置をロックしません。Photoshop がコンピューターのバックグラウンドになり、別のアプリケーションがフォアグラウンドになった場合、プレビューはオフになり、他のアプリケーションが表示装置をプレビュー目的で使用できるように装置のロックは解除されます。
-
ビデオモニターなどの表示装置は FireWire(IEEE 1394)経由でコンピューターに接続します。
-
Photoshop でドキュメントが開かれている状態で、次のいずれかの操作を行います。
装置上でドキュメントの表示に出力オプションを設定しない場合には、ファイル/書き出し/ビデオプレビューをデバイスに送るを選択します。ここで説明する残りの手順は省略できます。
表示装置にドキュメントを表示する前に出力オプションを設定するには、ファイル/書き出し/ビデオプレビューを選択します。
ビデオプレビューダイアログボックスが表示されます。ドキュメントのピクセル縦横比が表示装置の縦横比設定と一致しない場合には警告が表示されます。
注意:「ビデオプレビューをデバイスに送る」コマンドでは、ビデオプレビューダイアログボックスの前回の設定が使用されます。
-
デバイス設定で、画像を表示する表示装置に対してオプションを指定します。
(Mac OS)出力モードを指定するには、「NTSC」または「PAL」を選択します。出力モードと装置が一致しない場合(例えば、出力モードに NTSC を指定していて、PAL モードの出力装置に接続した場合)、プレビューは黒く表示されます。
表示装置の縦横比を指定するには、縦横比メニューから「標準(4:3)」または「ワイドスクリーン(16:9)」のいずれかを選択します。
注意:縦横比設定は、どの配置オプションが利用可能かを決定します。
-
画像オプションで、配置オプションを選択して表示装置に画像がどのように表示されるかを決定します。
中央
画面の中央に画像の中心を配置し、ビデオプレビュー装置の表示エッジの外側になる部分は切り取ります。
ピラーボックス
画面の中心を画像の中心にして 16:9 ディスプレイに 4:3 画像を表示し、画像の左側と右側にグレーの帯を表示します。このオプションは、デバイス縦横比にワイドスクリーン(16:9)を選択した場合にのみ利用可能です。
エッジクロップ
画面の中心を画像の中心にして 4:3 ディスプレイに 16:9 画像を表示し、ビデオプレビュー装置の表示エッジの外側になるフレームの左側と右側のエッジを切り取ることによって歪みをなくします。このオプションは、デバイス縦横比に「標準(4:3)」を選択した場合にのみ利用可能です。
レターボックス(16:9)
4:3 ディスプレイに収まるように 16:9 画像を拡大 / 縮小します。16:9 画像と 4:3 ディスプレイの縦横比の違いのため、画像の上下にはグレーの帯が表示されます。これによって、画像を切り抜いたり、歪めたりすることなく表示比率は保たれます。このオプションは、デバイス縦横比に「標準(4:3)」を選択した場合にのみ利用可能です。
レターボックス(14:9)
ワイドスクリーン画像を 14:9 の縦横比に切り取って表示し、画像の上下(4:3 ディスプレイで表示する場合)または左右(16:9 ディスプレイで表示する場合)に黒い帯を表示します。これによって、表示比率は保たれ、画像は歪められません。
-
画像サイズメニューからオプションを選択して、ドキュメントピクセルが装置ディスプレイに拡大/縮小されるかどうかを制御します。
拡大・縮小しない
縦方向の画像の拡大 / 縮小を行いません。高さがビデオディスプレイよりも高い場合、画像は切り取られます。
ディスプレイに合わせて拡大・縮小
ビデオフレームに収まるように、画像の高さと幅を比例して増加または減少させます。このオプションでは、16:9 画像は 4:3 ディスプレイ上にレターボックスとして表示され、4:3 画像は 16:9 ディスプレイにピラーボックスとして表示されます。
-
「ピクセル縦横比を適用してプレビュー」チェックボックスを選択し、ドキュメントの(非正方形)ピクセル縦横比を使用して画像を表示します。このオプションをオフにすると、コンピューターモニター(正方形ピクセル)に表示されるように画像が表示されます。
初期設定では、「ピクセル縦横比を適用してプレビュー」チェックボックスは画像のピクセル縦横比を保持するように選択されます。一般に、ドキュメントのピクセル縦横比が正方形であると想定され、画像をコンピューターモニター(正方形ピクセル)で表示されるのと同じに表示したい場合には、このオプションをオフにします。
-
「OK」をクリックしてドキュメントを装置ディスプレイに書き出します。