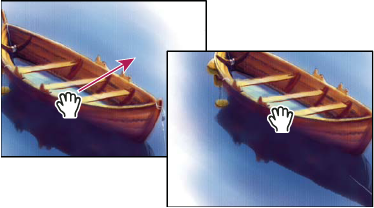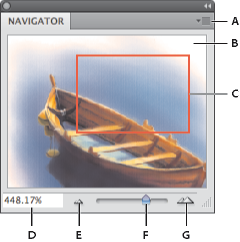- Photoshop ユーザーガイド
- Photoshop の概要
- Photoshop とその他の Adobe 製品およびサービス
- Photoshop iPad 版(中国本土ではご利用いただけません)
- Photoshop iPad 版 | よくある質問
- ワークスペースについて
- システム要件 | Photoshop iPad 版
- ドキュメントの作成、表示、書き出し
- 写真の追加
- レイヤーの操作
- ブラシを使用した描画とペイント
- 範囲の選択とマスクの追加
- 合成を修正する
- 調整レイヤーを使用する
- トーンカーブで合成の色調を調整する
- 変形操作を適用する
- 合成画像の切り抜きと回転
- カンバスの回転、パン、ズーム、リセット
- テキストレイヤーを使用する
- Photoshop と Lightroom の連携
- Photoshop iPad 版で環境にないフォントを取得する
- Photoshop iPad 版での日本語テキスト
- アプリの設定を管理する
- タッチショートカットとジェスチャー
- ショートカットキー
- 画像サイズを編集する
- Photoshop iPad 版での制作過程をライブストリームで配信
- 修復ブラシで不具合を修正する
- Capture でブラシを作成して Photoshop iPad 版で使用する
- Camera Raw ファイルの操作
- スマートオブジェクトの作成と操作
- 覆い焼きと焼き込みを使用した画像の露出調整
- Photoshop iPad 版の自動調整コマンド
- Photoshop iPad 版で画像内の領域を指先で操作する
- スポンジツールを使用した画像の彩度の調整
- iPad のコンテンツに応じた塗りつぶし
- Photoshop web 版(中国本土ではご利用いただけません)
- Photoshop(Beta)(中国本土ではご利用いただけません)
- 生成 AI(中国本土ではご利用いただけません)
- コンテンツ認証(中国本土ではご利用いただけません)
- クラウドドキュメント(中国本土ではご利用いただけません)
- ワークスペース
- ワークスペースの基本
- 環境設定
- Photoshop のもっと知るパネルで簡単に知る
- ドキュメントの作成
- ファイルの配置
- 初期設定のショートカットキー
- ショートカットキーのカスタマイズ
- ツールギャラリー
- パフォーマンス環境設定
- ツールの使用
- プリセット
- グリッドとガイド
- タッチジェスチャー
- Photoshop での Touch Bar の使用
- タッチ機能とカスタマイズ可能なワークスペース
- テクノロジープレビュー
- メタデータと注釈
- 他のアプリケーションへの Photoshop 画像の配置
- 定規
- プリントしないエクストラの表示または非表示
- 画像のコラムの指定
- 取り消しおよびヒストリー
- パネルとメニュー
- スナップを使用した要素の配置
- ものさしツールを使用した配置
- Web、画面、アプリデザイン
- 画像とカラーの基本
- 画像のサイズを変更する方法
- ラスター画像とベクトル画像の操作
- 画像サイズと解像度
- カメラやスキャナーからの画像の取り込み
- 画像を作成、開く、読み込み
- 画像の表示
- 無効な JPEG マーカーエラー | 画像を開く
- 複数の画像の表示
- カラーピッカーとスウォッチのカスタマイズ
- ハイダイナミックレンジ(HDR)画像
- 画像のカラーの適用
- カラーモードの変換
- カラーモード
- 画像の一部の消去
- 描画モード
- カラーの選択
- インデックスカラーのカラーテーブルのカスタマイズ
- 画像情報
- ゆがみフィルターが使用できない
- カラーについて
- チャンネルを使用したカラーおよびモノクロの補正
- カラーパネルとスウォッチパネルでのカラーの選択
- サンプル
- カラーモードまたは画像モード
- 色かぶり
- アクションへの条件付きモード変更の追加
- HTML CSS と SVG からスウォッチを追加
- ビット数と環境設定
- レイヤー
- レイヤーの基本
- 非破壊編集
- レイヤーとグループの作成および管理
- レイヤーの選択、グループ化、リンク
- 画像をフレームに配置する
- レイヤーの不透明度と描画
- レイヤーのマスク
- スマートフィルターの適用
- レイヤーカンプ
- レイヤーの移動、重なり順の変更およびロック
- ベクトルマスクによるレイヤーのマスク
- レイヤーとグループの管理
- レイヤー効果とレイヤースタイル
- レイヤーマスクの編集
- アセットを抽出
- クリッピングマスクを使用したレイヤーの表示
- レイヤーからの画像アセットの生成
- スマートオブジェクトの操作
- 描画モード
- 複数の画像のグループ写真への合成
- レイヤーを自動合成を使用して画像を結合
- レイヤーの整列と分布
- レイヤーから CSS をコピー
- レイヤーまたはレイヤーマスクの境界線からの選択範囲の読み込み
- ノックアウトして他のレイヤーからコンテンツを表示
- 選択範囲
- 画像補正
- オブジェクトのカラーの置換
- 遠近法ワープ
- カメラの振動によるぶれの軽減
- 修復ブラシの使用例
- カラールックアップテーブルの書き出し
- 画像のシャープとぼかしの調整
- カラー補正について
- 「明るさ・コントラスト」補正の適用
- シャドウとハイライトのディテールの調整
- レベル補正
- 色相と彩度の調整
- 自然な彩度の調整
- 画像領域内のカラーの彩度の調整
- 色調のクイック補正
- 画像への特殊なカラー効果の適用
- カラーバランスの補正による画像の向上
- ハイダイナミックレンジ(HDR)画像
- ヒストグラムとピクセル値の表示
- 画像のカラーの適用
- 写真の切り抜きと角度補正
- カラー画像の白黒画像への変換
- 調整レイヤーと塗りつぶしレイヤー
- トーンカーブの補正
- 描画モード
- 出力用画像のターゲット指定
- レベル補正およびトーンカーブスポイトツールを使用したカラーと色調の補正
- HDR の露光量とトーンの調整
- 画像領域の覆い焼きまたは焼き込み
- 特定色域の色調の補正
- Adobe Camera Raw
- Camera Raw の必要システム構成
- Adobe Camera Raw の新機能
- Camera Raw の紹介
- パノラマの作成
- サポート対象レンズ
- Camera Raw の周辺光量補正、粒状、かすみの除去の効果
- 初期設定のショートカットキー
- Camera Raw の自動的な遠近法の補正
- Camera Raw の円形フィルター
- Camera Raw 設定の管理
- Camera Raw での画像のオープン、処理および保存
- Camera Raw の強化されたスポット除去ツールで画像を修復
- 画像の回転、切り抜きおよび調整
- Camera Raw でのカラーレンダリングの調整
- Camera Raw のプロセスバージョン
- Camera Raw での部分補正
- 画像の修復および復元
- 画像の補正と変形
- 描画とペイント
- 対称パターンのペイント
- 長方形の描画とストロークオプションの変更
- 描画の概要
- シェイプの描画と編集
- ペイントツール
- ブラシの作成と修正
- 描画モード
- パスへのカラーの追加
- パスの編集
- 混合ブラシによるペイント
- ブラシプリセット
- グラデーション
- グラデーション補間
- 選択範囲、レイヤーおよびパスの塗りつぶしおよび境界線の描画
- ペンツールによる描画
- パターンの作成
- パターンメーカーを使用したパターンの生成
- パスの管理
- パターンライブラリとプリセットの管理
- グラフィックタブレットによる描画またはペイント
- テクスチャブラシの作成
- ブラシへの動的な要素の追加
- グラデーション
- アートヒストリーブラシによる、スタイル化されたストロークのペイント
- パターンによるペイント
- 複数のデバイスでのプリセットの同期
- プリセット、アクションおよび設定の移行
- テキスト
- フィルターと効果
- 保存と書き出し
- カラーマネジメント
- Web、画面、アプリデザイン
- ビデオとアニメーション
- プリント
- 自動化
- トラブルシューティング
画面表示モードの変更
スクリーンモードのオプションを使用して、画像を画面全体に表示することができます。メニューバー、タイトルバー、スクロールバーは表示 / 非表示を切り替えることができます。
スクリーンモードを切り替えるには F キーを押します。
-
次のいずれかの操作を行います。
上部にメニューバー、横にスクロールバーがある初期設定モードの画面を表示するには、表示/スクリーンモード/標準スクリーンモードを選択するか、アプリケーションバーのスクリーンモードボタン
 をクリックし、ポップアップメニューから「標準スクリーンモード」を選択します。
をクリックし、ポップアップメニューから「標準スクリーンモード」を選択します。タイトルバーとスクロールバーを非表示にし、メニューバー付きのフルスクリーンビューを 50%グレーの背景で表示するには、表示/スクリーンモード/メニュー付きフルスクリーンモードを選択するか、アプリケーションバーのスクリーンモードボタンをクリックし、ポップアップメニューから「メニュー付きフルスクリーンモード」を選択します。
タイトルバー、メニューバーおよびスクロールバーを非表示にし、黒の背景のみのフルスクリーンビューを表示するには、表示/スクリーンモード/メニューなしフルスクリーンモードを選択するか、アプリケーションバーのスクリーンモードボタンをクリックし、ポップアップメニューから「メニューなしフルスクリーンモード」を選択します。
画像の別の部分の表示
-
次のいずれかの操作を行います。
ウィンドウのスクロールバーを使います。
手のひらツールを選択して、画像内をドラッグします。他のツールが選択されているときに手のひらツールを使用するには、スペースバーを押しながら画像内をドラッグします。
注意:コンピューター上に OpenGL がある場合は、手のひらツールを使用して、画像を表示したい方向にフリックできます。マウスをすばやく動かすと、画像はドラッグし続けた場合と同様に移動します。この機能を有効にするには、編集/環境設定/一般(Windows)または Photoshop/環境設定/一般(Mac OS)を選択し、「フリックパンを有効にする」を選択します。

手のひらツールをドラッグして画像の別の部分を表示 
手のひらツールをドラッグして画像の別の部分を表示 ナビゲーターパネル内の色付きの枠線(表示ボックスと呼ばれます)をドラッグします。
回転ビューツールの使用
回転ビューツールを使用して、カンバスを非破壊的に回転できます。画像は変形しません。カンバスの回転は、ペイントや描画が簡単になるなど、多くの理由で役立ちます(OpenGL が必要です)。
マルチタッチトラックパッド搭載の MacBook コンピューターで、回転操作を実行することもできます。
-
ツールボックスで、回転ビューツール
 を選択します。(このツールが表示されていない場合は、手のひらツールを押し続けます)。
を選択します。(このツールが表示されていない場合は、手のひらツールを押し続けます)。
-
次のいずれかの操作を行います。
画像内でドラッグします。コンパスは、現在のカンバス角度に関係なく、画像の北を指します。
オプションバーの「回転角度」フィールドに角度を入力します。
円形の回転角度ダイヤルをクリックまたはドラッグします。
-
カンバスを元の角度に復元するには、「ビューの初期化」をクリックします。
回転ビューツールとその他のワークスペースに関するビデオについては、www.adobe.com/go/lrvid4001_ps を参照してください.(回転ビューツールの説明は 5:10 付近から始まります)。
トラックパッド操作の無効化(Mac OS)
マルチタッチトラックパッド搭載の MacBook コンピューターを使用している場合は、トラックパッドを使用して画像をフリック、回転またはズームすることができます。この機能を使用すると作業効率が非常に上がりますが、誤って操作しないように無効にすることもできます。
-
Photoshop/環境設定/インターフェイスを選択します(Mac OS)。
-
「一般」セクションで、「ジェスチャ操作を有効にする」の選択を解除します。
ナビゲーターパネルの使用
ナビゲーターパネルでは、サムネール表示を使用してアートワークの表示をすばやく変更できます。表示ボックスと呼ばれるナビゲーターパネル内の枠線は、ウィンドウの現在の画面範囲を示します。
-
次のいずれかの操作を行います。
ナビゲーターパネルを表示するには、ウィンドウ/ナビゲーターを選択します。
倍率を変更するには、テキストボックスに値を入力するか、ズームアウトボタンまたはズームインボタンをクリックするか、ズームスライダーをドラッグします。
画像の表示範囲を移動するには、画像サムネールの表示ボックスをドラッグします。画像サムネールをクリックして表示範囲を指定することもできます。
ヒント:プレビュー領域のサイズと位置を同時に設定するには、画像サムネール内で Ctrl キー(Windows)または Command キー(Mac OS)を押しながらドラッグします。
表示ボックスのカラーを変更するには、パネルメニューの「パネルオプション」を選択します。カラーポップアップメニューでカラーを選択するか、カラーボックスをクリックしてカスタムカラーを選択します。

ナビゲーターパネル A. パネルメニューボタン B. アートワークのサムネール表示 C. 表示ボックス D. 「ズーム」テキストボックス E. ズームアウトボタン F. ズームスライダー G. ズームインボタン

ナビゲーターパネル
ズームインまたはズームアウト
ズームツール ![]() または表示メニューのコマンドを使用して、画像をズームインまたはズームアウトします。ズームツールを使用すると、クリックするたびに画像が一定の率で拡大または縮小され、クリックした部分を中心に画像が表示されます。拡大縮小率が最大の 3,200%に達するか、最小の 1 ピクセルに達すると、拡大鏡ポインター内の記号が消えます。
または表示メニューのコマンドを使用して、画像をズームインまたはズームアウトします。ズームツールを使用すると、クリックするたびに画像が一定の率で拡大または縮小され、クリックした部分を中心に画像が表示されます。拡大縮小率が最大の 3,200%に達するか、最小の 1 ピクセルに達すると、拡大鏡ポインター内の記号が消えます。
画像をより正確に表示し、シャープ化、レイヤー効果、およびその他の調整を精密に表示するには、100% の画像表示を参照してください。
ズームツールの環境設定
-
編集/環境設定/パフォーマンス(Windows)または Photoshop/環境設定/パフォーマンス(Mac OS)を選択します。「GPU 設定」セクションで「OpenGL 描画を有効にする」を選択します。注意:
ズームツールの一部の環境設定を機能させるには OpenGL が必要です。「OpenGL 描画を有効にする」を選択できない場合、使用ビデオカードでこの技術がサポートされていません。
-
一般環境設定で、次のいずれかを選択します。
アニメーションズーム
ズームツールを押している間、連続的にズームされるようになります。
ズームでウィンドウのサイズを変更
詳しくは、ズームに応じて自動的にウィンドウのサイズを変更を参照してください。
スクロールホイールでズーム
マウスのスクロールホイールでズームできるようになります。
クリックしたポイントを中心にズーム
クリックした場所を中心にしてズーム表示します。
プリセットされた単位でのズーム
-
必要に応じて次のいずれかの操作を行います。
ズームツール
 を選択し、オプションバーのズームインボタン
を選択し、オプションバーのズームインボタン  またはズームアウトボタン
またはズームアウトボタン  をクリックします。次に、ズームインまたはズームアウトする範囲をクリックします。
をクリックします。次に、ズームインまたはズームアウトする範囲をクリックします。ヒント:ズームアウトモードにすばやく切り替えるには、Alt キー(Windows)または Option キー(Mac OS)を押したままにします。
表示/ズームインまたは表示/ズームアウトを選択します。画像の拡大縮小率が最大に達すると、「ズームイン」コマンドおよび「ズームアウト」コマンドは使用できなくなります。
ドキュメントウィンドウの左下またはナビゲーターパネルの左下にあるフィールドで倍率を設定します。
100% の画像表示
100% のズーム設定では、それぞれの画像ピクセルがモニターピクセル個々に表示されるため、最も正確な表示となります(それ以外のズーム設定は、異なる量の画像ピクセルに変えられます)。
-
次のいずれかの操作を行います。
ツールパネル内のズームツールをダブルクリックします。
(Creative Cloud)表示/100% を選択するか、ズームツールまたは手のひらツールオプションバーのいずれかで 100% をクリックします。
表示/ピクセル等倍を選択するか、ズームツールまたは手のひらツールオプションバーのいずれかで「ピクセル等倍」をクリックします。
ステータスバーに「100 %」と入力して、Enter キー(Windows)または Return キー(Mac OS)を押します。
注意:画像の 100% 表示では、画像が(現在のモニター解像度で)Web ブラウザーに表示されるとおりに表示されます。
連続的なズーム
連続的にズームするには、ビデオカードが OpenGL をサポートしている必要があります。また、一般環境設定で「アニメーションズーム」を選択します。
-
ズームツールを選択して、次のいずれかの操作を行います。
ズームインするには、画像内をクリックしたままにします。ズームアウトするには、Alt キー(Windows)または Option キー(Mac OS)を押します。
オプションバーで、「スクラブズーム」を選択します。画像内で左にドラッグするとズームアウト、右にドラッグするとズームインします。
指定した領域の拡大
-
ズームツールを選択します。
-
画像内の拡大したい部分をドラッグします。

ズームツールをドラッグして画像の表示を拡大 
ズームツールをドラッグして画像の表示を拡大 ズームツールで選択した範囲が、最大の拡大率で表示されます。Photoshop のアートワーク内で選択範囲線を移動するには、選択範囲線をスペースバーを押しながら移動先までドラッグします。
画像の一時的な拡大
-
H キーを押したまま画像をクリックし、マウスボタンを押したままにします。
現在のツールが手のひらツールに変わり、画像の倍率が次のように変わります。
画像全体がドキュメントウィンドウに収まっている場合、ウィンドウに合わせて画像がズームインされます。
画像が一部しか表示されていない場合、画像がズームアウトされます。画像の別の部分を拡大するには、ズームツールでドラッグして範囲を選択します。
-
マウスボタンを放してから、H キーを放します。
画像の表示倍率とツールが元に戻ります。
ズームに応じて自動的にウィンドウのサイズを変更
-
ズームツールをアクティブにして、オプションバーの「ウィンドウサイズを変更」を選択します。表示を拡大または縮小すると、ウィンドウサイズも変更されます。
「ウィンドウサイズを変更」が選択されていない(初期設定)場合は、画像を拡大または縮小しても、ウィンドウのサイズは一定に保たれます。これは、小さなモニターを使用している場合や、複数のビューを並べて作業している場合に便利です。
注意:ズームのショートカットキー使用時にウィンドウのサイズを自動変更するには、編集/環境設定/一般(Windows)または Photoshop/環境設定/一般(Mac OS)を選択します。次に「ズームでウィンドウのサイズを変更」を選択します。
画像を画面サイズに合わせる
-
次のいずれかの操作を行います。
ツールパネル内の手のひらツールをダブルクリックします。
表示/画面サイズに合わせるを選択します。
ズームツールまたは手のひらツールを選択し、オプションバーで「画面サイズ」ボタンをクリックします。
これらのオプションでは、ズームレベルとウィンドウサイズが、使用できる画面領域に合わせて調整されます。
ピクセルグリッドの非表示
初期設定では、500%より大きく拡大すると、画像のピクセルグリッドが表示されます。グリッドを非表示にするには、次の操作を行います。
-
表示/表示・非表示/ピクセルグリッドを選択します。