パネル
- Adobe Prelude ユーザーガイド
- はじめに
- ワークスペースとワークフロー
- オーディオとビデオ
- Prelude とのコラボレーション
映像制作者やコンテンツクリエイターによるニーズの変化に伴い、Adobe Prelude は廃止されます。2021 年 9 月 8 日以降、Prelude は Adobe.com でダウンロードできなくなります。詳しい情報と、サポート期間中に Prelude をダウンロードする手順については、FAQ を参照してください。
スタートアップスクリーン
Prelude を開くときに、スタートアップスクリーンが表示されます。スタートアップスクリーンを使用して、プロジェクトを作成したり、既存のプロジェクトを開いたり、Prelude のヘルプにアクセスしたりします。
起動時のスタートアップスクリーンを無効にするには、スタートアップスクリーンの「起動時にスタートアップスクリーンを表示」オプションを無効にします。
スタートアップスクリーンを無効にしている場合、Prelude の起動時に最後に開かれていたプロジェクトが開かれます。スタートアップスクリーンを再び有効にするには、環境設定ダイアログを開き、起動時メニューの「起動時にスタートアップスクリーンを表示」を選択します。
スタートアップスクリーンから「チームプロジェクト」プロジェクトを開いたり、作成したりすることもできます。
インジェストダイアログ
インジェストダイアログボックスを使用して、ムービークリップを選択およびインジェストします。フォルダーやラフカットも選択できます。フォルダーを選択すると、関連付けられたすべてのクリップがインジェストされます。
インジェストするクリップは、コンピューター、ほかのソフトウェア、接続されているデバイス(外付けハードディスク、ビデオカメラ、カメラカードなど)から選択できます。クリップサムネール上のインポイントとアウトポイントを設定して、「クリップを保存先に転送」セクションのトランスコーディングを有効にすることで、クリップの一部をインジェスト(部分インジェスト)できます。また、編集の要件に最適なトランスコードオプションを選択することもできます。
インジェストウィンドウでは、「転送」、「トランスコード」および「クリップをスティッチ」オプションも使用できます。Prelude では、メタデータを追加し、インジェストする前にファイル名を変更できます。
ご使用のコンピューターのクリップの場所を表示するには、リスト内またはサムネールビューのクリップを右クリックします。エクスプローラーで表示(Windows)、Finder で表示(Mac OS)を選択します。
ログ、リストおよびラフカットのワークスペース
Prelude で使用できるデフォルトのワークスペースは、ラフカットのログや操作などのタスクのために最適化されたパネル配置になるように設計されています。
ログワークスペース

A. メタデータマーカーパネル B. マーカーボタン C. 時間インジケーター D. マーカーの検索オプション

すばやくメタデータを追加してサブクリップを作成するために、ログワークスペースが最適化されています。クリップの整理や検索をすばやく行うためのマーカーやほかのメタデータを追加します。Adobe Premiere Pro や他のアプリケーションに書き出すときにメタデータを利用できます。
リストワークスペース

A. ビン B. ムービークリップ C. サブクリップ D. ラフカットを作成 E. ビンを作成

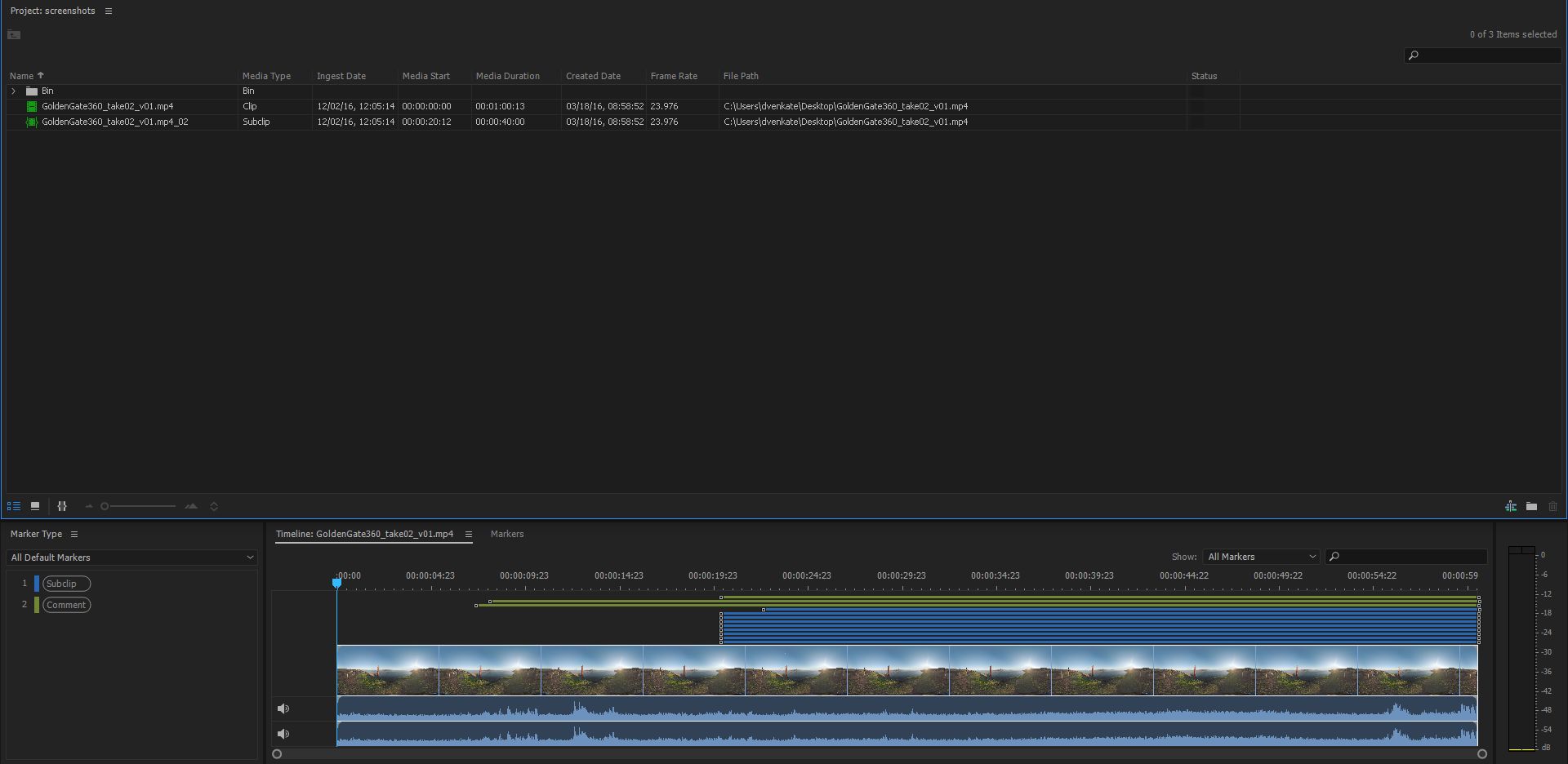
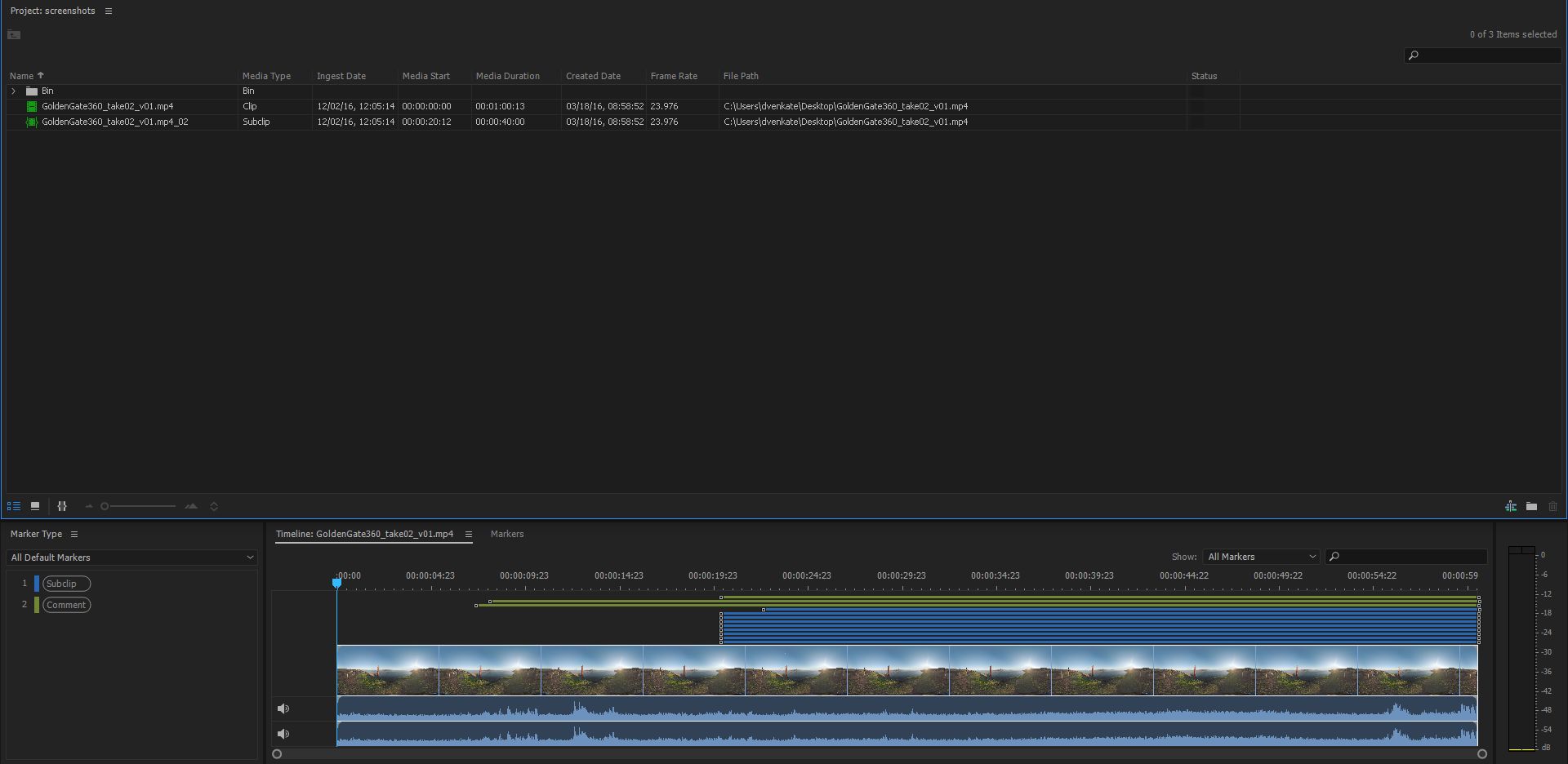
プロジェクトパネルで、ファイルを整理するときにフォルダーを使用するのと同じように、プロジェクトの内容を整理します。ビンには、クリップ、サブクリップ、およびラフカットを格納できます。プロジェクトパネルを使用して、ラフカットを作成して、サブクリップをラフカットに追加できるようにします。
プロジェクトパネルで内容を並べ替えるには、新しい位置にドラッグします。
ラフカットワークスペース
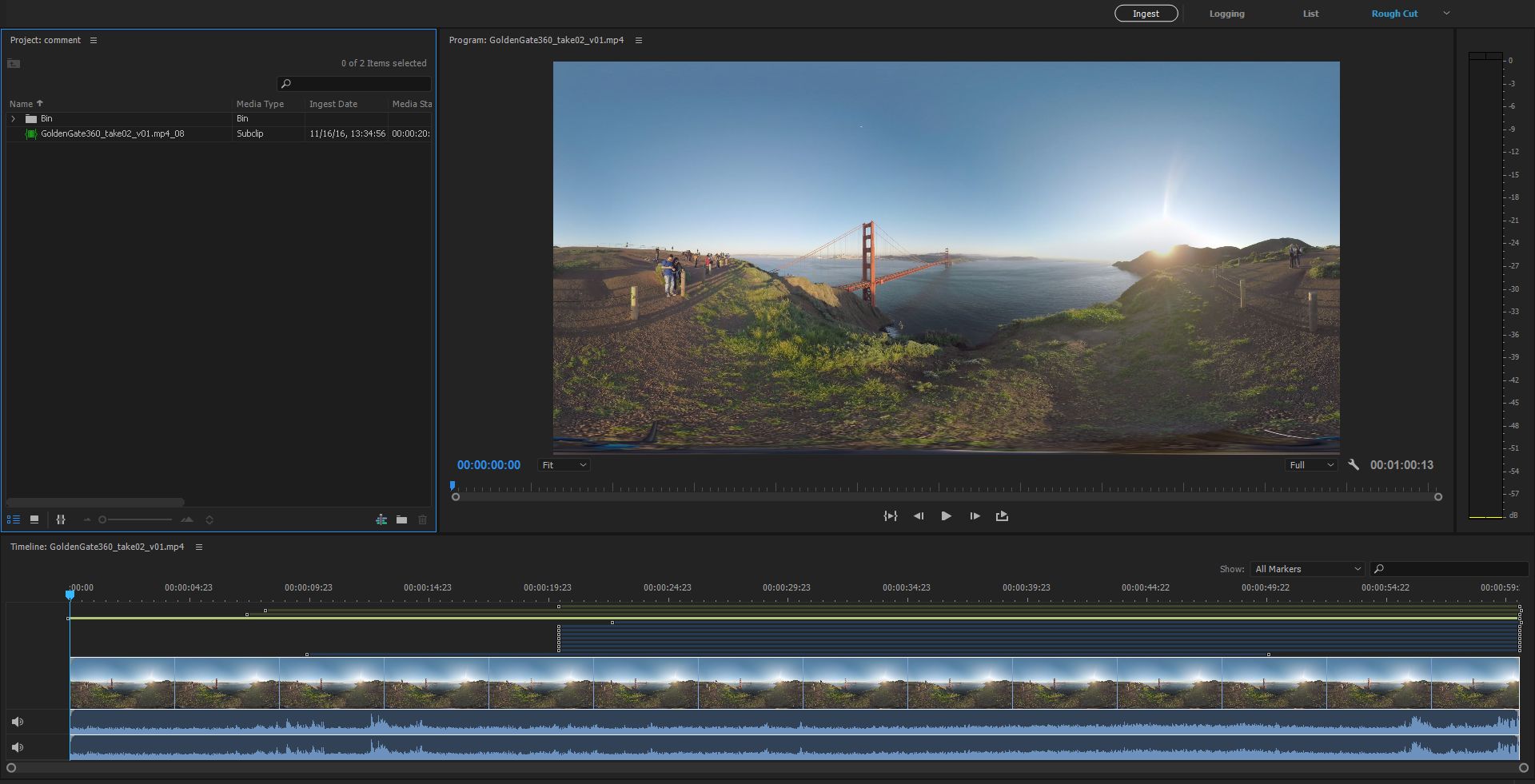
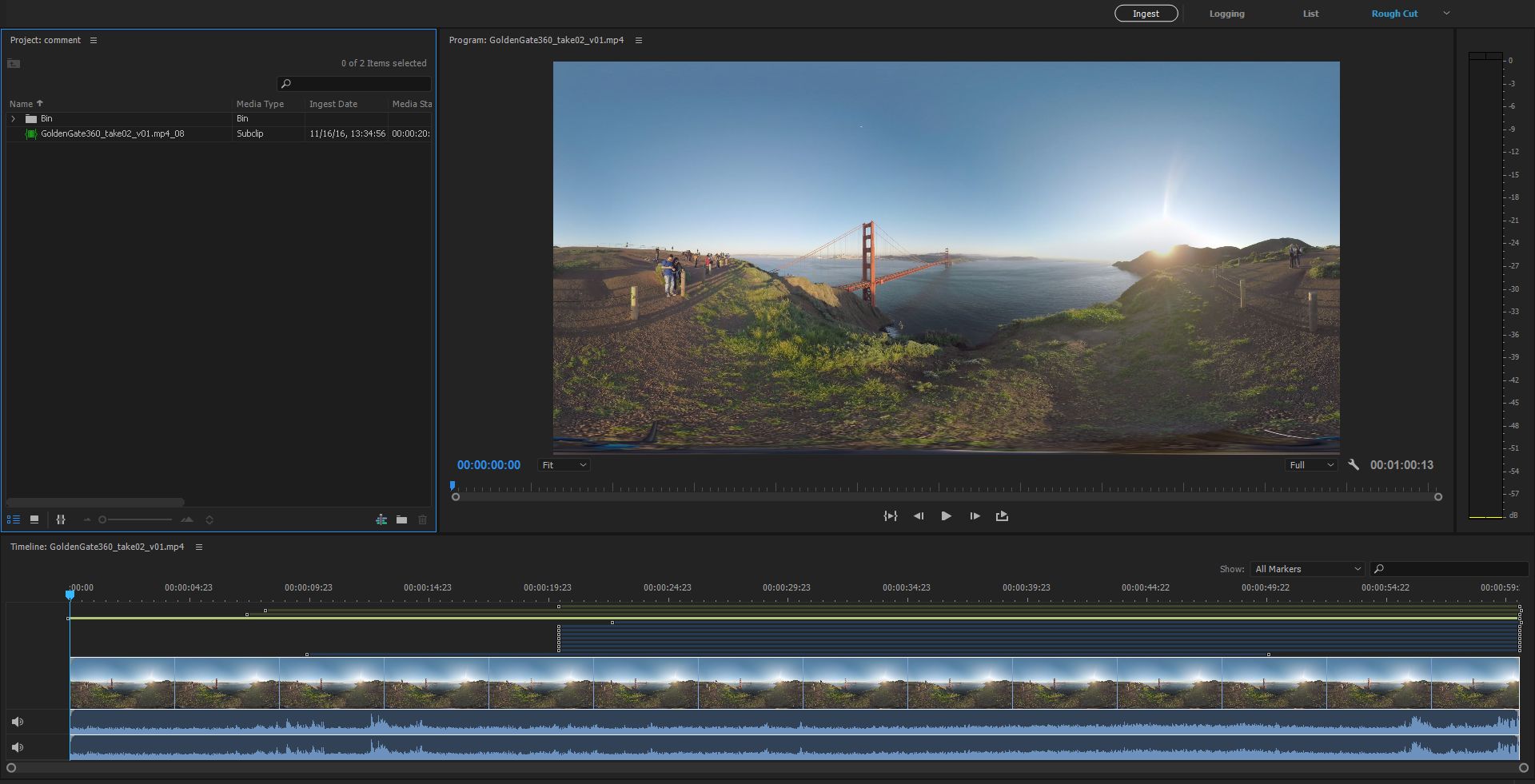
作成したラフカットを開き、クリップやサブクリップをタイムラインに追加します。ラフカットを Adobe Premiere Pro またはほかのアプリケーションに書き出す場合、クリップの整理およびメタデータに関するすべての情報は維持されます。
表示メニューのオプションを使用して、タイムラインにマーカーを選択表示します。
カスタムワークスペースの作成
ウィンドウメニューを使用して、Prelude のパネルにアクセスします。ほかの Adobe アプリケーションと同様に、パネルおよびフレームを切り離したりドッキングしたりすることができます。カスタムワークスペースを作成することもできます。カスタムワークスペースにアクセスするには、ウィンドウ/ワークスペースを選択し、オプションを選択します。
頻繁に使用するカスタマイズされたワークスペースがある場合、ウィンドウ/ワークスペース/新規ワークスペースを使用して、カスタムワークスペースを作成できます。カスタムワークスペースがウィンドウ/ワークスペースメニューに追加されます。デフォルトのワークスペースに戻るには、ウィンドウ/ワークスペース/現在のワークスペースをリセットを選択します。
フレームとは、グループ化された一連のパネルです。
パネル内の内容やパネルそのものを並べ替えるには、新しい位置にドラッグします。
Prelude のパネル
次に、Prelude のパネルの一部を表示します。
|
|
説明 |
|
エクステンション |
Prelude の機能を拡張するエクステンションまたはプラグインが含まれます。エクステンションまたはプラグインを使用できない場合、このオプションは無効です。Flash パネルはサポートされていません。Prelude 拡張では html 形式のみがサポートされます。 |
|
|
タイムラインで再生しているムービーのオーディオレベルを表示します。 |
|
イベント |
警告やエラーメッセージなど、問題を特定してトラブルシューティングするための情報をリストします。また、イベントタイプ(情報、警告、エラー)に基づいてイベントにアクセスしたり、イベントをフィルタリングできます。 |
|
ヒストリー |
現在の作業セッション中の任意の時点までプロジェクトの状態を戻すには、ヒストリーパネルを使用します。プロジェクトに変更を適用するたびに、そのプロジェクトの新しい状態がパネルに追加されます。選択した状態からプロジェクトを修正することもできます。 ヒストリーパネルで状態を右クリックすると、使用可能なオプションが表示されます。 開いているクリップとラフカットを切り替えると、ヒストリーパネルがクリアされます。開いているクリップまたはラフカットを保存した場合も、クリアされます。 |
|
マーカー |
現在開いているムービーのマーカーすべてを表示します。このパネルは、インポイントとアウトポイントのタイムコードの変更や、マーカーの詳細の編集にも使用できます。マーカー名を編集することもできます。 |
イベントパネルのフィルターオプション
イベントパネルでは、問題の特定やトラブルシューティングに役立つ警告、エラーメッセージ、その他の情報を表示できます。また、イベントタイプ(情報、警告、エラー)に基づいてイベントにアクセスしたり、イベントをフィルタリングできます。
-
ウィンドウ/イベントを選択するか、画面の右下隅に表示される
、
 、
、のいずれかのアイコンを選択します。
注意:表示されるアイコンは、イベントタイプに基づきます。
 は情報、
は情報、は警告、
はエラーです。
イベントパネル イベントパネル -
イベントパネルのイベントタイプを表示ドロップダウンリストを使用して、情報、警告、エラーに基づいてイベントをフィルタリングします。
-
すべてのイベントを表示するには、「すべてを表示」を選択します。
-
イベントパネルを閉じるには、イベント/閉じるを選択します。
-
パネルグループを閉じるには、イベント/パネルグループの設定/パネルグループを閉じるを選択します。
プログラムモニター


プロジェクトパネルのムービークリップをダブルクリックすると、そのムービークリップがプログラムモニターパネルで再生用に開きます。プログラムモニターでは、標準的な再生およびナビゲーションオプションにアクセスできます。タイムコード、再生ボタン、または再生ヘッドを使用してムービーを移動できます。
インからアウトへ再生オプションでは、選択したマーカーのデュレーションに対してムービーを再生します。
ムービークリップをプレビューするには、J、K、L のキーボードショートカットを使用します。大きく制御する場合、J+K キーの組み合わせを使用してゆっくりと前に戻り、K+L キーの組み合わせを使用してゆっくり先に進みます。
表示画質の設定
一部の形式は、高圧縮率または高データレートであることにより、フルモーション再生で表示することができません。解像度を低くするとモーション再生速度が速くなりますが、画質が低下します。この現象は、AVCHD およびその他の H.264 コーデックベースのメディアを表示しているときに顕著に現れます。「フル解像度」より低い設定では、これらの形式のエラー訂正はオフになっていて、再生時にちらつきが発生します。ただし、これらのちらつきは書き出したメディアには現れません。
モニタリング時の制御をより細かく管理するには、再生時と一時停止時とで別々の解像度を使用します。高解像度のフッテージでは、再生がスムーズになるように再生解像度を低い値(1/4 など)に設定して、一時停止解像度をフルに設定します。これらの設定により、再生を一時停止したときに、焦点やエッジの詳細の品質をすばやく確認できます。スクラブするとモニターが一時停止解像度ではなく、再生解像度になります。
- 「出力」ボタンをクリックします。
- 「再生時の解像度」および「一時停止時の解像度」のオプションを選択します。
ズームバー


タイムラインにズームインするには、現在の時間インジケーターの下にあるズームバーをドラッグします。

