「メディアを追加」を使用して Adobe Premiere Elements にビデオクリップを読み込むか、「プロジェクトのアセット」(既にビデオを読み込んでいる場合)を使用します。
通常、ビデオには様々なお気に入りの場面が登場します。Adobe Premiere Elements では、ビデオ内のすべてのお気に入りの場面を、1 つの結合クリップまたは個別のクリップとしてマークし、抽出することができます。抽出したお気に入りの場面のクリップを使用して、編集や書き出しをおこなうことができます。
お気に入りの場面機能は、クイックビューとエキスパートビューの両方で使用できます。
この機能は、Premiere Elements バージョン 15 でのみ使用できます。
-
-
ビデオクリップをタイムラインにドラッグ&ドロップします。お気に入りの場面をマークするビデオクリップを選択します。
-
ツール/お気に入りの場面を選択します。

お気に入りの場面 
お気に入りの場面 -
次のいずれかの方法を選択して、お気に入りの場面をマークします。
時間インジケーターと「場面をマーク」オプションを併用
お気に入りの場面をマークする開始ポイントに時間インジケーターをドラッグして、「場面をマーク」をクリックします。ビデオクリップ内のお気に入りの場面を複数マークできます。
タイムライン上で時間インジケーターと「+」記号を併用
時間インジケーターを、お気に入りの場面をマークするビデオクリップ内のフレームにドラッグします。「+」記号をクリックして、お気に入りの場面をマークします。
タイムラインを再生し、「場面をマーク」オプションを使用
タイムラインを再生(再生ボタンを使用するか、スペースバーを押します)してから、「場面をマーク」をクリックして、お気に入りの場面の開始ポイントをマークします。お気に入りの場面の終了ポイントをマークするには、もう一度「場面をマーク」をクリックします。この場合、「場面をマーク」オプションはトグルキーのように機能します。
「場面を自動マーク」オプションを使用
「場面を自動マーク」をクリックすると、ビデオクリップのお気に入りの場面が自動的にマークされます。顔フィルターを有効にしている場合、作成される出力は、顔データだけでなくアクティビティにもフォーカスします。
Adobe Premiere Elements では、自動的にマークしたお気に入りの場面は緑色で表示されます。手動でマークした場面は黄色で表示されます。

A. リセット、場面を自動マーク、設定 B. 場面をマーク C. プレビュー D. 自動的にマークしたお気に入りの場面 E. 手動でマークしたお気に入りの場面

-
次の方法を使用して、お気に入りの場面の選択を微調整します。
2 つのお気に入りの場面を結合
お気に入りの場面の開始ポイントまたは終了ポイントをドラッグし、タイムライン内の前後のお気に入りの場面と重ねます。
お気に入りの場面のマークを解除
マークしたお気に入りの場面の右上隅の「x」記号をクリックします。クリップは削除されません。

お気に入りの場面のマークを解除 
お気に入りの場面のマークを解除 お気に入りの場面をプレビュー
タイムライン上でマークされたお気に入りの場面を表示するには、「プレビュー」をクリックします。
リセット
お気に入りの場面をすべて削除し、最初から開始するには、「リセット」をクリック後、「はい」をクリックします。Ctrl + Z キーを押すと、リセットを取り消して、マークした場面を元に戻すことができます。
-
「完了」をクリックします。お気に入りの場面を結合クリップとして抽出するか、個別のクリップとして抽出するかを選択し、「OK」をクリックします。

お気に入りの場面を 1 つの結合クリップまたは個別のクリップとして抽出 
お気に入りの場面を 1 つの結合クリップまたは個別のクリップとして抽出 場面を結合クリップとしてタイムラインに配置
すべてのお気に入りの場面を 1 つの結合クリップとして配置するには、このオプションを選択します。必要に応じて、クリップをダブルクリックすると、お気に入りの場面を編集できます。
個別のクリップとしてタイムラインに配置
お気に入りの場面を個別のクリップとしてタイムラインに配置するには、このオプションを選択します。
初回の終了時には、お気に入りの場面を終了の設定が表示されます。この設定を後から変更する場合は、設定ダイアログを使用します。
お気に入りの場面のクリップをダブルクリックすると、お気に入りの場面の微調整や追加、削除のワークフローを再開できます。タイムラインで、お気に入りの場面を分割して、通常のクリップのようにトリミングできます。お気に入りの場面を作成すると、プロジェクトのアセットビンにアセットとして表示されます。
お気に入りの場面のプレーヤーコントロール
ビデオ内のお気に入りの場面をマークする際に、プレイヤーコントロールを活用すると、操作しやすくなります。
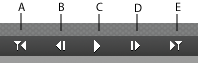
A. 前の編集ポイントへ移動 B. 前のフレーム(左) C. 再生と一時停止(Space) D. 次のフレーム(右) E. 次の編集ポイントへ移動(Page Down)
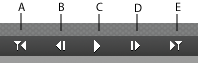
お気に入りの場面設定
この設定では、「場面を自動マーク」オプションによって自動的にマークされたお気に入りの場面の設定や、お気に入りの場面を手動でマークする場合の設定をおこなうことができます。


場面の自動マーク設定
マークされた場面セグメントのデュレーション
スライダーを設定して、マークされた場面のデュレーションを増減できます。「短い」は最小デュレーションのお気に入りの場面をマークし、「長い」は最大デュレーションのお気に入りの場面をマークします。
場面のマーク設定
マークされた場面の前後に追加する秒数
マークされた場面の前後に追加するデュレーションを秒数で入力します。
終了設定
場面を結合クリップとしてタイムラインに配置
すべてのお気に入りの場面を 1 つの結合クリップとして配置するには、このオプションを選択します。必要に応じて、クリップをダブルクリックすると、お気に入りの場面を編集できます。
個別のクリップとしてタイムラインに配置
お気に入りの場面を個別のクリップとしてタイムラインに配置するには、このオプションを選択します。
お気に入りの場面間のデフォルトトランジションを適用
お気に入りの場面間にデフォルトのトランジションを適用するには、このオプションを選択します。トランジションをデフォルトとして設定するには、お気に入りの場面ダイアログを終了し、アクションバーの「トランジション」をクリックします。任意のトランジションを右クリックし、「選択したトランジションをデフォルトに設定」をクリックします。
お気に入りの場面の次の 2 つの機能のキーボードショートカットをカスタマイズすることもできます。詳しくは、ショートカットのカスタマイズを参照してください。
- 場面をマーク(デフォルトでは F キーに割り当て済み)
- プレビュー(未割り当て)
