タイムラインパネルで、マスクするクリップを選択します。
- Adobe Premiere Pro ユーザーガイド
- ベータ版のリリース
- はじめに
- ハードウェアおよびオペレーティングシステムの要件
- プロジェクトの作成
- ワークスペースとワークフロー
- Frame.io
- メディアの読み込み
- 読み込み
- Avid または Final Cut からの読み込み
- ファイル形式
- タイムコードの操作
- 編集
- ビデオの編集
- シーケンス
- シーケンスの作成と変更
- ソースモニターでのインポイントとアウトポイントの設定
- シーケンスにクリップを追加
- クリップの並べ替えと移動
- シーケンス内でのクリップの検索、選択およびグループ化
- シーケンスからクリップを削除
- シーケンス設定の変更
- ソースモニターに読み込まれたシーケンスからの編集
- シーケンスの簡易化
- シーケンスのレンダリングとプレビュー
- マーカーの操作
- クリップにマーカーを追加
- エフェクトコントロールパネルでのマーカーの作成
- デフォルトのマーカーカラーの設定
- マーカーの検索、移動および削除
- 色によるマーカーの表示または非表示
- マーカーコメントの表示
- シーケンスマーカーのコピーとペースト
- After Effects とのマーカーの共有
- ソースのパッチ適用とトラックのターゲティング
- シーン編集の検出
- クリップのカットとトリミング
- ビデオ
- オーディオ
- Premiere Pro のオーディオの概要
- ソースモニターでのオーディオクリップの編集
- オーディオトラックミキサー
- ボリュームレベルの調整
- エッセンシャルサウンドパネルを使用したオーディオの編集、修復および向上
- スピーチを強調
- スピーチを強調に関する FAQ
- オーディオカテゴリのタグ付け
- 自動ダッキングオーディオ
- リミックスオーディオ
- オーディオクリップミキサーを使用したクリップボリュームおよびパンのモニタリング
- オーディオバランスとパンについて
- 高度なオーディオ - サブミックス、ダウンミキシング、およびルーティング
- オーディオエフェクトおよびトランジション
- オーディオトランジションの操作
- オーディオへのエフェクトの適用
- ラウドネスレーダーエフェクトを使用したオーディオの測定
- オーディオミックスの録音
- タイムラインでのオーディオの編集
- Premiere Pro でのオーディオチャンネルのマッピング
- Premiere Pro で Adobe Stock オーディオを使用する
- Premiere Pro のオーディオの概要
- 文字起こしベースの編集
- 高度な編集
- ベストプラクティス
- ビデオエフェクトとトランジション
- タイトル、グラフィック、キャプション
- プロパティパネル
- エッセンシャルグラフィックスパネル(24.x 以前)
- モーショングラフィックステンプレート
- ベストプラクティス:グラフィックワークフローの高速化
- レガシータイトルの廃止に関する FAQ
- レガシータイトルからソースグラフィックへのアップグレード
- フォントと絵文字
- アニメーションとキーフレーム
- 合成
- カラー補正とグレーディング
- メディアの書き出し
- 共同編集
- 長編とエピソードのワークフロー
- 他のアドビアプリケーションの操作
- アセットの整理と管理
- パフォーマンスの向上とトラブルシューティング
- 拡張機能とプラグイン
- ビデオとオーディオのストリーミング
- アセットとオフラインメディアの監視
- アセットのモニタリング
- オフラインメディア
- アセットのモニタリング
Premiere Pro のマスクツールを使用して、ビデオのフレームの特定の部分にエフェクトを適用します。マスクを適用し、フレーム間での移動をトラッキングする方法を学習します。
Premiere Pro でのマスク
マスクでは、ブラー、塗りつぶし、ハイライトを適用したり、エフェクトやカラー補正を適用したりするクリップ内の特定の領域を定義できます。楕円や長方形など、さまざまな多角形マスクを作成したり変更したりできます。または、ペンツールを使用して、自由な形状のベジェシェイプを描画することもできます。
シェイプを使用したマスクの作成
楕円シェイプツールを使用して、円形または楕円形のマスクを作成したり、長方形のシェイプツールを使用して、4 辺の多角形を作成したりすることができます。




-
-
エフェクトパネルから、クリップされた領域に適用するエフェクトを選択します。
例えば、モザイクエフェクトを適用する場合、ビデオエフェクト/スタイライズ/モザイクを選択します。
-
エフェクトパネルからエフェクトをタイムラインパネル内のクリップにドラッグして、選択したエフェクトをクリップに適用します。または、クリップを選択し、エフェクトパネルでエフェクトをダブルクリックして適用します。
エフェクトの適用について詳しくは、「エフェクトのクリップへの適用」を参照してください。

クリップへのモザイクエフェクトの追加 
クリップへのモザイクエフェクトの追加 -
楕円、長方形、ペンツール 楕円、長方形、ペンツール エフェクトコントロールパネルを開き、エフェクトのプロパティを確認します。ドロップダウン矢印をクリックすると、コントロールが表示されます。
楕円または長方形を作成することができます。ペンツールを使用して自由な形状のシェイプを作成します。
エフェクトコントロールパネルを使用して、値を指定してマスクを調整できます。これらのコントロールは、選択した項目に応じて異なります。詳しくは、「マスク設定を調整」を参照してください。
-
楕円シェイプツールをクリックして、楕円形のマスクを作成するか、または長方形シェイプツールをクリックして、長方形のマスクを作成します。
シェイプマスクはプログラムモニターに表示されるクリップに表示され、エフェクトはマスクされた領域内に制約されます。
楕円 楕円 -
エフェクトコントロールパネルを使用して、マスクのサイズとシェイプをカスタマイズできるようになりました。マスクの編集について詳しくは、「マスク設定を調整」を参照してください。

楕円形ツールを使用したマスクの作成 
楕円形ツールを使用したマスクの作成
同じエフェクトを複数回適用して、その都度設定を変えることもできます。
![]() 重要事項
重要事項
- Premiere Pro はマスクをエフェクトのプリセットとして保存しません。
- ワープスタビライザーエフェクトに対してマスクが無効になっています。マスクシェイプのコントロールがエフェクトコントロールパネルでワープスタビライザーエフェクトに対して表示されません。
ペンツールを使用して、自由な形状のシェイプを作成できます。ペンツールでは、オブジェクトの周囲に複雑なマスクを自由に描画できます。
エフェクトコントロールパネルからペンツールを選択します。プログラムモニターのクリップに直接描画します。
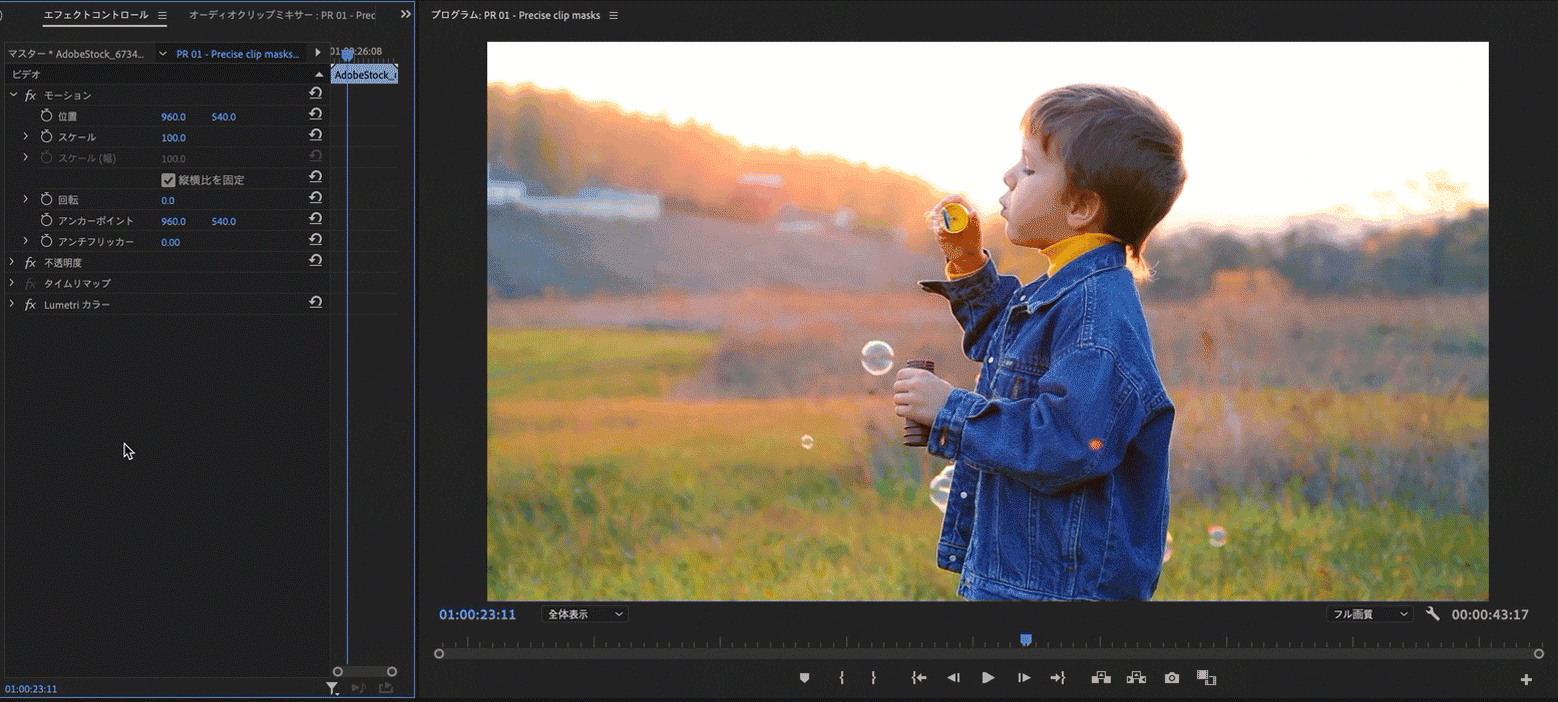
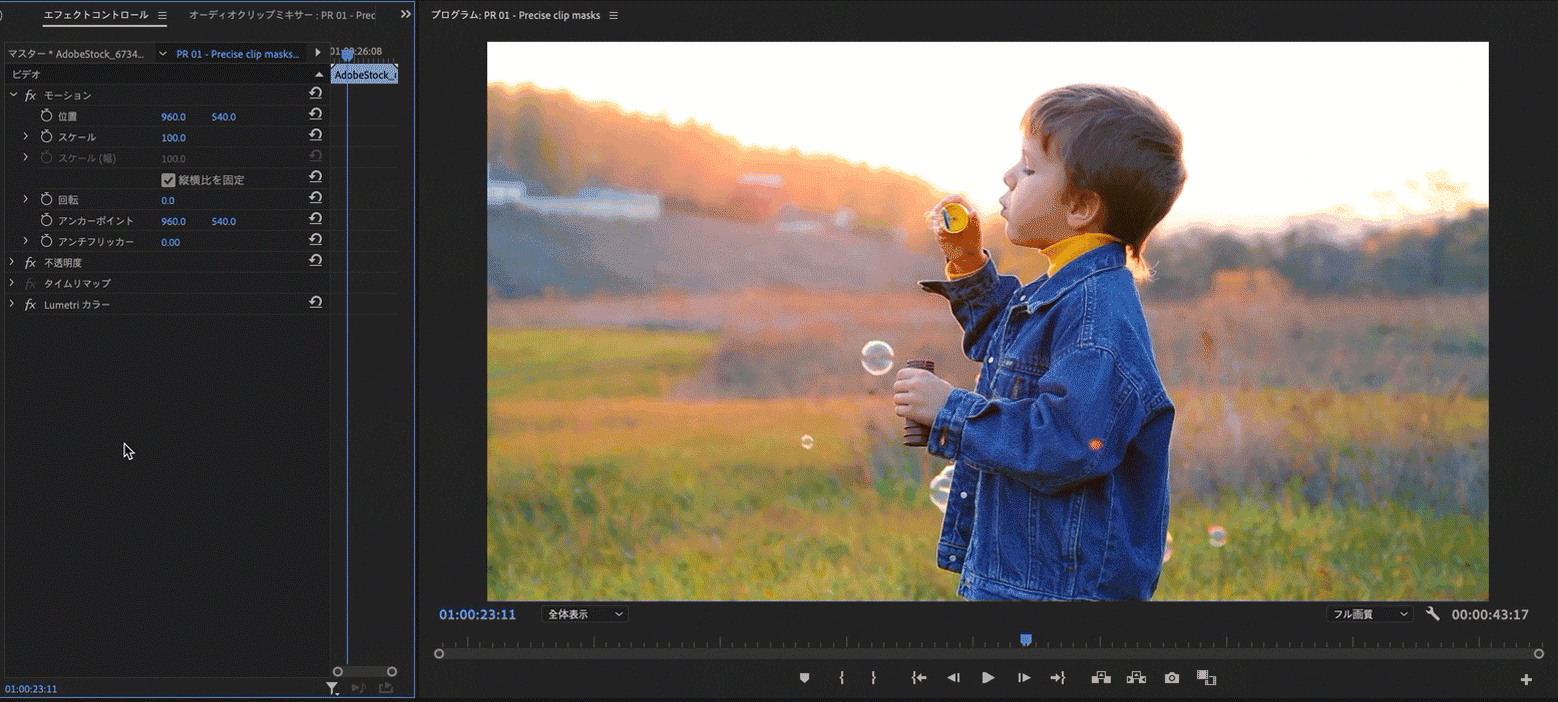
直線や曲線セグメントを描画して、さまざまな形状を作成できます。スムーズカーブを描画するには、ベジェパスセグメントを描画します。これによって、マスクの形状を詳細にコントロールできます。
ペンツールによる直線パスセグメントの描画
ペンツールで描画できる最も単純なパスは、2 つの頂点がある直線です。クリックを続けると、複数の直線セグメントが頂点で結ばれたパスができます。これは線形マスクです。
線形マスクは、常に剛な角度によって結合されたポリゴンになります。線形コントロールポイントは、角点としても知られています。


-
ペンツールを選択します。
-
ペンツールのポインターを直線セグメントの描画を開始する地点に移動し、クリックして最初の頂点を定義します(ドラッグはしません)。
注意:描画する最初のセグメントは、次の頂点をクリックするまで表示されません。
-
セグメントの終点位置で、もう一度クリックします。
-
ペンツールのクリックを続けて、残りの直線セグメントの頂点を設定します。
-
パスを線形マスクで閉じるには、Alt キー(Windows)または Option キー(macOS)を押しながら 最初の頂点をクリックします。
ペンツールを使用して曲線ベジェパスセグメントを描画する
ペンツールを使用して、方向線をドラッグして、曲線パスセグメントを作成します。曲線の形状は、方向線の長さと方向によって決まります。
ベジェシェイプを作成するには、Alt キーを押しながら、カーソルを頂点に置き、マスク上の頂点をベジエポイントに変換できます。カーソルが、反転された「V」形状に変わります。![]() 次に、クリックして、ポインターを離します。
次に、クリックして、ポインターを離します。
ベジェハンドルは 2 方向のコントロールで、ハンドルとその前または後ろにある次のポイントを結ぶ線分の曲がり具合を制御できます。

A. 曲線の形状を制御する 2 方向のベジェハンドル B. ベジェのマスクの点

-
ペンツールを曲線の始点に置き、マウスボタンを押したままにします。頂点が表示され、ペンツールのポインターが矢印に変わります。
-
頂点の両方の方向線の長さと方向をドラッグして変更し、マウスボタンを放します。
A.ペンツールの配置
B. マウスボタンを押したままドラッグを開始
C. ドラッグして方向線を伸ばす曲線パスの最初の頂点を指定 曲線パスの最初の頂点を指定 -
曲線セグメントの終点にペンツールを置いてから、次のいずれかの操作をおこないます。
- C 字曲線を作成するには、前の方向線とは逆の方向にドラッグし、マウスボタンを放します。
A.ドラッグを開始
B. 前の方向線とは逆の方向にドラッグして C 字曲線を描画
C. マウスボタンを放した後の曲線曲線パスの 2 番目の頂点を指定 曲線パスの 2 番目の頂点を指定 - S 字曲線を作成するには、前の方向線と同じ方向にドラッグし、マウスボタンを放します。
A.ドラッグを開始
B. 前の方向線と同じ方向にドラッグして S 字曲線を描画
C. マウスボタンを放した後の曲線S 字曲線の作成 S 字曲線の作成 -
引き続き、別の場所からペンツールをドラッグして、一連の滑らかな曲線を作成します。
マスクの変更と移動
マスクの頂点では、マスクの形状、サイズ、および回転を簡単に管理できます。
マスクの形状、サイズ、および回転を変更


マスクのシェイプを変更するには、マスクハンドルをドラッグします。


楕円形マスクのシェイプを長方形に変更するには、Alt キーを押して、楕円形の頂点のいずれかをクリックします。


マスクのサイズを変更するには、カーソルを頂点の少し外側に置いて Shift キーを押し(カーソルが曲線の双方向矢印![]() に変わる)、その後でカーソルをドラッグします。
に変わる)、その後でカーソルをドラッグします。


マスクを回転させるには、カーソルを頂点の少し外側に置き(カーソルが曲線の双方向矢印![]() に変わる)、その後でドラッグします。
に変わる)、その後でドラッグします。
頂点を移動、追加、削除する


頂点を移動するには、選択ツールで頂点をドラッグします。楕円形のマスクをドラッグしている間は、楕円形の形状が維持されません。


頂点を追加するには、Ctrl キー(Windows)または Command キー(macOS)を押しながら、カーソルをマスクエッジの上に置きます。カーソルが「+」記号の付いたペンの形![]() に変わります。
に変わります。


頂点を削除するには、Ctrl キー(Windows)または Command キー(macOS)を押しながら、カーソルをポイントの上に置きます。カーソルがマイナス記号の付いたペンの形![]() に変わります。
に変わります。
その他の重要なコマンドとキーボードショートカット
- キーボードの矢印キーを使用して、選択したコントロールポイントを 1 ユニット単位で移動します。
- Shift キーを押し、矢印キーを使用して、選択したコントロールポイントを 5 ユニット単位で移動します。
- 選択したすべてのコントロールポイントを選択解除して、現在アクティブなマスクの外側をクリックします。
- マスクの直接操作を無効にするには、マスクの外側をクリックします。あるいは、シーケンス内のクリップを選択解除します。
- マスクを削除するには、エフェクトコントロールパネルでマスクを選択し、キーボードの Delete キーを押します。
マスク設定を調整
エフェクトコントロールパネルを使用して、値を指定してマスクを調整できます。マスクをぼかしたり、マスクを拡張したり、不透明度を変更したり、マスクを反転したりして、ビデオのスタイルを設定できます。


マスクのぼかしを適用


マスクのぼかしを適用するには、マスクのぼかしの値を指定します。ぼかしガイドが、マスクの周囲に点線で表示されます。ぼかしを大きくするにはぼかしガイドから離すようにハンドルをドラッグし、ぼかしを小さくするにはぼかしガイドに近づけるようにハンドルをドラッグします。
マスクのぼかしハンドルでは、プログラムモニター内のマスクのアウトラインで直接ぼかしの分量を制御できます。
マスクの不透明度を調整


マスクに不透明度が適用されている場合は、切り抜いたフッテージの不透明度も変更されます。
マスクの不透明度を調整するには、マスクの不透明度値を指定します。このスライダーでマスクの不透明度を調整します。値が 100 の場合、マスクは不透明で、レイヤーの下の領域をブロックします。不透明度が低いほど、マスクの下のより多くの領域が見えるようになります。
マスクの拡張を調整


マスクを拡張するには、マスクの拡張値を指定します。正の値を指定すると境界が外側に移動し、負の値を指定すると境界が内側に移動します。マスク領域を拡張するには拡張ガイドから離すようにハンドルをドラッグし、マスク領域を収縮するには拡張ガイドに近づけるようにハンドルをドラッグすることもできます。
マスクの選択を反転


「反転」チェックボックスをオンにすると、マスクされた領域とマスクされていない領域が反転します。
「反転」チェックボックスをオンにすると、マスクされていない領域にエフェクトが適用され、マスクした領域を保護できます。
マスクのコピーおよびペースト
クリップ間またはエフェクト間でマスクを簡単にコピーおよびペーストできます。
クリップ間でのマスクが適用されたエフェクトのコピーおよびペースト
マスクが含まれるエフェクトをコピーおよびペーストする場合、ペーストされたエフェクトに同じマスクが適用されます。
- タイムラインパネルで、マスクが適用されたエフェクトが含まれているクリップを選択します。
- エフェクトコントロールパネルで、コピーするエフェクトを選択します。
- 編集/コピーを選択します。あるいは、キーボードショートカットの Ctrl + C(Windows)または Command + C(Mac OS)を使用します。
- タイムラインで、マスクをペーストする別のクリップを選択します。
- 編集/ペーストを選択します。あるいは、キーボードショートカットの Ctrl + V(Windows)または Command + V(Mac OS)を使用します。
エフェクト間でのマスクのコピーおよびペースト
- エフェクトコントロールパネルで、三角形をクリックしてエフェクトを展開し、適用されたマスクを表示します。
- コピーするマスクを選択します。
- 編集/コピーを選択します。あるいは、キーボードショートカットの Ctrl + C(Windows)または Command + C(Mac OS)を使用します。
- エフェクトコントロールパネルで、マスクをペーストする別のエフェクトを選択します。
- 編集/ペーストを選択します。あるいは、キーボードショートカットの Ctrl + V(Windows)または Command + V(Mac OS)を使用します。
一度にコピーおよびペーストできるマスクは 1 つだけです。
Premiere Pro のマスクトラッキング
マスクをオブジェクトに適用する場合、Premiere Pro ではオブジェクトが 1 つのフレームから別のフレームに移動すると、それに従ってマスクが自動的に移動します。例えば、シェイプマスクを使用して顔をぼかした後、その人物がフレーム間を移動すると、マスクされた顔の移動が自動的にトラッキングされます。
マスクが選択されている場合、エフェクトコントロールパネルにマスクの前後の移動をトラッキングするためのコントロールが表示されます。一度に 1 フレームずつマスクをトラッキングするか、またはシーケンスの最後までマスクをトラッキングするかを選択できます。
マスクのトラッキング方法を変更するには、レンチのアイコン ![]() をクリックします。最も効果的なトラッキングを実現するために、いくつかの選択肢から選択できます:
をクリックします。最も効果的なトラッキングを実現するために、いくつかの選択肢から選択できます:
位置
フレームからフレームまでのマスクの位置のみをトラッキング
位置と回転
フレームごとに必要に応じて回転を変更しながらマスク位置をトラッキング
位置、スケール、回転
フレームの移動に合わせて自動的にスケールおよび回転しながら、マスク位置をトラッキング
After Effects で使用可能な高度なトラッキング機能を使用するには、Dynamic Link 機能を使用してシーケンスを After Effects に送信します。
AdobeVideoTraining.com にアクセスして、編集者が After Effects で実行したいことトップ 10 をご確認ください。
マスクトラッキングの高速化
Premiere Pro でのマスクのトラッキングは、ライブプレビューを無効にした場合(デフォルトのオプション)に処理速度が上がります。何らかの理由でライブプレビューが有効になっている場合は、次の手順で無効にすることができます。
-
タイムラインパネルで、マスクが適用されたエフェクトが含まれているクリップを選択します。
-
トラックでの変更をプレビューするには、マスクのレンチアイコン
 をクリックし、ドロップダウンリストからプレビューを選択します。
をクリックし、ドロップダウンリストからプレビューを選択します。マスクプレビュー マスクプレビュー -
ライブプレビューを無効にするには、マスクのレンチアイコン
 をクリックし、ドロップダウンリストからプレビューの選択を解除します。
をクリックし、ドロップダウンリストからプレビューの選択を解除します。ライブプレビューの無効化 ライブプレビューの無効化
Premiere Pro には、マスクのトラッキングを最適化する機能も組み込まれています。
高さが 1080 を超えるクリップの場合は、フレームを 1080 に縮小してからトラックを計算します。また、低画質レンダリングも使用して、マスクのトラッキングプロセスを高速化します。
ビデオチュートリアル
この 5 分間のビデオチュートリアルでは、ぼかしたマスクを適用して人物の ID を保護し、シーン内でフレームをまたいで移動するマスクをトラックする方法を説明します。
このチュートリアルでは、自分自身で機能を試せるサンプルファイルが含まれています。







