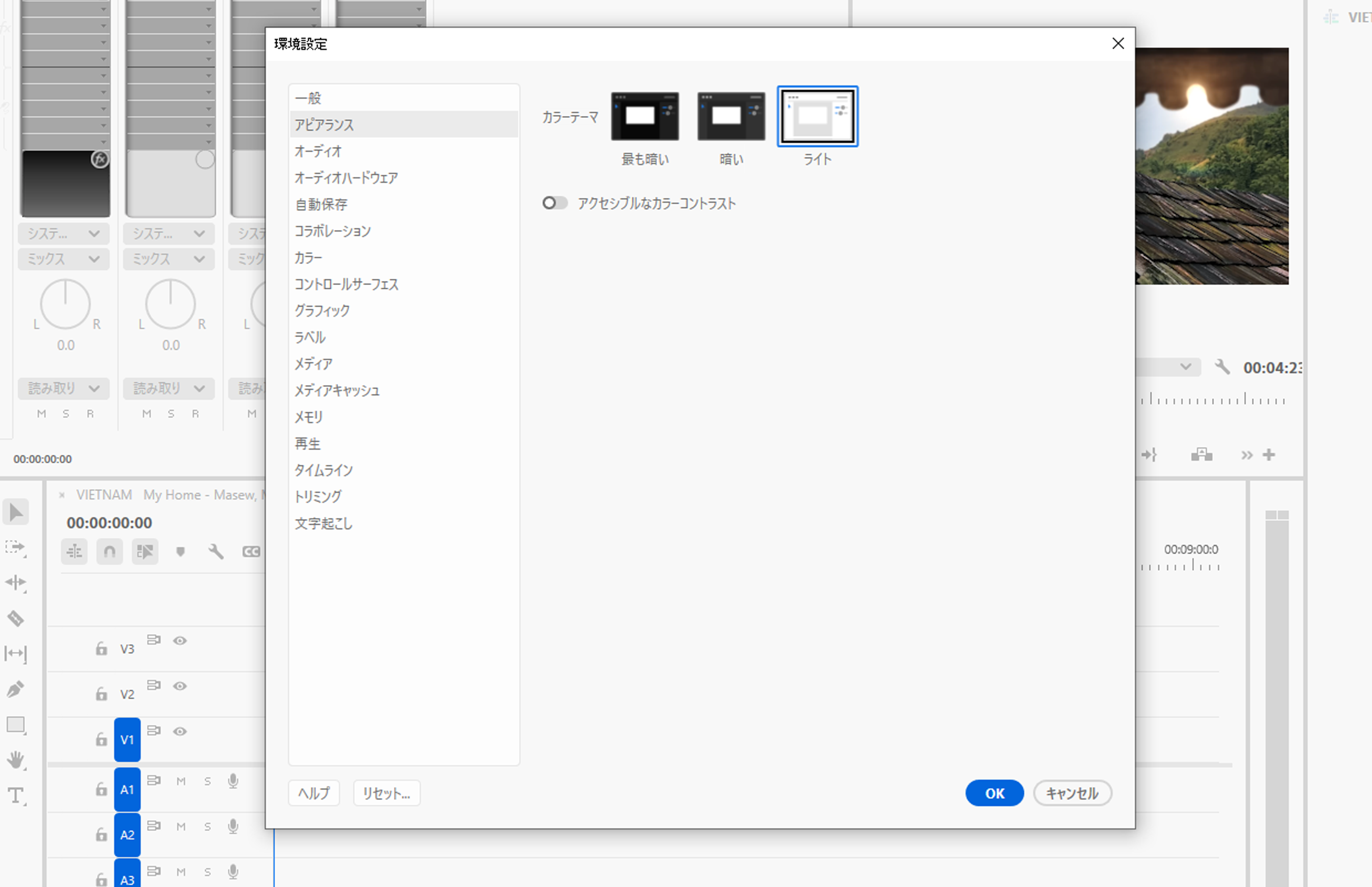Premiere Pro/設定/アピアランスの順に選択します。
- Adobe Premiere Pro ユーザーガイド
- ベータ版のリリース
- はじめに
- ハードウェアおよびオペレーティングシステムの要件
- プロジェクトの作成
- ワークスペースとワークフロー
- Frame.io
- メディアの読み込み
- 読み込み
- Avid または Final Cut からの読み込み
- ファイル形式
- タイムコードの操作
- 編集
- ビデオの編集
- シーケンス
- シーケンスの作成と変更
- ソースモニターでのインポイントとアウトポイントの設定
- シーケンスにクリップを追加
- クリップの並べ替えと移動
- シーケンス内でのクリップの検索、選択およびグループ化
- シーケンスからクリップを削除
- シーケンス設定の変更
- ソースモニターに読み込まれたシーケンスからの編集
- シーケンスの簡易化
- シーケンスのレンダリングとプレビュー
- マーカーの操作
- クリップにマーカーを追加
- エフェクトコントロールパネルでのマーカーの作成
- デフォルトのマーカーカラーの設定
- マーカーの検索、移動および削除
- 色によるマーカーの表示または非表示
- マーカーコメントの表示
- シーケンスマーカーのコピーとペースト
- After Effects とのマーカーの共有
- ソースのパッチ適用とトラックのターゲティング
- シーン編集の検出
- クリップのカットとトリミング
- ビデオ
- オーディオ
- Premiere Pro のオーディオの概要
- ソースモニターでのオーディオクリップの編集
- オーディオトラックミキサー
- ボリュームレベルの調整
- エッセンシャルサウンドパネルを使用したオーディオの編集、修復および向上
- スピーチを強調
- スピーチを強調に関する FAQ
- オーディオカテゴリのタグ付け
- 自動ダッキングオーディオ
- リミックスオーディオ
- オーディオクリップミキサーを使用したクリップボリュームおよびパンのモニタリング
- オーディオバランスとパンについて
- 高度なオーディオ - サブミックス、ダウンミキシング、およびルーティング
- オーディオエフェクトおよびトランジション
- オーディオトランジションの操作
- オーディオへのエフェクトの適用
- ラウドネスレーダーエフェクトを使用したオーディオの測定
- オーディオミックスの録音
- タイムラインでのオーディオの編集
- Premiere Pro でのオーディオチャンネルのマッピング
- Premiere Pro で Adobe Stock オーディオを使用する
- Premiere Pro のオーディオの概要
- 文字起こしベースの編集
- 高度な編集
- ベストプラクティス
- ビデオエフェクトとトランジション
- タイトル、グラフィック、キャプション
- プロパティパネル
- エッセンシャルグラフィックスパネル(24.x 以前)
- モーショングラフィックステンプレート
- ベストプラクティス:グラフィックワークフローの高速化
- レガシータイトルの廃止に関する FAQ
- レガシータイトルからソースグラフィックへのアップグレード
- フォントと絵文字
- アニメーションとキーフレーム
- 合成
- カラー補正とグレーディング
- メディアの書き出し
- 共同編集
- 長編とエピソードのワークフロー
- 他のアドビアプリケーションの操作
- アセットの整理と管理
- パフォーマンスの向上とトラブルシューティング
- 拡張機能とプラグイン
- ビデオとオーディオのストリーミング
- アセットとオフラインメディアの監視
- アセットのモニタリング
- オフラインメディア
- アセットのモニタリング
外観から再生、オーディオまで、環境設定を構成することによって、Premiere Pro を最大限に利用する方法を説明します。
Premiere Pro の外観と動作は、様々な方法でカスタマイズすることができます。例えば、トランジションの初期設定の長さを定義したり、ユーザーインターフェイスの明るさを設定することができます。ほとんどの環境設定は、変更するまで維持されます。ただし、スクラッチディスクの環境設定はプロジェクトごとに保存されます。そのため、プロジェクトを開くたびに、そのプロジェクトの設定時に選択したスクラッチディスクが自動的に選択されます。
- 環境設定ダイアログボックスを開くには、編集/環境設定(Windows)または Premiere Pro/設定(macOS)を選択し、変更する環境設定のカテゴリを選択します。
- デフォルトの環境設定に戻すには、Alt キー(Windows)または Option キー(macOS)を押しながらアプリケーションを起動します。スプラッシュ画面が表示されたら、Alt キーまたは Option キーを放します。
- 環境設定およびプラグインキャッシュを同時にデフォルトに戻すには、Shift キーと Alt キー(Windows)または Shift キーと Option キー(macOS)を押しながらアプリケーションを起動します。スプラッシュ画面が表示されたら、Shift キーと Alt キーまたは Shift キーと Option キーを放します。
環境設定は次の場所に保存されます。
Windows の場合: <ドライブ>\Users\<ユーザー名>\Documents\Adobe\Premiere Pro\<バージョン>\Profile-<ユーザー名>
macOS の場合:<drive>/Users/<user name>/Documents/Adobe/Premiere Pro/<version>/Profile-<user name>
一般の環境設定
環境設定ダイアログボックスの「一般」ペインでは、トランジションのデュレーションからツールヒントまで、次のようにいくつかの設定をカスタマイズできます。
Premiere Pro の起動画面を表示するか、最後に開いていたファイルを表示するかを選択できます。
プロジェクトを開いたときに、起動画面を表示するか、開くダイアログボックスを表示するかを指定します。
ビン上でダブルクリック、または Shift キーや Option キーを押してダブルクリックする場合のビンの動作は、ビンの環境設定で制御できます。
プロジェクトをダブルクリックするか、または Alt キーを押しながらプロジェクトをクリックしたときのプロジェクトの動作です。
ユーザーインターフェイスの右下に表示されるイベント通知のポップアップウィンドウをオフにするには、この環境設定の選択を解除します。詳しくは、イベント通知を参照してください。
ツールヒントのオンとオフを切り替えることができます。
このオプションを有効にすると、Premiere Pro はオペレーティングシステムで選択されている ICC プロファイルを読み取って、カラーをモニター上で正しく表示するための変換をおこないます。 これは、Premiere Pro のプログラムモニターとソースモニター、プロジェクトパネルのサムネールプレビュー、Premiere Pro と Media Encoder のメディアブラウザー、Premiere Pro と Media Encoder の書き出しプレビューとエンコードプレビューに適用されます。
デフォルトでは、カラーマネジメントは Premiere Pro と Media Encoder で無効になっています。
お使いの画面がタイムライン上のメディアと一致している場合はカラーマネジメントをオフにします。この方法は、Rec.709、sRGB および YouTube 配信に有効です。
お使いのディスプレイにリファレンスモニターのタイムラインの見た目の色を再現するような場合は、カラーマネジメントをオンにすると便利です。
Premiere Pro は、AJA や Blackmagic などのビデオカードを介して接続された外部トランスミットモニターについてはカラーマネジメントをおこないません。Premiere Pro 以外でハードウェアを設定します。
ただし、Premiere Pro では、トランスミットモニターとして使用されるセカンダリコンピューターモニターのカラーマネジメントをおこないます。オペレーティングシステムのデスクトップの一部であり、HDMI、Display Port、DVI、または Thunderbolt を通じて連携されています。
モニターのカラーマネジメントを有効にしても、書き出されたファイル内のカラーは変わりません。モニターに表示されるカラーに対してのみ、マネジメントが適用されます。このオプションは、カラーが Rec709 ディスプレイ(HDTV など)上でどのように見えるかを正確に判断するために必要になります。 以前は、正確な色を表示するには、OS の表示プロファイルを手動で Rec709 に設定する必要がありましたが、この設定ができない場合もありました。モニターのカラーマネジメントによって、OS でどの ICC プロファイルがモニターに設定されている場合でも正しいカラーを表示できるので、推測で処理する必要がなくなります。
詳しくは、Premiere Pro のカラーマネジメントを参照してください。
環境設定ダイアログボックスのアピアランスペインでは、3 つのテーマ、高コントラストと低コントラストの設定にアクセスできます。
-
-
最もダーク、ダーク、ライトから選択します。
-
また、見やすく、アクセシビリティを向上する高コントラストモードと、コンテンツに重点を置く低コントラストモードを切り替える、新しい切替スイッチもあります。
-
最適な設定を選択し、「OK」を選択します。

2 つのダークモード、1 つのライトモード、1 つのハイコントラストのアクセシビリティモードにより、外観と操作性をカスタマイズできます。
オーディオの環境設定の設定
環境設定の「自動一致時間」で、オーディオミキサーで調整されたコントロールを直前の設定に戻す時間を指定します。適用されるコントロールは、オーディオ、サブミックスおよび(センド以外の)マスタートラックにおけるボリューム、パン、エフェクトおよびセンドパラメーターのつまみです。環境設定の「自動一致時間」は、タッチモードではプロパティに、読み取りモードではキーフレームを持つエフェクトに影響します。
Premiere Pro でビデオプレビューをレンダリングする際に、オーディオプレビューが自動的にレンダリングされるようにするには、この環境設定を選択します。詳しくは、ビデオのレンダリング時のオーディオのレンダリングを参照してください。
再生中にオーディオのドロップアウトが発生した場合は、このオプションを選択してください。デフォルトでは、このオプションはオフになっています。
- オフ:再生の開始が速くなりますが、多くのオーディオクリップエフェクトを使用して大きなシーケンスを再生するときにオーディオがドロップアウトする場合があります。
- オン:再生を開始する前に、すべてのプレロールが計算されます。そのため、実際に再生が開始されるまでに大きな遅延が発生します。ただし、再生中のオーディオのドロップアウトは少なくなります。
Mac では、オーディオプラグインマネージャーダイアログボックスを開いて、サードパーティの VST3 プラグインおよび Audio Units(AU)プラグインで作業できます。
オーディオハードウェアの環境設定
環境設定ダイアログボックスのオーディオハードウェアパネル(編集/環境設定/オーディオハードウェア)で、コンピューターのオーディオデバイスとその設定を指定できます。また、Premiere Pro がオーディオの再生および録音に使用する ASIO 設定と MME 設定(Windows のみ)または CoreAudio 設定(macOS のみ)を指定することもできます。オーディオハードウェアデバイスを接続する場合、そのデバイスタイプのハードウェア設定(デフォルトの入力、デフォルトの出力、マスタークロック、レイテンシー、およびサンプルレートなど)がこのダイアログボックスに読み込まれます。


オーディオ入力および出力の設定
録音や再生のために入力と出力を設定するとき、Adobe Premiere Pro では、次の種類のサウンドカードドライバーを使用できます。
Windows では、ASIO ドライバーがプロ向けカードをサポートし、MME ドライバーが通常は標準カードをサポートします。
macOS では、CoreAudio ドライバーがプロ向けカードと標準カードの両方をサポートします。
ASIO ドライバーと CoreAudio ドライバーの方がパフォーマンスが高く、レイテンシーが小さいので、なるべくこれらのカードを使用するようお勧めします。また、ASIO を使用した録音では、再生時のボリューム、パンおよびエフェクトの変化をその場で確認しながら録音できます。
- 編集/環境設定/オーディオハードウェア(Windows)、または環境設定/オーディオハードウェア(macOS)を選択します。
- デバイスクラスメニューから、使用するサウンドカードのドライバーを選択します。
- カードからのデフォルトの入力および出力を選択します。Adobe Audition ヘルプのトラックに対するオーディオ入力および出力の割り当てを参照してください。
- (MME および CoreAudio)「マスタークロック」には、他のデジタルオーディオハードウェアを同期させる入力または出力を選択します(サンプルが正確に整列されていることを確認)。
- 「I/O バッファーサイズ」(ASIO および CoreAudio)または「レイテンシー」(MME)には、オーディオのドロップアウトが発生しない最低限の設定を指定します。最適な設定はシステムの処理スピードによって異なるので、いくつかの設定を試す必要があります。
- オーディオハードウェアのサンプルレートを選択します(複数の出力メディアに共通のレートについて詳しくは、Adobe Audition ヘルプのサンプルレートについてを参照してください)。
- (オプション)ASIO カードおよび CoreAudio カードのパフォーマンスを最適にするには、「設定」をクリックします。詳しくは、サウンドカードのマニュアルを参照してください。
- 「出力マッピング」の下で、サポートされている各オーディオチャンネルの出力先となるお使いのコンピューターのサウンドシステム内のスピーカーを指定できます。
デフォルトでは、プロジェクトは 5 分間隔で自動的に保存され、最新の 20 個のプロジェクトファイルバージョンがハードディスクに保持されます。
以前に保存したバージョンにいつでも戻すことができます。プロジェクトファイルはソースビデオファイルよりはるかに小さいので、プロジェクトのアーカイブを頻繁に行っても、消費されるディスク容量は比較的少なくて済みます。プロジェクトファイルをアプリケーションと同じドライブに保存することをお勧めします。アーカイブされたファイルは、Premiere Pro の自動保存フォルダーに保存されます。
保存するプロジェクトファイルのバージョン数を入力します。例えば、「10」と入力すると、最新のバージョンが 10 個保存されます。
自動保存が定期的に実行されるように指定した場合、Premiere Pro は変更の検出時にプロジェクトをプロジェクトファイルに自動保存します。
自動保存は変更をプロジェクトに手動で保存するかどうかに関係なく実行されます。以前のバージョンの Premiere Pro では、自動保存が設定された間隔内に手動で保存した場合、自動保存は実行されませんでした。設定された間隔を超えてシステムがアイドル状態になった場合、Premiere Pro は自動保存を強制的におこないます。
この機能は、Creative Cloud の個人アカウントではサポートされなくなりました。
この環境設定を選択した場合、Premiere Pro で Creative Cloud ベースのストレージに直接プロジェクトを自動保存できます。
Premiere Pro でプロジェクトが自動保存されると、Creative Cloud オンラインストレージに「Adobe Premiere Pro Auto-Save」という名前のディレクトリが作成されます。すべてのバックアッププロジェクトが「Adobe Premiere Pro Auto-Save」ディレクトリに保存されます。
この設定を有効にすると、自動保存によって現在のプロジェクトのアーカイブコピーが作成されるだけでなく、現在作業中のプロジェクトも保存されます。この設定はデフォルトで無効になっています。
自動保存されたバージョンでは、プロジェクト名の後ろに、保存日時を示す接尾辞が追加されます(例:ProjectName-2018-08-31_09-53-41.prproj)。
自動保存が実行されると、新しいバックアッププロジェクトファイルが作成され、自動保存フォルダーに緊急プロジェクトバックアップとして追加されます。このファイルは常に、プロジェクトの最新の保存ファイルとなります。以下に、緊急バックアッププロジェクトファイルの特性をいくつか示します。
- バックアップファイルには、プロジェクトと同じ名前が付けられます。接尾辞はありません。
- 緊急バックアップファイルは各プロジェクトに 1 つだけ作成され、自動保存間隔が経過するたびに、またユーザーが現在のプロジェクトを保存するたびに上書きされます。
コントロールサーフェスの環境設定
環境設定ダイアログのコントロールサーフェスパネルで、ハードウェアコントロールデバイスを構成できます。
編集ボタン、追加ボタン、および削除ボタンを使用して、構成内のコントロールサーフェスを追加、編集、および削除できます。
デバイスクラスの追加をクリックして、デバイスを選択します。EUCON または Mackie を追加できます。あるいは、両方を追加することもできます。
選択したコントロールサーフェスの MIDI 入力デバイスや MIDI 出力デバイスなどの構成設定を指定するには、「編集」をクリックします。
Premiere Pro でのコントロールサーフェスのコントロールの使用について詳しくは、コントロールサーフェスのサポートを参照してください。
次の環境設定を使用して、エッセンシャルグラフィックスパネルで作業できます。 すべての変更は、次にテキストレイヤーまたはシェイプレイヤーを作成する際に適用されます。
欧文合字
テキストで合字を使用する必要がある場合は、このチェックボックスをオンにします。
ヒンディー数字
ヒンディー語の数字のサポートが必要な場合は、このチェックボックスをオンにします。
スマート引用符
スマート引用符を使用するには、このチェックボックスをオンにします。
デフォルトの段落方向
テキストを左から右に読むか、右から左に読むかを選択します。
ストロークライン結合
2 本の線間の接続ポイントのデフォルトオプションを設定します。シャープで尖った角には「マイター結合」を選択し、角の比率を設定します。線が交わる角をスムーズな曲線にする場合は、「ラウンド結合」を選択します。フラットな角の結合の場合は、「ベベル結合」を選択します。
線の線端
線の端のシェイプに関するデフォルトオプションを設定します。端を尖らせない場合は、「バット線端」を選択します。円型線端用の丸型線端を選びます。行末の角型線端用の角型線端を選びます。
ストロークライン結合と線の終端オプションは、グラフィック環境設定のシェイプ用に別々に設定できます。
背景の塗りつぶし
デフォルトの背景塗りつぶしオプションを設定します。テキスト ブロックまたはテキスト オブジェクト全体の背景を塗りつぶしたい場合は、すべての行を選びます。テキストの各行の背景を塗りつぶすには、行ごとを選びます。
欠落しているフォントの置換
カスタム置換フォントを定義します。このフォントは、モーショングラフィックステンプレートのフォントを同期できない場合にデフォルトのフォントとして設定されます。
デフォルトの絵文字フォント
絵文字用にデフォルトのフォントを選びます。
プロジェクト内のクリップ、シーケンス、ビンにはデフォルトでラベルカラーが設定され、いつでも変更できます。これらの環境設定を使用すると、好みのカラーを設定することや、特定のタイプのプロジェクト項目にデフォルトで使用されるカラーを選択することができます。
ラベルカラープリセットを使用して、プロジェクト固有のラベルカラーを選択し、名前を付け、共有します。ラベルデフォルトにカラーを関連付けて、チーム全体と共有できるプリセットを作成すると、整理整頓をまとめて維持できます。
ラベルカラープリセットにアクセスするには、設定/ラベルに移動します。ラベルのカラーとデフォルトを調整し、「ラベルカラープリセットを保存」を選択します。 ユーザーのプリセットを読み込むには、「ラベルカラープリセットを読み込む」を選択します。
フォルダーアイコンをクリックすると、ディスク上のラベルカラープリセットが保存された場所に移動できます。これらのプリセットは にあります。
- macOS:/Users/<ユーザー名>/Documents/Adobe/Common/Assets/Label Color Presets
- Windows:Users\<ユーザー名>\Documents\Adobe\Common\Assets\Label Color Presets
また、デフォルト、クラシック、バイブラントのプリセット以外に、テレビや映画の編集者によって作成され、ポストプロダクションチームが頻繁に使用するアセットにちなんで名付けられたカラーのエディトリアルプリセットもあります。




読み込んだ静止画像シーケンスのフレームレートを指定します。
Premiere Pro で、読み込んだクリップの最初のフレームに 0 または 1 を割り当てるか、タイムコード変換で数字を割り当てるかを指定します。
フレームサイズに合わせるまたはフレームサイズに合わせてスケールを使用するかどうかを指定するには、このメディアの環境設定を設定します。「フレームサイズに合わせる」を選択すると、読み込まれたアセットがプロジェクトのデフォルトのフレームサイズに合わせて自動的にスケールされます。
XMP メタデータフィールドに ID 情報を書き込むには、このチェックボックスをオンにします。
Premiere Pro でクリップマーカーを保存する場所を指定するには、このオプションを設定します。このオプションを選択すると、クリップマーカーはメディアファイルに保存されます。このオプションをオフにすると、クリップマーカーは Premiere Pro のプロジェクトファイルに保存されます。
クリップのメタデータを XMP メタデータにリンクして、一方を変更するともう一方も変更されるようにするには、このチェックボックスをオンにします。
埋め込みクローズドキャプションファイルにある埋め込みクローズドキャプションデータを検出して自動的に読み込むには、このチェックボックスをオンにします。このチェックボックスをオフにして埋め込みキャプションを読み込まないようにすると、読み込み時間を節約できます。
プロキシジョブが完了した後に、タイムラインにプロキシビデオを表示するように自動的に切り替えるには、このオプションを選択します。
プロジェクトを読み込む際にメディアの重複を許可する場合は、このオプションを選択します。読み込み中に複数のコピーを許可しない場合は、このオプションの選択を解除します。
このオプションを選択すると、別のプロジェクトからのシーケンスでドラッグしたときにマスタークリップが非表示になります。
Premiere Pro は OP1A MXF の収録中ファイルをサポートしています。環境設定を使用すると、ファイルを収録中に Premiere を自動更新するかどうか、また自動更新する場合はその間隔を選択できます。この環境設定によって、自分のプロジェクトですぐにこれらのファイルを編集することができるようになります。
この環境設定によって、ハードウェアデコーディングを有効または無効にすることができます。
このオプションを使用すると、高画質ビデオコーデックのタイプである ProRes を有効にすることができます。
メディアキャッシュの環境設定
メディアキャッシュは、Premiere Pro がピークファイル(.pek)や最適化されたオーディオ(.cfa)などのアクセラレータファイルを保存する場所です。Premiere Pro.古いメディアキャッシュファイルまたは未使用メディアキャッシュファイルを消去すると、最適なパフォーマンスを維持できます。キャッシュファイルを削除しても、必要になれば再作成されます。
メディアキャッシュの環境設定の詳細については、「Premiere Pro でメディアキャッシュを管理する方法」を参照してください。
環境設定ダイアログボックスの「メモリ」ペインで、ほかのアプリケーションと Premiere Pro 用に確保しておく RAM 容量を指定できます。例えば、ほかのアプリケーション用に確保しておく RAM 容量を少なくすると、Premiere Pro が使用可能な RAM 容量が増えます。
再生の環境設定
環境設定ダイアログボックスの再生パネルでオーディオまたはビデオの初期設定のプレイヤーを選択し、プリロールとポストロールの環境設定を設定できます。サードパーティ製のキャプチャカードのデバイス設定にアクセスすることもできます。
Premiere Pro では、次の場所で、このプレイヤーを使用してクリップおよびシーケンスのメディアが再生されます。
- ソースモニター
- プログラムモニター
- プロジェクトパネルの上部にあるプレビュー領域
- トリミングモード
- トリミングモニター
- マルチカメラモニター
- エフェクトコントロールパネルのビデオトランジションプレビュー
コンピューターの初期設定のプレイヤーまたはサードパーティ製のプラグインプレイヤーを選択できます。サードパーティ製のプレイヤーは一部のキャプチャカードとともにインストールされます。
プリロール:様々な編集機能でフッテージを再生する際の編集ポイントの前の秒数。
ポストロール:様々な編集機能でフッテージを再生する際の編集ポイントの後の秒数。
複数フレーム先へ進む/前へ戻るキーボードショートカットの Shift + 左向き矢印または Shift + 右向き矢印を使用する場合に移動するフレーム数を指定します。デフォルトでは 10 フレームに設定されます。
再生中に Media Encoder キューを一時停止:Premiere Pro でシーケンスまたはプロジェクトを再生しているときは、Adobe Media Encoder のエンコードキューを一時停止します。
オーディオデバイス:オーディオデバイスメニューでオーディオデバイスを選択します。
ビデオデバイス:設定ボタンをクリックすることで、出力用の DV やサードパーティ製のデバイスを設定します。サードパーティ製のキャプチャカードがインストールされている場合は、設定ボタンをクリックして、ビデオ形式とピクセル形式の Mercury Transmit ダイアログボックスにアクセスします。チェックボックスを使用すると、バックグラウンドにあるときにビデオ出力を無効にできます。
タイムラインの環境設定
Premiere Pro では、オーディオ、ビデオ、静止画像にデフォルトのデュレーションが設定されています。
オーディオとビデオのトランジションのデフォルトデュレーションを指定します。
静止画を表示するには、デフォルトデュレーションを指定します。
見えているタイムラインよりもシーケンスの方が長い場合に、再生中にタイムラインを自動スクロールする方法をいくつかのオプションの中から選択できます。
- ページスクロールでは、再生ヘッドがオフスクリーンに移動した後で、タイムラインが自動的に新しいビューに移動します。このオプションを選択すると、再生が継続され、停止することがありません。
- スムーズスクロールでは、再生ヘッドを画面の中央に維持したままで、クリップやタイムラインルーラーが移動します。
垂直または水平のスクロールを選択できます。デフォルトでは、Windows のマウススクロールは水平に、macOS のマウススクロールは垂直になっています。Windows では、Ctrl キーを押すと垂直のスクロールに切り替わります。
クリップをシーケンスに追加したときに、クリップのオーディオチャンネルが表示されるトラックの種類(モノラル、ステレオ、5.1 またはマルチチャンネルモノラル)を定義します。Premiere Pro でソース形式でこれらの各トラック形式を読み込んでレンダリング(「ファイルを使用」オプションを選択する場合)するか、別のトラック形式に変換(「ファイルを使用」以外のいずれかのトラックタイプを選択する場合)します。次のリストで、トラックとクリップタイプの間の互換性について説明します:
- モノラルトラックでは、モノラルのクリップとステレオのクリップを保持できる。
- ステレオトラックでは、モノラルのクリップとステレオのクリップを保持できる。
- 5.1 トラックでは、5.1 クリップのみを保持できる。
- アダプティブトラックでは、モノラル、ステレオおよびアダプティブ(マルチチャンネル)クリップ(5.1 を除く)を保持できる。
次の定義は、次のトラックタイプがシーケンスにドロップされるときに Premiere Pro でどのように処理されるかを説明しています:
モノラルメディア
Premiere Pro でモノラルファイルをどのように処理すべきかを指定できます。マッピングは次のように行われます:
- 「ファイルを使用」ではファイルを同じ形式で、モノラルで読み込みます。
- 「モノラル」では、ソースファイルとして「ファイルを使用」を選択した場合と同様に、ファイルをモノラルとして読み込み、環境設定がモノラルになります。
- 「ステレオ」では、モノラルメディアファイルモノラルとして読み込みます。メディアがステレオとして処理されるように、ファイル内のモノラルチャンネルがステレオ内の 1 つのチャンネルに割り当てられ、その他のチャンネルは無音のままになります。
- 「5.1 」ではモノラルファイルを 5.1 サラウンドクリップとして読み込みます。ファイルを 5.1 サラウンドメディアとして処理するために、ファイル内のモノラルチャンネルが 5.1 形式の 1 つのチャンネルにマップされ、5 つのチャンネルは無音になります。
- 「アダプティブ」では、ファイルを N(最大 N は 32)チャンネルクリップとして読み込み、モノラルチャンネルが最初のチャンネルになります。
ステレオメディア
本質的にステレオであるファイルを Premiere Pro で処理する方法を指定できます。次のようなオプションがあります:
- 「ファイルを使用」では、ファイルをソース形式で読み込みます。この場合はステレオです。
- 「モノラル」では、ファイルをモノラルとして読み込みます。ステレオの L-R チャンネルは 2 つのモノラルチャンネルとして処理されます。
- 「ステレオ」では、ファイルをステレオとして読み込み、チャンネルマッピングがソース形式とまったく同じです。
- 「5.1」ではファイルを 5.1 サラウンドクリップとして読み込みます。4 つの無音チャンネルがあるファイルのステレオチャンネルは、5.1 サラウンドメディアとして処理されます。
- 「アダプティブ」では、ファイルを N(最大 N は 32)チャンネルクリップとして読み込み、ステレオチャンネルが最初の 2 チャンネルになります。
5.1 メディア
Premiere Pro での 5.1 メディアファイルの処理方法を指定できます。オプションは次のとおりです:
- 「ファイルを使用」では、ファイルをソース形式で読み込みます。この場合は、5.1 チャンネルサラウンドメディアです。
- 「モノラル」では、ファイルをモノラルとして読み込みます。これによって、6 つのモノラルチャンネルが作成されます。
- 「ステレオ」では、ファイルをステレオとして読み込み、6 つのチャンネルを 3 組のステレオにマッピングします。
- 「5.1」ではファイルを 5.1 メディアとして読み込み、マッピングはソースファイルとまったく同じです。この場合、「ファイルを使用」オプションと同じように機能します。
- 「アダプティブ」では、ファイルを N(最大 32)チャンネルクリップとして読み込み、最初の 6 チャンネルと残りのチャンネルが無音になります。
マルチチャンネルモノラルメディア
N 個の独立したメディアの PPro での処理方法を指定します。オプションは次のとおりです:
- 「ファイルを使用」ファイルをソース形式で読み込みます。この場合、チャンネル数がソースと同じであるマルチチャンネルのモノラルメディアです。
- 「モノラル」は「ファイルを使用」と同じです。つまり、すべての N チャンネルが N モノラルトラックとして維持されます。
- 「ステレオ」では、ソースの N 個のモノラルチャンネルが(N/2)組のステレオにグループ化されます。
- 「5.1」では、無音チャンネル(必要な場合)を 5.1 構成の完全なセットに追加することによって、マルチチャンネルのモノラルファイルを 1 つまたは複数の 5.1 トラックのセットとして読み込みます。
- 「アダプティブ」ではファイルを N(最大 N は 32)チャンネルクリップとして読み込み、チャンネルがソースメディア内の同じ数のモノラルチャンネルにマップされます。
編集を行った後で、ソースモニターではなくタイムラインをアクティブにする場合は、この環境設定を選択します。
スナップをオンにするには、この環境設定を選択します。
スナップがオンになっている場合、タイムラインで再生ヘッドを移動して、再生ヘッドをスナップするか、編集に直接ジャンプします。例えば、スナップを有効にして再生ヘッドを特定のマーカーに合わせることができます。
スナップのオンとオフを切り替えるには、キーボードの S キーを押します。
シーケンス終了後、再び再生する際の動作を指定するには、このオプションを使用します。このオプションが選択されていない場合は、そこで停止します。このオプションを選択している場合は、先頭に戻ります。
レンダリングした後に Premiere Pro でプロジェクト全体を最初から再生するには、この環境設定を選択します。
クリップをシーケンスにドラッグすると、クリップの属性がシーケンスの設定と一致するかどうかを Premiere Pro が検知します。属性が一致していない場合、クリップの不一致警告ダイアログボックスが表示されます。
このオプションを有効にすると、クリップのインポイントとアウトポイントを表示する代わりに、Premiere Pro のソースモニターでマスタークリップを開き、現在の時間インジケーター(再生ヘッド)にポイントを追加します。
デフォルトで有効になっており、プロジェクトを開くと、Premiere Pro は以前に開いたシーケンスも開きます。
トリムオフセット値
トリミングモニターには、「トリムオフセット値」ボタンが含まれます。いずれかのボタンをクリックすると、トリミングポイントが前後に移動します。環境設定ダイアログボックスのトリミングパネルで、「トリムオフセット値」ボタンがトリミングポイントを移動するフレーム数を指定できます。
選択ツールで修飾キーを使用せずにロールトリムおよびリップルトリムを選ぶ
修飾キーを使用せずにリップル編集とローリング編集を行う場合は、この環境設定を有効にします。
トリムポイントをオーバーラップしているクリップをリップルトリミング中にシフトする
この環境設定を有効にすると、リップル削除中に重複するトラックアイテムを移動できます。
リップルトリミングは、編集を追加し、トリミングの両側の同期を保持します
トリミングをオーバーラップするクリップに編集を追加するには、この設定を有効にします。これらの追加された編集ポイントでは、トリミングしている選択した編集ポイントに沿ってトリミングされ、編集の両側でクリップの位置がずれるのを防ぎます。
トリミングモニターのループ再生を再生ヘッドの位置で決める
この環境設定を有効にすると、編集ポイント全体を選択するのではなく、再生ヘッドの位置を中心に再生がループされます。
文字起こしの環境設定
文字起こしの環境設定とは、Premiere Pro 内でのオーディオクリップの文字起こしに関連する設定を指します。
クリップを自動文字起こし:このチェックボックスをオンにすると、クリップが自動的に文字起こしされます。
文字起こしの環境設定:要件に基づいて、「読み込まれたすべてのクリップを自動文字起こし」または「シーケンスのクリップのみを自動文字起こし」を選択します。
スピーカーのラベル付け:「はい、スピーカーを区別します」を選択すると、個別のスピーカーのラベル付けが行われます。「いいえ、スピーカーを区別しません」を選択すると、個別のスピーカーのラベル付けは行われません。
言語の自動検出を有効にする:このチェックボックスをオンにすると、言語の自動検出を有効にしてクリップを文字起こしできます。
デフォルト言語:クリップの文字起こしに使用する言語を選択できます。
アドビコミュニティで質問してみよう
|
アドビコミュニティへようこそ! |