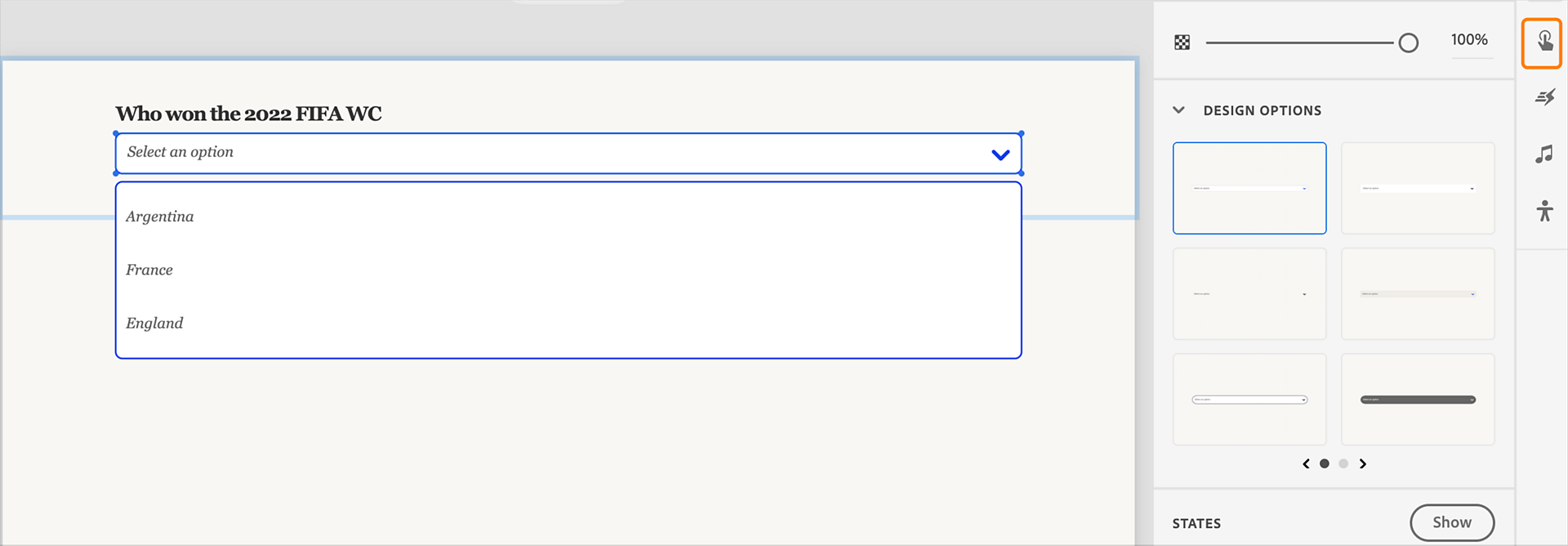En el panel Propiedades visuales, amplíe la sección Alineación y espaciado.
El regulador Anchura de contenido y el Relleno horizontal se vinculan en la sección Alineación y espaciado. Si mueve el regulador desde el lado izquierdo, se cambia el valor de relleno izquierdo y, si se mueve el regulador desde la derecha, se modifica el valor del relleno derecho. El mismo cambio se replica en el regulador Anchura de contenido al cambiar los valores de Relleno horizontal izquierdo o derecho.
Si desea añadir relleno en la parte superior o inferior del bloque de contenido seleccionado, introduzca los valores que quiera que tenga el relleno superior e inferior en Relleno vertical.
Marque la casilla de verificación Autoajustar altura para cambiar la altura del bloque de contenido de forma que se adapte a la diapositiva. Si hay otros bloques de contenido en la diapositiva, el bloque de contenido se ajusta automáticamente para adaptarse a la altura de la diapositiva.