Diese Anweisungen gelten NICHT für Flash Player in Microsoft Edge oder Internet Explorer unter Windows 8 und höher oder für Google Chrome auf allen Betriebssystemen. Besuchen Sie die Seite Hilfe zu Flash Player für Anweisungen zum Aktivieren (bzw. Deaktivieren) von Flash Player in verschiedenen Browsern.
Wenn Sie einen Mac verwenden, lesen Sie Flash Player deinstallieren | Mac.
Informationen zu Flash Player
Wenn Flash Player auf Ihrem Computer installiert ist, zeigt das folgende Feld die Version Ihres Betriebssystems und von Flash Player. Wenn Flash Player nicht installiert ist, wird eine Fehlermeldung angezeigt.
Problem
Flash Player konnte nicht installiert werden.
Lösung: Deinstallationsprogramm herunterladen und ausführen
1. Laden Sie das Deinstallationsprogramm für Flash Player herunter.
Das Deinstallationsprogramm für Flash Player kann sowohl auf der 64-Bit- als auch auf der 32-Bit-Version des Windows-Betriebssystems ausgeführt werden.
Speichern Sie die Datei in einem Verzeichnis, in dem Sie sie nach einem Neustart des Computers mühelos wieder finden. Speichern Sie die Datei zum Beispiel auf Ihrem Windows-Desktop.
Hinweis: Um die Betaversion von Flash Player zu deinstallieren, verwenden Sie das entsprechende Flash Player-Deinstallationsprogramm für Betaversionen, das in den Adobe Labs verfügbar ist.
2. Beenden Sie alle Browser und andere Programme, die Flash verwenden.
Das Deinstallationsprogramm funktioniert nicht, wenn auf Ihrem Computer Programme ausgeführt werden, die Flash verwenden.
-
Werfen Sie einen Blick auf die Taskleiste. Zeigt die Taskleiste Programmsymbole für einen Browser oder für ein Spiel an, der oder das Flash verwendet, klicken Sie mit der rechten Maustaste auf jedes Symbol und wählen Sie „Schließen“ aus. Dieses Beispiel zeigt einen Browser in der Taskleiste an:
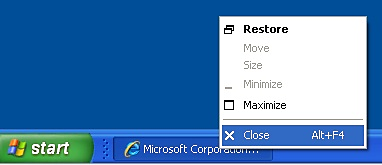
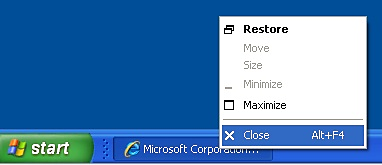
Sehen Sie in der Systemleiste nach Symbolen von Programmen, die im Hintergrund ausgeführt werden. Beispiel: AOL Instant Messenger, Yahoo! Messenger und Spiele, die Flash verwenden (jede Datei mit der Endung „.swf“ im Namen). Wenn ein derartiges Symbol angezeigt wird, klicken Sie mit der rechten Maustaste auf das Symbol und dann auf „Beenden“ (siehe Beispiel):


3. Führen Sie das Deinstallationsprogramm aus
-
Doppelklicken Sie auf das Symbol des Deinstallationsprogramms, das Sie auf Ihren Computer heruntergeladen haben.
-
Befolgen Sie die Eingabeaufforderungen. Wenn die Meldung „Möchten Sie zulassen, dass durch das folgende Programm Änderungen an diesem Computer vorgenommen werden?“ angezeigt wird, klicken Sie auf „Ja“.
-
Löschen Sie Flash Player-Dateien und -Ordner.
-
Wählen Sie „Start“ > „Ausführen“.
-
Kopieren und fügen Sie Folgendes ein und klicken sie auf „OK“. C:\Windows\system32\Macromed\Flash
-
Löschen Sie alle Dateien in diesem Ordner.
-
Führen Sie die Schritte a, b und c für Folgendes aus:
C:\Windows\SysWOW64\Macromed\Flash
%appdata%\Adobe\Flash Player
%appdata%\Macromedia\Flash PlayerHinweis:Ab Flash Player 11.5 werden durch die Deinstallation von Flash Player die Einstellungen für „AutoUpdateDisable“ und „SilentAutoUpdateEnable“ in mms.cfg auf die Standardwerte zurückgesetzt:
- AutoUpdateDisable=0
- SilentAutoUpdateEnable=0
Wenn Sie das Flash Player-Deinstallationsprogramm als Teil Ihres Bereitstellungsprozesses ausführen, stellen Sie alle benutzerdefinierten Änderungen an „AutoUpdateDisable“ oder „SilentAutoUpdateEnable“ erneut bereit.
-
4. Überprüfen Sie, ob die Deinstallation abgeschlossen ist.
-
Starten Sie den Computer neu.
-
Öffnen Sie Ihren Browser und überprüfen Sie den Status von Flash Player.
Um die Registrierungswerte für Flash Player zu überprüfen, navigieren Sie zu:
32-Bit-Computer:
- Computer\HKEY_LOCAL_MACHINE\SOFTWARE\Microsoft\Windows\CurrentVersion\Uninstall\Adobe Flash Player NPAPI
- Computer\HKEY_LOCAL_MACHINE\SOFTWARE\Microsoft\Windows\CurrentVersion\Uninstall\Adobe Flash Player ActiveX
- Computer\HKEY_LOCAL_MACHINE\SOFTWARE\Microsoft\Windows\CurrentVersion\Uninstall\Adobe Flash Player Pepper
64-Bit-Computer:
- Computer\HKEY_LOCAL_MACHINE\SOFTWARE\WOW6432Node\Microsoft\Windows\CurrentVersion\Uninstall\Adobe Flash Player NPAPI
- Computer\HKEY_LOCAL_MACHINE\SOFTWARE\WOW6432Node\Microsoft\Windows\CurrentVersion\Uninstall\Adobe Flash Player PPAPI
- Computer\HKEY_LOCAL_MACHINE\SOFTWARE\WOW6432Node\Microsoft\Windows\CurrentVersion\Uninstall\Adobe Flash Player Pepper
