Ebenen
Lerne die neuen Funktionen und Verbesserungen in der Photoshop Desktop-Version vom Juni 2020 (Version 21.2) kennen.
Bessere, schnellere Porträtauswahl
Der Befehl „Motiv auswählen“ wurde für Porträts in der neuesten Version von Photoshop optimiert. Mit nur einem Klick kannst du jetzt eine präzise Auswahl menschlicher Motive in deinem Bild erstellen. Durch Aktivieren der Option „Motiv auswählen“ wird die Person im Porträt automatisch erkannt, um eine verfeinerte Auswahl mit feinen Haardetails und besserer Randqualität zu erstellen.
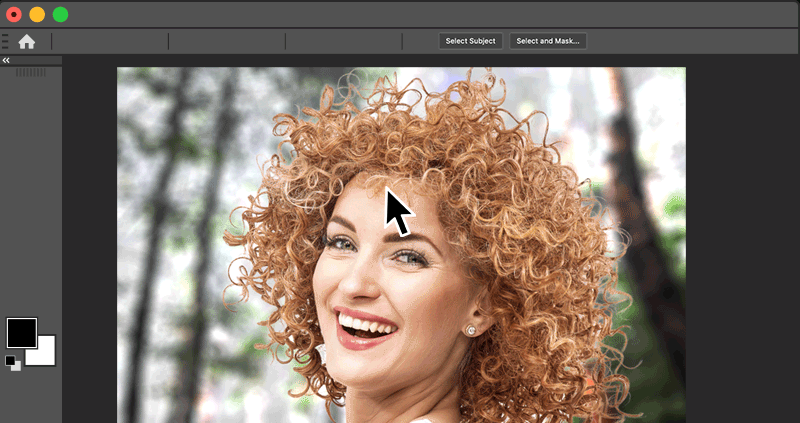
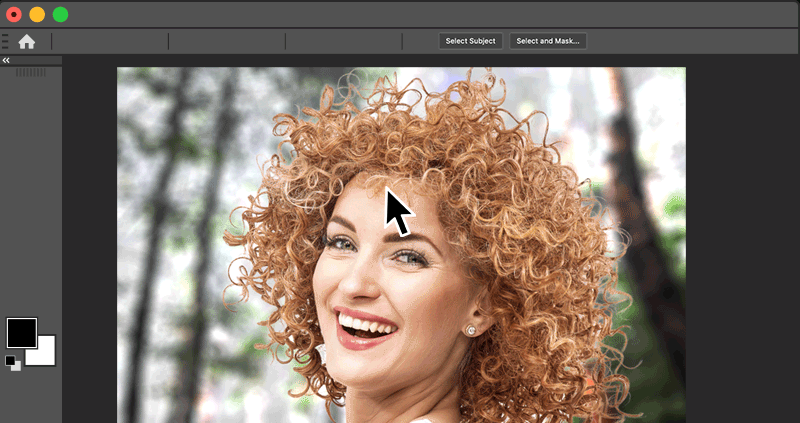
Weitere Informationen zur Photoshop-Option „Motiv auswählen“ findest du unter Motiv auswählen.
Verbesserungen in Adobe Camera Raw
Spare Zeit, egal, ob du ein oder mehrere Hunderte Bilder gleichzeitig verarbeitest. Profitieren du von einer intuitiven und noch effizienteren Benutzeroberfläche, auf der du die benötigten Werkzeuge ermitteln und verwenden können. Zu den wichtigsten Verbesserungen der Benutzeroberfläche gehören:
- Gleichzeitige Bearbeitung mehreren Bedienfelder
- Möglichkeit zum Erstellen und Festlegen von ISO-adaptiven Vorgaben als RAW-Standardwerte.
- Ein neuer Farbtonregler im Bedienfeld „Lokale Korrekturen“. Ändern du die Farben in bestimmten Bereichen, ohne den Rest des Fotos zu beeinträchtigen.
- Exaktes Zuschneiden des zentrierten Rahmens eines Fotos durch eine zentrierte 2 x 2-Freistellenraster-Überlagerung.
- Einfaches Wechseln im Bedienfeld „Kurven“ zwischen den Kanälen für parametrische Kurven und Punktkurven. Nehmen du genaue Anpassungen vor, indem du Eingabewerte für die Punktkurve und die roten, grünen und blauen Kanäle festlegen.
- Ändern der Ausrichtung des Filmstreifens beispielsweise in horizontal und bildfokussiert oder vertikal mit Bildnamen und Bewertungen.


Außerdem wurden die RAW-Standardeinstellungen in dieser Version verbessert. Du kannst nun deine Standardanpassungen für RAW-Dateien im Bedienfeld Voreinstellungen anpassen. Wähle zwischen Adobe-Standardeinstellungen, Kameraeinstellungen oder deiner eigenen Vorgabe.
Weitere Informationen findest du unter Neuerungen in Camera Raw.
Automatisches Aktivieren von Adobe Fonts
Eliminiere fehlende Schriften in deinen Photoshop-Dokumenten. Du kannst Adobe Fonts jetzt einfacher suchen und synchronisieren als je zuvor. Öffne ein Dokument, während du mit dem Internet verbunden bist. Photoshop sucht daraufhin automatisch alle in deinen Bibliotheken verfügbaren Adobe Fonts und fügt sie hinzu.


Wenn du Schriften aus anderen Quellen in deinem Dokument verwendest, kannst du jetzt zudem schneller loslegen. Die Meldung über fehlende Schriften wird nur angezeigt, wenn du die entsprechende Textebene bearbeitest.
Weitere Informationen zur automatischen Aktivierung von Adobe Fonts in Photoshop findest du unter Automatische Aktivierung von Schriften.
Hinzufügen drehbarer Muster
Neu in dieser Version ist, dass du Muster in jedem Winkel drehen kannst. Richten du ab sofort beliebige Muster in Musterüberlagerungen, Musterstrichen und Musterfüllungs-Ebenen einfach entsprechend der Umgebungsausrichtung aus. Die Musterdrehung ist nicht-destruktiv und kann einfach zurückgesetzt oder geändert werden.


Du kannst über die folgenden Stellen der Benutzeroberfläche auf die Musterwinkelauswahl zugreifen:
|
|
|
|
Formen |
|
|
Rahmen |
|
Weitere Informationen zu Mustern findest du unter:
Verbessertes Finden einer passenden Schrift
Die von Adobe Sensei unterstützte Funktion Passende Schrift finden verwendet einen fortschrittlichen maschinellen Lernalgorithmus, um die in einem Foto verwendete Schrift zu erkennen, indem sie sie mit den Schriften abgleicht, die auf deinem Computer oder in Adobe Fonts verfügbar sind, und ähnliche Schriften vorschlägt. In dieser Version haben wir den Abgleich verbessert, um mehr Schriften, vertikalen Text und mehrzeilige Erkennung zu unterstützen.


Weitere Informationen findest du unter Finden einer passenden Schrift.
Adobe-Programm zur Verbesserung von Photoshop
Das Adobe-Programm zur Verbesserung von Photoshop wurde entwickelt, um auf maschinellem Lernen basierende Funktionen in Adobe Photoshop zu verbessern. Funktionen wie Objektauswahl, Motiv auswählen, Auswählen und maskieren und Inhaltsbasierte Füllung können verbessert werden, wenn unsere maschinellen Lernalgorithmen mithilfe vieler Bilder trainiert werden. Die Teilnahme an diesem Programm erfolgt freiwillig auf Opt-in-Basis. Standardmäßig sind Kunden bei der Installation von Photoshop 21.2 (Version Juni 2020) nicht zur Teilnahme angemeldet.
So trittst du dem Programm bei:
- Wähle Bearbeiten (Windows) bzw. Photoshop (macOS) > Voreinstellungen > Produktverbesserung.
- Wähle im Dialogfeld Voreinstellungen die Option Ja, ich möchte teilnehmen.
- Starte Photoshop neu, damit die Änderung wirksam wird.
Weitere Informationen findest du unter Adobe-Programm zur Verbesserung von Photoshop.
Weitere Verbesserungen
- Objektauswahl-Werkzeug: Die Auswahl mit dem Objektauswahl-Werkzeug wurde deutlich verbessert, besonders bei der Arbeit mit großen Bildern.
- Arbeitsbereich „Auswählen und maskieren“: Unter Globale Verbesserungen im Arbeitsbereich Auswählen und maskieren wurden die Regler für Kante verschieben und Glätten für Geschwindigkeit optimiert. Bei der Anwendung dieser Regler auf Bilder mit hoher Auflösung lässt sich eine deutliche Leistungssteigerung feststellen.
Behobene vom Kunden gemeldete Probleme
Weitere Informationen findest du unter Behobene Probleme in Photoshop.
Bekannte Probleme
Weitere Informationen findest du unter Bekannte Probleme in Photoshop.