- Podręcznik użytkownika Adobe Stock
- Wyszukiwanie zasobów
- Kolekcja zasobów Adobe Stock
- Integracja i współpraca
- Wyszukiwanie zasobów i kupowanie licencji bezpośrednio w aplikacji
- Dodawanie i udostępnianie zasobów w ramach bibliotek Creative Cloud
- Usprawnianie obiegów pracy w programie Adobe Premiere Pro
- Poznawanie wbudowanych wtyczek w pakiecie Microsoft Office 365
- Szybkie operacje: zmiana rozmiaru obrazu i usuwanie tła
- Wyszukiwanie zasobów i kupowanie licencji bezpośrednio w aplikacji
- Popularne pytania
- Podstawy Adobe Stock
- Zawartość wygenerowana przy pomocy sztucznej inteligencji
- Znane problemy i ograniczenia
- Rozwiązywanie problemów dotyczących usługi Adobe Stock
- Używanie i licencjonowanie
- Wytyczne dotyczące praw własności intelektualnej
- Plany subskrypcyjne, zakupy i dostępność
- Pakiety punktów Stock
- Adobe Stock dla przedsiębiorstw i zespołów
Dzięki dodatkom Adobe Stock i Adobe Creative Cloud możesz zaoszczędzić czas i wyszukiwać zasoby Adobe Stock bezpośrednio w programach Microsoft Office. Wyświetlaj podgląd obrazów w swojej prezentacji, ofercie lub innym materiale marketingowym i licencjonuj je jednym kliknięciem.
Dodatek Adobe Creative Cloud do programów Microsoft PowerPoint i Microsoft Word


Dodatek Adobe Creative Cloud do programów PowerPoint i Word pozwala bezproblemowo dodawać zasoby z Adobe Stock, które zostały już zapisane w Bibliotekach Creative Cloud. Postępuj zgodnie z tymi instrukcjami, aby zainstalować dodatek Adobe Creative Cloud bezpośrednio w programie PowerPoint lub Word. Możesz też wyszukać dodatek Adobe Creative Cloud w internetowym sklepie Microsoft App Store.
Po zainstalowaniu dodatku Adobe Creative Cloud możesz przeglądać zdjęcia, wektory i ilustracje Adobe Stock zapisane w Twoich bibliotekach. Szybko wyszukuj zasoby innych marek, czcionki i kolory z bibliotek CC, aby mieć pewność, że prezentacje reklamowe, umowy i inne materiały marketingowe, biznesowe lub kreatywne zachowywały spójność marki.
ZNAJDŹ OBRAZ
Przeglądaj wszystkie zasoby biblioteki, przełączając się między różnymi bibliotekami w menu rozwijanym.
Kliknij ikonę strzałki w dół na pasku wyszukiwania, aby wyszukiwać według słów kluczowych w wybranej bibliotece, wszystkich bibliotekach lub ogólnie w usłudze Adobe Stock.
Kliknij przycisk plusa na obrazie, aby dodać wyszukane obrazy do wybranej biblioteki.
WYŚWIETL PODGLĄD OBRAZU
- Najedź kursorem na obraz, którego podgląd chcesz wyświetlić, i kliknij ikonę po przekątnej w dół o nazwie Umieść grafikę, aby wyświetlić podgląd zasobu ze znakiem wodnym.
KUP LICENCJĘ NA OBRAZ
Gdy postanowisz kupić licencję, wybierz obraz, a następnie kliknij ikonę koszyka w lewym górnym rogu zasobu.
Zostanie otwarty serwis internetowy Adobe Stock, gdzie można będzie można sfinalizować zakup. Jeśli masz konto dla przedsiębiorstw, możesz dodać do zasobu informacje referencyjne przed zakupem.
Dodatek Adobe Stock do programu Microsoft PowerPoint
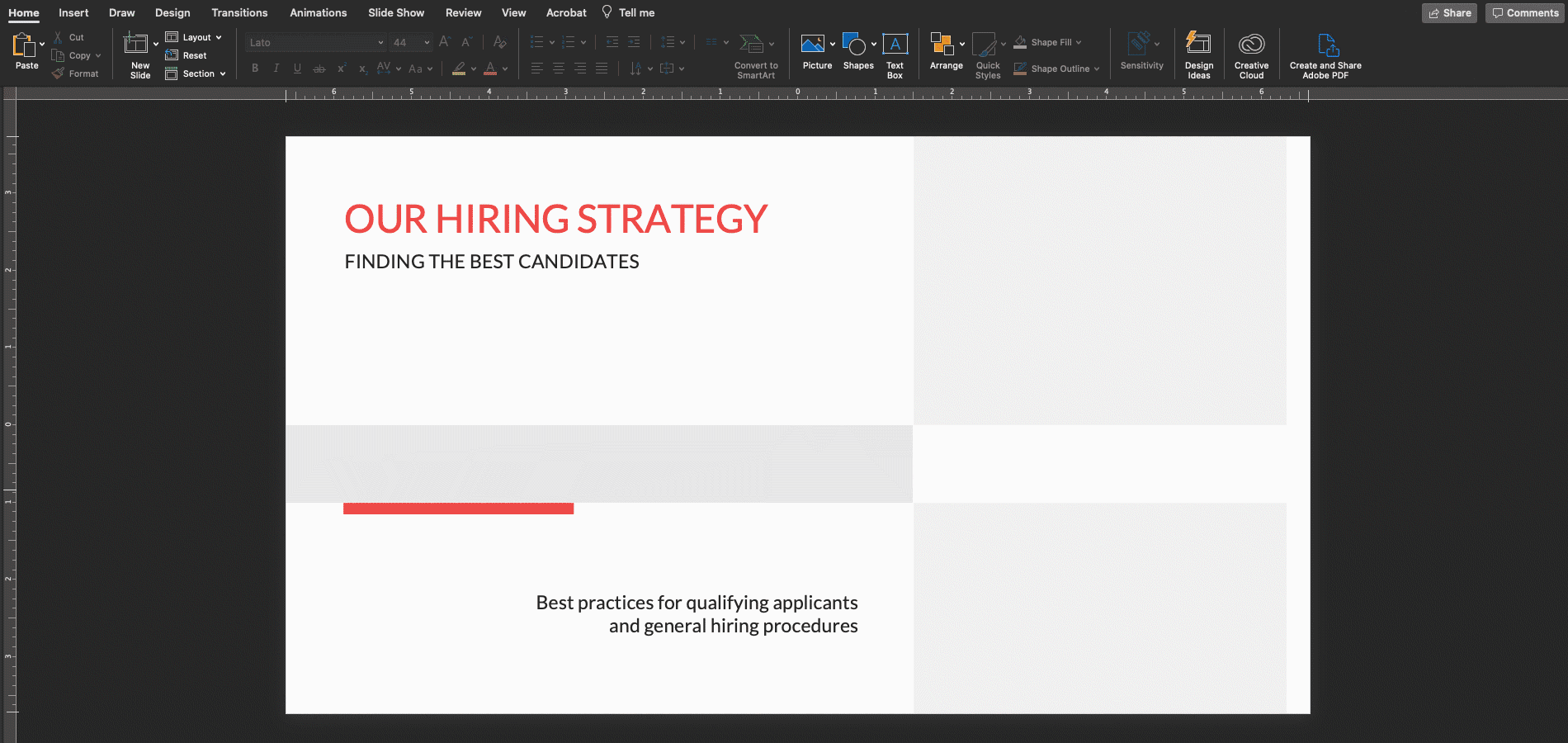
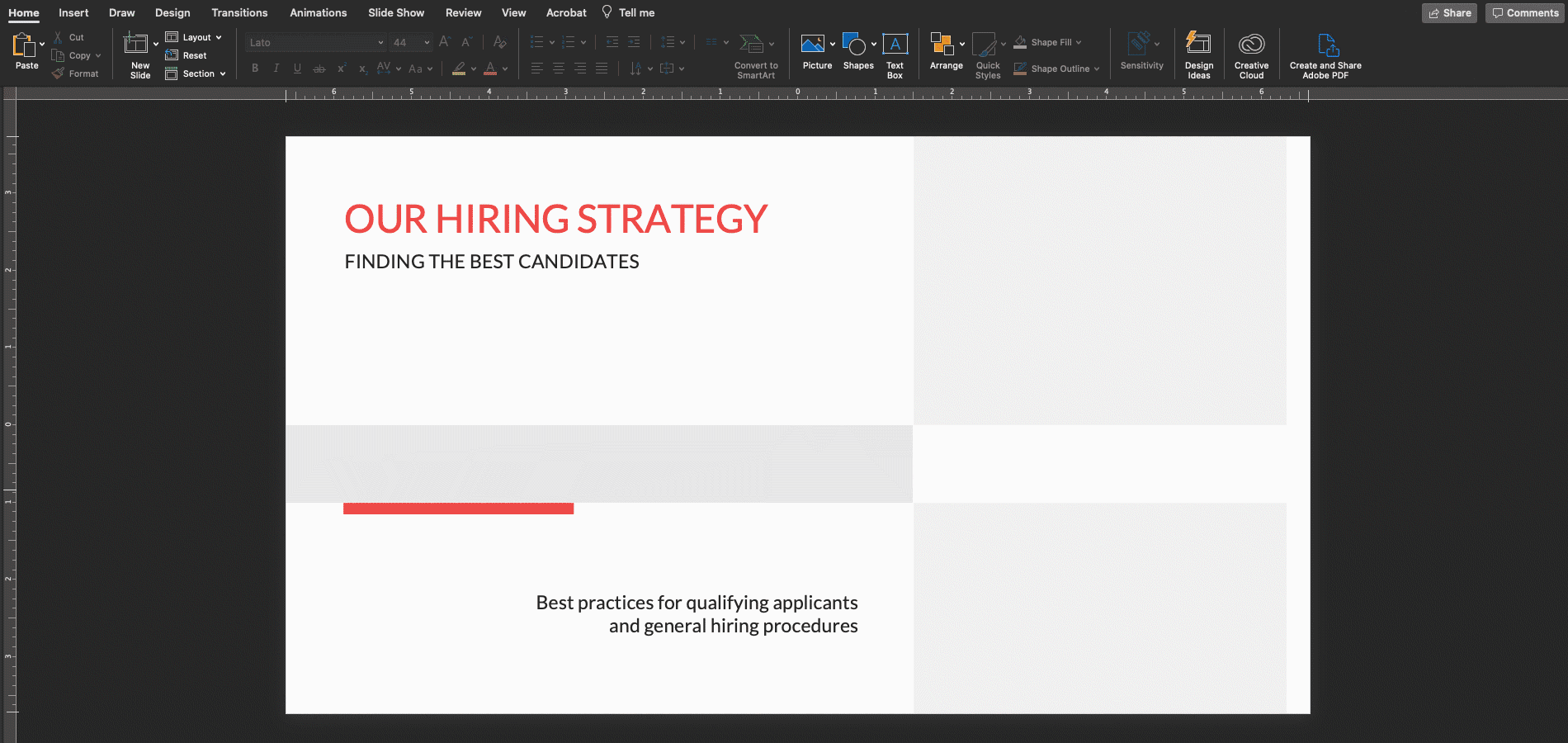
Wyszukuj, przeglądaj i licencjonuj zasoby Adobe Stock bezpośrednio w programie Microsoft PowerPoint. Postępuj zgodnie z tymi instrukcjami, aby zainstalować dodatek Adobe Stock bezpośrednio w programie PowerPoint. Możesz też wyszukać dodatek Adobe Stock w internetowym sklepie Microsoft App Store.
Po zainstalowaniu dodatku Adobe Stock można znaleźć profesjonalnej jakości zdjęcia i ilustracje z serwisu Adobe Stock. Wypróbuj je na slajdach prezentacji i kup licencję — bez wychodzenia z aplikacji PowerPoint.
ZNAJDŹ OBRAZ
Wprowadź słowo kluczowe w polu wyszukiwania u góry panelu Adobe Stock.
Możesz także przeciągnąć i upuścić obraz do panelu, aby znaleźć podobne obrazy.
Wybierz listę rozwijaną w lewym górnym rogu panelu, aby filtrować wyniki według zdjęć lub ilustracji.
Aby znaleźć wcześniej licencjonowany zasób Adobe Stock, kliknij listę rozwijaną konta i wybierz opcję Historia > Historia licencji.
WYŚWIETL PODGLĄD OBRAZU
Przeciągnij obraz lub ilustrację z panelu wyników wyszukiwania do dokumentu, aby przed kupieniem licencji zobaczyć, jak wygląda.
Dodatek tworzy aktualną listę wszystkich przeglądanych zasobów w bieżącej sesji, dzięki czemu możesz łatwo wrócić do tego, który Ci się podobał — kliknij listę rozwijaną konta i wybierz opcję Historia > Podgląd historii.
KUP LICENCJĘ NA OBRAZ
Gdy postanowisz kupić licencję, wybierz obraz, a następnie kliknij opcję Kup licencję i dodaj do aplikacji PowerPoint.
Obraz zostanie ponownie dodany do dokumentu bez znaku wodnego. Jeśli masz konto dla przedsiębiorstw, wyświetlona zostanie prośba o dodanie do zasobu informacji referencyjnych przed zakupem.