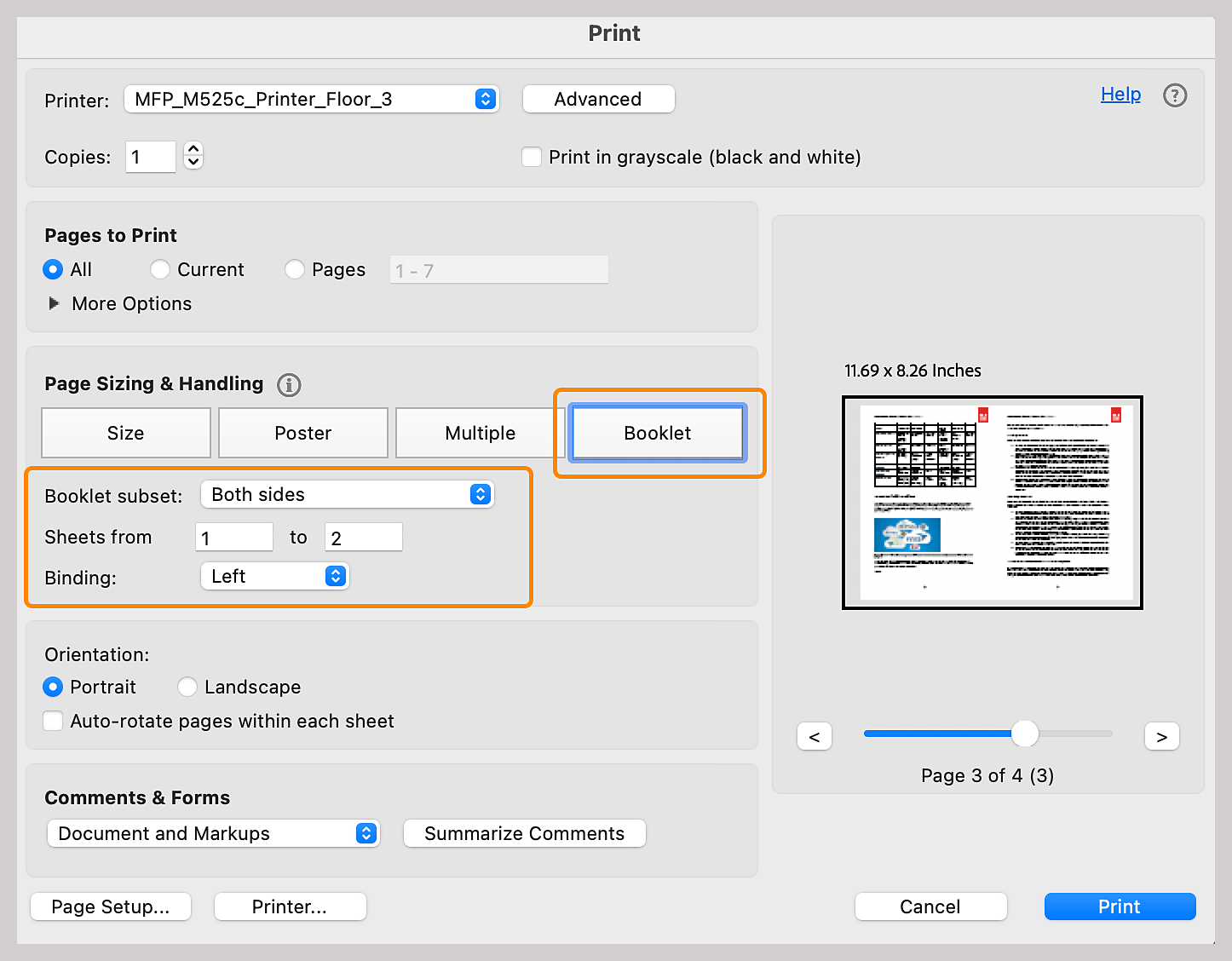Aplikácia Acrobat alebo Reader umožňuje tlač viacstranového dokumentu, napr. brožúry tak, že usporiada dve strany na list. Po zoradení, zložení a zošití obojstranných listov získate brožúru so stranami v správnom poradí.




Tlač viacstranového dokumentu vo forme brožúry
-
Otvorte súbor v aplikácii Acrobat. Vyberte možnosť Vytlačiť tento súbor vpravo hore.
-
V časti Strany na tlač vyberte, ktoré stránky chcete mať v brožúre.
Všetky: vytlačia sa strany spredu dozadu.
Strany: určí sa rozsah strán určených na vytlačenie menšej skupiny veľkej brožúry. Rozdeľte veľkú brožúru na menšie skupiny a potom vytlačte každý rozsah strán samostatne.
-
Vyberte možnosť Brožúra v časti Veľkosť strany a zaobchádzanie so stranou.
-
V kontextovej ponuke Podmnožina brožúry vyberte jednu z týchto možností: Obe strany (tlačiarne s funkciou obojstrannej tlače): ak vaša tlačiareň podporuje automatickú obojstrannú tlač, automaticky sa vytlačia obe strany papiera, alebo Iba predná strana/Iba zadná strana (tlačiarne bez podpory funkcie obojstrannej tlače). Ak vaša tlačiareň nevie automaticky tlačiť obe strany, môžete najprv vytlačiť prednú stranu papiera. Potom znovu založíte papiere do tlačiarne a vytlačíte zadné strany.
-
Nechajte čísla v políčkach Listy od tak, ako sú. Aplikácia Acrobat alebo Acrobat Reader určí, ktoré listy sa musia vytlačiť pre danú tlačovú úlohu. Napríklad, ak máte 16-stranový dokument PDF a v časti Strany na tlač ste vybrali možnosť Všetky, vytlačia sa strany 1 až 4.
-
Z rozbaľovacieho zoznamu Väzba vyberte jednu z možností: Ľavá, Pravá, Ľavá (Vysoká), Pravá (Vysoká).
-
Vyberte možnosť Automaticky otáčať strany na každom liste – každá strana sa bude automaticky otáčať tak, aby sa čo najlepšie prispôsobila oblasti tlače.
-
Vyberte možnosť Tlač.