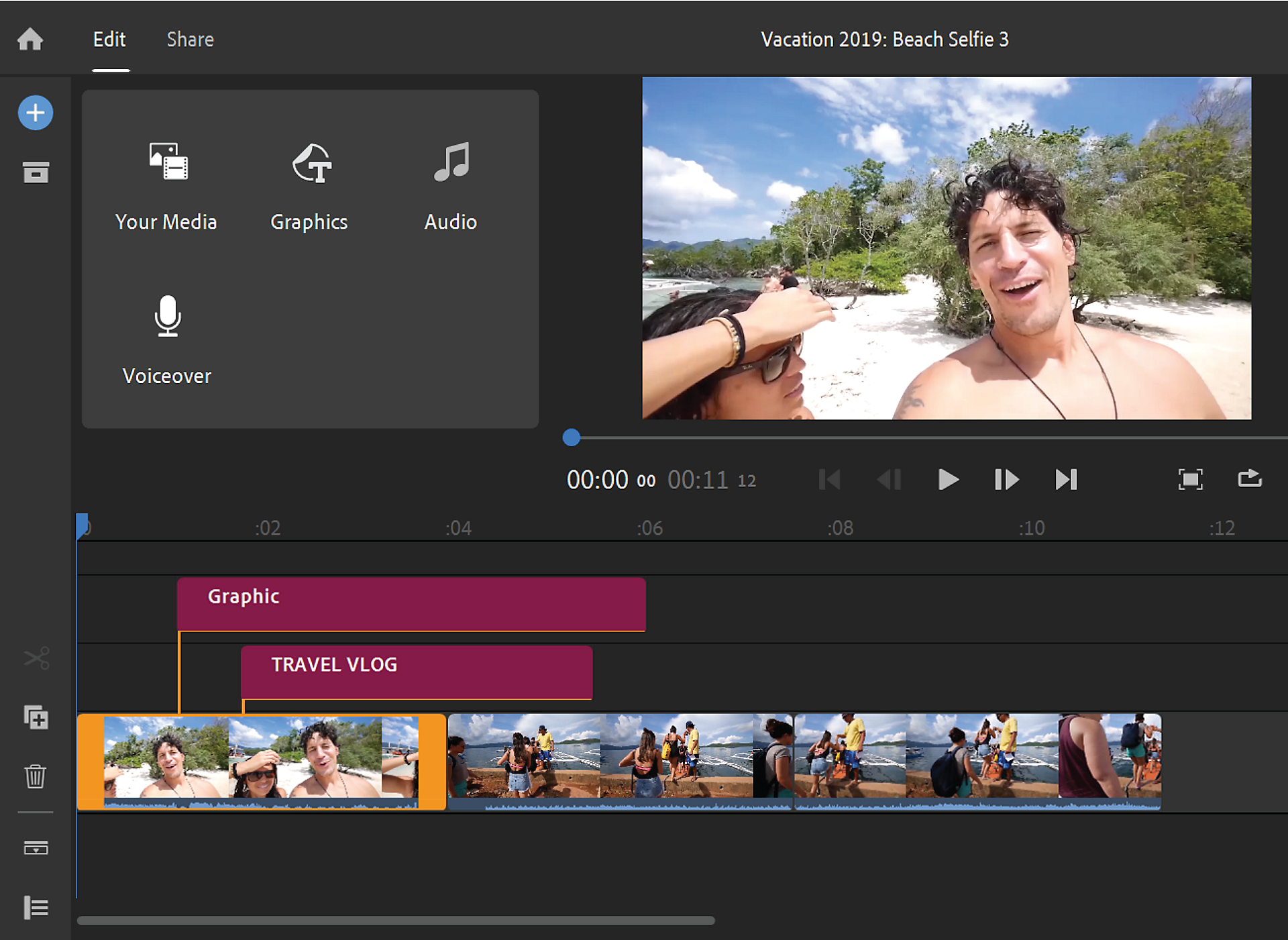Перемістіть курсор відтворення в місце, де має з’явитися заголовок у відео.
- Посібник користувача Adobe Premiere Rush
- Вступ
- Що таке Adobe Premiere Rush?
- Вимоги до системи Adobe Premiere Rush
- Що нового в Adobe Premiere Rush
- Примітки щодо випуску | Adobe Premiere Rush
- Ознайомлення з інтерфейсом Adobe Premiere Rush
- Комбінації клавіш
- Adobe Premiere Rush | Поширені запитання
- Поради та прийоми
- Видалення програми Adobe Premiere Rush для настільних комп’ютерів
- Імпорт відеоматеріалів
- Редагування відео
- Редагування відео на часовій шкалі
- Додавання та редагування аудіо
- Змінення кольору, розміру та положення відео
- Створення заголовків
- Додавання переходів, ефектів панорамування, масштабування та автоматичне перекадрування кліпів
- Змінення властивостей кліпу
- Змінення пропорцій відео
- Створення ефекту «картинка в картинці».
- Прискорення або уповільнення відео
- Використання шрифтів з Adobe Fonts
- Дублювання проєктів і послідовностей
- Експорт відео
- Premiere Rush в ОС iOS і Android
- Adobe Premiere Rush на мобільному | Поширені запитання
- Створення та редагування відео за допомогою Adobe Premiere Rush в ОС iOS
- Експорт відео до каналів соціальних мереж
- Створення та редагування відео за допомогою Adobe Premiere Rush в ОС Android
- Керування підписками Adobe Premiere Rush в ОС iOS
- Керування підписками Adobe Premiere Rush в ОС Android
- Керування підписками Adobe Premiere Rush у Samsung Galaxy Store
Дізнайтеся, як додавати заголовки, графічні переходи та накладання до відеопроєкту Adobe Premiere Rush.
Заголовок можна додати до будь-якого відеокліпу або фотографії в проєкті Premiere Rush. Можна створювати прості текстові заголовки або користуватися шаблонами анімованої графіки для створення разючих заголовків з текстом, графікою та анімацією. Premiere Rush надає доступ до різноманітних шаблонів анімованої графіки з панелі «Заголовки».
Коли ви додаєте заголовок, програма Premiere Rush створює кліп, який містить лише заголовок. Ви можете легко вибрати кліп, а також відредагувати або видалити його.
Створення заголовків
Користувачі можуть додавати графічні елементи, наприклад заголовки, переходи та накладені зображення. У програмі Premiere Rush можна здійснювати пошук за всіма категоріями графіки. Щоб додати графічні елементи до проєкту, виконайте такі дії:
Додавання заголовка
-
-
Натисніть значок синього кольору «+» на панелі інструментів ліворуч і виберіть Графіка.
Вибір графіки Вибір графіки -
Виберіть Заголовки. Виберіть стиль заголовка, який потрібно додати до проєкту. Натисніть Додати.
Щоб переглянути інші стилі заголовків, натисніть Більше.
Вибір заголовка Вибір заголовка Premiere Rush додає на часову шкалу кліп із заголовком за замовчуванням, водночас відображаючи його на моніторі попереднього перегляду.
Щоб переглянути інші стилі заголовків, натисніть Більше. Ви можете шукати певні стилі заголовків за допомогою панелі пошуку.
-
Виберіть кліп заголовка на часовій шкалі та двічі клацніть текст на моніторі попереднього перегляду, щоб відредагувати його.
Редагування тексту заголовка за замовчуванням Редагування тексту заголовка за замовчуванням -
Щоб налаштувати вигляд заголовка, скористайтеся панеллю «Графіка». Можна змінити шрифт, розмір шрифту й інші елементи керування форматом і зовнішнім виглядом.
Змінення вигляду заголовка Змінення вигляду заголовка Якщо потрібні додаткові варіанти шрифту, можна додати шрифти з Adobe Fonts. Додаткову інформацію див. в розділі Використання шрифтів з Adobe Fonts.
Змінення стилю заголовка
Ви можете редагувати текст, а також змінювати шрифт, розмір, колір і положення заголовка. Також можна здійснити попередній перегляд інших стилів заголовків і вибрати той, який вам більше подобається.
-
Виберіть кліп заголовка на часовій шкалі та натисніть значок Заголовки, щоб відкрити панель Заголовки.
-
На панелі Заголовки виберіть шаблон із потрібним стилем.
-
Щоб додатково налаштувати заголовок, виберіть дію Редагувати на панелі Заголовки.
-
Виберіть текстовий шар на моніторі попереднього перегляду, а потім змініть шрифт, розмір, колір та інші властивості заголовка.
Регулювання положення, розміру й тривалості відтворення заголовка
Відрегулюйте положення та розмір заголовка.
Виберіть кліп заголовка на часовій шкалі.
Потім клацніть монітор Попереднього перегляду, щоб з’явилися сині мітки, за допомогою яких можна налаштувати положення та розмір заголовка. Тепер можна перемістити заголовок й розташувати його в будь-якому місці на моніторі.


Відрегулюйте тривалість відображення заголовка.
Скористайтеся помаранчевими мітками для обрізання навколо кліпу, щоб збільшити або зменшити тривалість його відтворення.
Щоб перемістити кліп, просто виділіть його та перемістіть на часовій шкалі.


Додати графічні переходи
-
Перемістіть курсор відтворення в місце, де має з’явитися перехід у відео.
-
Натисніть значок синього кольору «+» на панелі інструментів ліворуч і виберіть Графіка.
Вибір графіки Вибір графіки -
Виберіть Графічні переходи. Виберіть стиль графічного переходу, який потрібно додати до проєкту. Натисніть Додати.
Вибір графічного переходу Вибір графічного переходу Щоб переглянути інші стилі заголовків, натисніть Більше. Ви можете шукати певні графічні переходи за допомогою панелі пошуку.
-
Щоб налаштувати графічний перехід, скористайтеся панеллю «Графіка».
Змінення вигляду графічного переходу Змінення вигляду графічного переходу
Додавання накладання
-
Перемістіть курсор відтворення в місце, де потрібно відобразити накладання у відео.
-
Натисніть значок синього кольору «+» на панелі інструментів ліворуч і виберіть Графіка.
Вибір графіки Вибір графіки -
Виберіть Накладання. Виберіть стиль накладання, яке потрібно додати до проєкту. Натисніть Додати.
Вибір накладання Вибір накладання Щоб переглянути інші стилі заголовків, натисніть Більше. Ви можете шукати певні стилі накладань за допомогою панелі пошуку.
-
Щоб налаштувати накладання, скористайтеся панеллю «Графіка».
Змінення вигляду графіки накладання Змінення вигляду графіки накладання
Збереження заголовків або графіки
-
Щоб зберегти заголовок або графіку, натисніть значок ....
-
Виберіть дію Зберегти як.
Збереження заголовка або графіки Збереження заголовка або графіки -
Введіть ім’я. Натисніть OK.
Цей шаблон доступний у розділі Збережені медіабраузера графіки, і ви можете використовувати його в будь-якому проєкті Premiere Rush.
Розділ «Збережені» медіабраузера графіки Розділ «Збережені» медіабраузера графіки
Видалення кліпів заголовків
Щоб видалити кліп заголовка, виберіть його на часовій шкалі й натисніть значок Видалити на панелі інструментів ліворуч.