- Посібник користувача Adobe Premiere Rush
- Вступ
- Що таке Adobe Premiere Rush?
- Вимоги до системи Adobe Premiere Rush
- Що нового в Adobe Premiere Rush
- Примітки щодо випуску | Adobe Premiere Rush
- Ознайомлення з інтерфейсом Adobe Premiere Rush
- Комбінації клавіш
- Adobe Premiere Rush | Поширені запитання
- Поради та прийоми
- Видалення програми Adobe Premiere Rush для настільних комп’ютерів
- Імпорт відеоматеріалів
- Редагування відео
- Редагування відео на часовій шкалі
- Додавання та редагування аудіо
- Змінення кольору, розміру та положення відео
- Створення заголовків
- Додавання переходів, ефектів панорамування, масштабування та автоматичне перекадрування кліпів
- Змінення властивостей кліпу
- Змінення пропорцій відео
- Створення ефекту «картинка в картинці».
- Прискорення або уповільнення відео
- Використання шрифтів з Adobe Fonts
- Дублювання проєктів і послідовностей
- Експорт відео
- Premiere Rush в ОС iOS і Android
- Adobe Premiere Rush на мобільному | Поширені запитання
- Створення та редагування відео за допомогою Adobe Premiere Rush в ОС iOS
- Експорт відео до каналів соціальних мереж
- Створення та редагування відео за допомогою Adobe Premiere Rush в ОС Android
- Керування підписками Adobe Premiere Rush в ОС iOS
- Керування підписками Adobe Premiere Rush в ОС Android
- Керування підписками Adobe Premiere Rush у Samsung Galaxy Store
Здійснюйте прості редагування відео — додавання, видалення та обрізання кліпів на часовій шкалі.
У зв'язку з представленням наступного покоління мобільних програм Adobe Premiere ми припиняємо підтримку Adobe Premiere Rush.Adobe Premiere Rush більше не буде доступний на Adobe.com з 30 вересня 2025 року. Як альтернативу, ми рекомендуємо Premiere на iPhone; версія для Android також наразі розробляється.Щоб отримати додаткову інформацію, перегляньте Поширені запитання щодо припинення підтримки Premiere Rush.
Створивши проєкт у Premiere Rush, ви можете почати редагувати його на часовій шкалі. Зазвичай на цьому етапі редагування обрізаються, переміщуються, додаються або видаляються кліпи.
На цьому етапі процесу редагування увага переважно зосереджується не на покращенні відео (за допомогою методів, як-от перехід або корекція кольорів). Мета полягає в забезпеченні відповідності відео певному сюжету в потрібному порядку та у вилученні непотрібного відеоматеріалу.
Нижче наведено кілька поширених завдань, які виконуються під час редагування відео на часовій шкалі.
Часова шкала в Premiere Rush
Перш ніж почати редагування, ознайомтеся з часовою шкалою в Premiere Rush та її можливостями.
Часова шкала в Premiere Rush — це нелінійний редактор. За допомогою часової шкали можна додавати, обрізати, розділяти, дублювати та впорядковувати кліпи. Ви можете розташовувати медіадані в будь-якому порядку та використовувати додаткові доріжки для укладання чи нашаровування кліпів; медіадані на часовій шкалі не потрібно розміщати в послідовному порядку.
Робота з доріжками на часовій шкалі
У програмі Premiere Rush на часовій шкалі може бути щонайбільше сім доріжок: чотири відеодоріжки та три звукові доріжки. Відеодоріжки підтримують відео (з аудіо чи без нього), зображення та графічні елементи. Звукові доріжки підтримують лише звукові кліпи, як-от музику та записи закадрового голосу.
Основна доріжка — це відеодоріжка (V1). Коли ви імпортуєте відеоматеріали або нерухомі зображення, вони за замовчуванням розташовуються на цій доріжці V1. Якщо імпортувати аудіофайли або додати заголовки, ці кліпи будуть розміщені на окремих доріжках на часовій шкалі.
Основна доріжка V1 не має проміжків. Під час імпорту відеоматеріалів Premiere Rush автоматично розташовує всі кліпи на цій доріжці поруч один з одним без проміжків між кліпами. Аналогічно, коли ви видаляєте частину відеоматеріалу, решта кліпів автоматично вирівнюються, не залишаючи проміжків на часовій шкалі. Не потрібно вирівнювати кліпи вручну. Колір доріжки V1 світліший ніж в інших доріжок.
Кліпи, розміщені на доріжках V2-V4 та A1-A3, пов’язуються з кліпами на головній доріжці V1, що забезпечує синхронізацію кліпів.
Як Premiere Rush пов’язує кліпи на часовій шкалі
Коли ви вибираєте кліп на доріжці V1, на пов’язаних із ним кліпах на доріжках V2-V4 та A1-A3 з’являється жовта лінія вздовж їхнього нижнього краю. Крім того, вертикальна жовта лінія показує точку з’єднання з кліпом на доріжці V1.


Переміщення або перевпорядкування кліпів
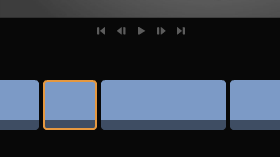
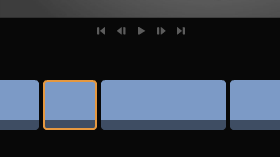
Натисніть кліп, який потрібно перемістити на часовій шкалі; навколо кліпу з’явиться помаранчева рамка, яка вказуватиме на те, що кліп вибрано.
Щоб обрати більше одного кліпу наведіть курсор на відповідне місце, а потім натисніть і утримуйте його, щоб вибрати кілька кліпів. Натисніть клавішу Ctrl або Command і клацайте окремі кліпи, щоб вибрати кілька не суміжних кліпів.
Кілька виділених сусідніх кліпів можна перетягнути в нове місце на часовій шкалі, щоб перевпорядкувати їх. Ці кліпи також можна перемістити на інші доріжки.
ПОРАДА. Цей прийом можна використовувати для створення перебивки (наприклад, коли потрібно показати дві різні перспективи однієї події).
Обрізання кліпів
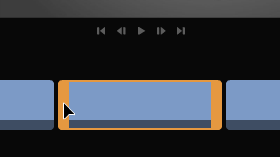
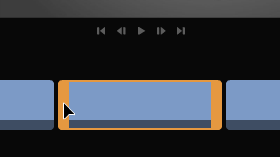
Для точного налаштування тривалості кліпу на часовій шкалі можна перемістити точки початку або кінця кліпу. Цей процес називається обрізанням.
Натисніть кліп, щоб вибрати його. Навколо вибраного кліпу з’являться помаранчеві мітки. Натискання та перетягування: перейдіть до початку або кінця кліпу, натисніть і утримуйте курсор на товстій помаранчевій мітці та перетягніть її вправо, щоб обрізати частину кліпу на початку.
Обрізання кліпів не призводить до обрізання оригінального відео. Ви можете перетягнути товсту жовту лінію праворуч, щоб розширити обрізаний кліп у будь-який час.
Розділення кліпів
Розділення корисне, коли не потрібно відразу використовувати весь кліп, доданий на часову шкалу.
Щоб розділити кліп на дві частини, виділіть кліп на часовій шкалі та перетягніть курсор відтворення до місця, де має відбутися розділення (також можна скористатися клавішами < і > або збільшити масштаб на часовій шкалі для підвищення точності розділення), а потім натисніть кнопку Розділити (значок ножиць на панелі інструментів ліворуч).
Після розділення кліпу можна перевпорядкувати два отримані кліпи й окремо перемістити кожен із них на часовій шкалі.
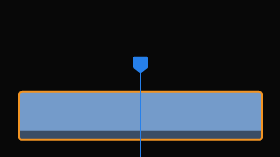
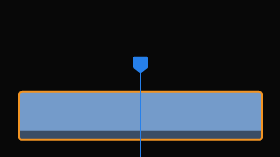
Дублювання кліпів
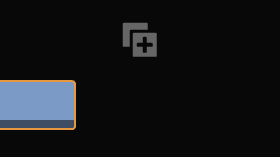
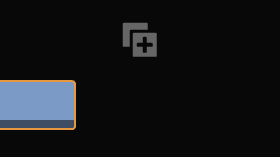
Дублювання кліпу перед редагуванням — чудова ідея, адже так можна зберегти оригінальний кліп і порівняти дві версії кліпу: до та після редагування.
Виберіть кліп на часовій шкалі та натисніть значок дублювання на панелі інструментів ліворуч.
Якщо вибраний кліп знаходиться на головній доріжці V1, Premiere Rush дублює кліп і додає новий кліп після оригінального на часовій шкалі.
Якщо вибраний кліп є аудіокліпом або заголовком, Premiere Rush дублює кліп і додає новий у тому самому місці, що й оригінал, але на новій доріжці.
Прискорення або вповільнення кліпів
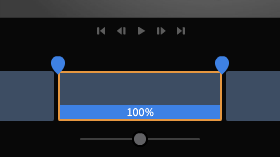
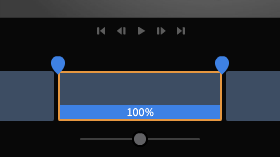
Ви можете збільшити або зменшити тривалість усього кліпу або його вибраної частини. Щоб вибрати частину кліпу, скористайтеся синіми мітками, а потім за допомогою повзунка «Швидкість діапазону» прискорте або вповільніть вибрану частину.
Додаткові відомості див. у розділі Прискорення або уповільнення відео.
Керування доріжками
Доріжки на часовій шкалі можна приховати, щоб полегшити редагування інших доріжок. Також можна заблокувати доріжки, щоб запобігти змінам.
Щоб показати або приховати доріжку, натисніть значок із зображенням ока.
Щоб заблокувати або розблокувати доріжку, натисніть значок із зображенням замка.
Щоб увімкнути або вимкнути звук, натисніть значок із зображенням гучномовця.
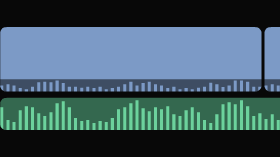
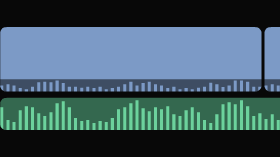
Додавання кліпів
Щоб додати мультимедійні кліпи до проєкту під час редагування, розмістіть курсор відтворення на часовій шкалі, куди потрібно додати кліп. Потім натисніть значок «+» на панелі інструментів ліворуч і виберіть Медіадані. Зліва від програми відкриється медіабраузер. За допомогою кнопок навігації вгорі перегляньте папки та виберіть медіадані. Вибравши всі необхідні медіадані, натисніть Додати.
Медіабраузер відображає лише підтримувані файли, які можна імпортувати в Premiere Rush. Докладніші відомості про підтримувані формати файлів наведено в розділі Підтримувані формати відео та аудіо для імпорту.
Видалення кліпів
Для видалення кліпу клацніть його на часовій шкалі, щоб вибрати, і натисніть значок Видалити ліворуч від часової шкали або натисніть клавішу Delete на клавіатурі.