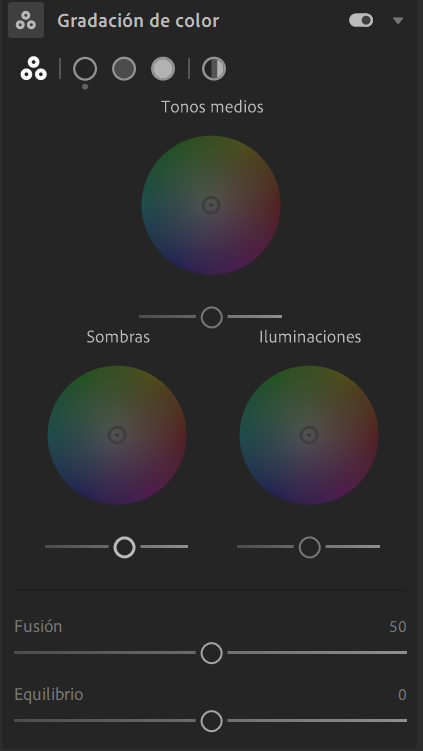En el panel Básico del módulo Revelar, localice el área de Perfil (debajo del área de Tratamiento) en la parte superior.
- Guía del usuario de Lightroom Classic
- Introducción a Lightroom Classic
- Novedades de Lightroom Classic
- Requisitos del sistema de Lightroom Classic
- Lightroom Classic | Preguntas frecuentes
- Conceptos clave de Lightroom Classic
- Tutoriales de Lightroom Classic
- Definición de preferencias para trabajar en Lightroom Classic
- Restablecimiento de preferencias para trabajar en Lightroom Classic
- Espacio de trabajo
- Importar fotografías
- Especificación de las opciones de importación
- Definición de las preferencias de importación
- Importación de fotografías de una cámara o lector de tarjetas
- Importación de fotografías desde una carpeta de una unidad de disco duro
- Importación automática de fotografías
- Importación de fotografías de Photoshop Elements
- Importación de fotografías desde una cámara conectada al equipo
- Editor de plantillas de nombre de archivo y Editor de plantillas de texto
- Configuración de la compatibilidad de cámara conectada para cámaras Fujifilm
- Organización de fotografías en Lightroom Classic
- Reconocimiento de caras
- Uso de colecciones de fotografías
- Agrupación de fotografías en pilas
- Indicadores, etiquetas y clasificación de fotografías
- Utilice palabras clave
- Conceptos básicos y acciones de metadatos
- Búsqueda de fotografías en el catálogo
- Uso de vídeos en Lightroom Classic
- Acciones avanzadas con metadatos
- Uso del panel Revelado rápido
- Procese y revele fotografías
- Conceptos básicos del módulo Revelar
- Creación de panoramas y panoramas HDR
- Corrección de campo plano
- Corregir perspectivas distorsionadas en fotografías con Upright
- Imágenes de mayor calidad con Mejora
- Trabajar con el tono y el color de la imagen
- Máscara
- Aplicación de ajustes locales
- Combinación de fotografías HDR
- Desarrollo de opciones de módulos
- Retoque de fotografías
- Corregir efectos de ojos rojos y ojos de mascotas
- Utilice la herramienta Filtro radial
- Ajustes con desenfoque de lente
- Edición y exportación en HDR
- Herramienta Quitar
- Quitar personas distractoras
- Quitar reflejos
- Visualización de fotografías
- Exportar fotografías
- Colaboración con editores externos
- Gestione catálogos y archivos
- Mapas
- Libros de fotografías
- Proyección de diapositivas
- Impresión de fotografías
- Galerías web
- Métodos abreviados de teclado
- Atenticidad de los contenidos
- Servicios de Lightroom y Adobe
- Solución de problemas
- Asistencia técnica
- Directrices de rendimiento
- Problemas técnicos
- Problemas de GPU
- Problemas de inicio
- Windows | Lightroom no se inicia
- Error: El catálogo de Lightroom no se puede abrir
- Error: “Se produjo un error inesperado al abrir el catálogo” aparece en Lightroom después de la actualización de Windows 10
- Error de actualización 'Error en la aserción’ | Windows
- Error MSVCR110.dll al abrir aplicaciones en Windows 10
- Problemas de renderizado
- Problemas de estabilidad
- Problemas diversos
- Problemas en los flujos de trabajo
- Problemas del catálogo
- Problemas de sincronización
Los perfiles le permiten controlar la representación de los colores y la tonalidad de sus fotos. Los perfiles disponibles en el área de Perfil del panel Básico están pensados para servir como punto de partida o como base para editar imágenes.
Aplicar un perfil a una fotografía no cambia ni sobrescribe el valor de otros controles reguladores de edición. Por tanto, puede realizar modificaciones en las fotos como desee y, a continuación, aplicar un perfil en la parte superior de la imagen editada.
Examinar y aplicar perfiles
-
-
Utilice el menú emergente Perfil para acceder rápidamente a los perfiles de Adobe y a los perfiles que ha marcado como favoritos (detallados más abajo en el Paso 3).
Para examinar y aplicar otros perfiles creativos en el navegador de perfiles, realice una de las siguientes acciones:
- Seleccione Examinar en el menú emergente Perfil.
- Haga clic en el icono de navegador de perfiles
 , a la derecha.
, a la derecha.
Nota:Al importar fotografías, los perfiles Adobe Color y Adobe Monochrome se aplican por defecto a fotos en color y en blanco y negro, respectivamente.
-
En Navegador de perfiles, expanda cualquiera de los grupos de perfiles para ver los perfiles disponibles en ese grupo.
Para ampliar todos los grupos de perfiles del Navegador de perfiles, haga clic con el botón derecho (Windows) o mantenga pulsada la tecla Control y haga clic (Mac) en cualquier grupo de perfiles y seleccione Expandir todo en el menú.
Para contraer todos los grupos de perfiles del Navegador de perfiles, haga clic con el botón derecho (Windows) o mantenga pulsada la tecla Control y haga clic (macOS) en cualquier grupo de perfiles y seleccione Contraer todo en el menú.
Nota:En Navegador de perfiles, utilice el menú emergente situado encima de los grupos de perfiles marcados como Favoritos para ver los perfiles en forma de lista, de miniaturas en cuadrícula o de miniaturas grandes. También puede filtrar los perfiles que se muestran por tipo: Color o Blanco y negro.
Favoritos: muestra los perfiles que ha marcado como favoritos. Consulte Añadir un perfil a Favoritos.
Perfiles para fotos RAW
Los siguientes grupos de perfiles aparecen cuando se edita una fotografía RAW.
Adobe Raw: los perfiles de Adobe Raw mejoran notablemente la representación del color y proporcionan un buen punto de partida para la edición de imágenes RAW. El perfil de Adobe Color está diseñado para proporcionar un buen equilibrio entre el color y el tono de cualquier imagen y se aplica por defecto a las fotos RAW que importa en Lightroom Classic.
Coincidencia de cámara: muestra los perfiles según el fabricante y el modelo de cámara de su fotografía RAW. Utilice los perfiles de coincidencia de cámara si prefiere que la representación del color de sus archivos RAW coincida con lo que ve en la pantalla de su cámara.
Adaptable: seleccione Color o Blanco y negro para mejorar el color, el tono y el contraste de la imagen.
Perfiles de Adobe Raw Perfiles de Adobe Raw Perfiles creativos para fotos RAW y fotos en otros formatos
Los perfiles creativos funcionan en cualquier tipo de archivo, incluidas las fotografías en formato RAW, JPEG y TIFF. Estos perfiles están diseñados para crear un estilo o efecto determinados en la foto.
Artístico: aplique estos perfiles si desea que la representación del color de su foto sea más intensa y que tenga cambios de color más fuertes.
Blanco y negro: utilice estos perfiles para conseguir los cambios de tono adecuados para un trabajo en blanco y negro.
Moderno: aplique estos perfiles para crear efectos únicos que encajen con estilos modernos de fotografía.
Vintage: utilice estos perfiles para imitar los efectos de las fotografías vintage.
Perfiles artísticos Perfiles artísticos Nota:
Cuando se aplica cualquier perfil Artístico, Blanco y Negro, Moderno y Vintage, Lightroom Classic proporciona un regulador Cantidad adicional que permite controlar la intensidad de perfil. Para otros perfiles, el regulador Cantidad está atenuado o inactivo.
-
Mueva el puntero sobre cualquier perfil para obtener una vista previa de sus efectos en la fotografía. Haga clic en el perfil para aplicarlo a la foto.
Para volver al panel Básico, haga clic en Cerrar en la esquina superior derecha del panel Navegador de perfiles.
Los perfiles adaptables aplican ajustes de color, tono y contraste que se adaptan a su imagen RAW. Siga estos pasos para aplicar un perfil adaptable:
-
En el Navegador de perfiles, seleccione Adaptable y, a continuación, haga clic en Color o Blanco y negro según sus preferencias.
Seleccione Color o Blanco y negro Seleccione Color o Blanco y negro -
Una vez aplicado, puede ajustar la intensidad con el regulador en un rango de 0 a 200.
-
Para aplicar el perfil Adaptable en un lote, seleccione las imágenes RAW en la tira de diapositivas (la sincronización automática debe estar habilitada). A continuación, seleccione Color adaptable o Blanco y negro adaptable en el menú desplegable Perfil del panel Básico.
Seleccione un perfil de su elección. Seleccione un perfil de su elección.
Los perfiles adaptables son más eficaces cuando se utilizan con archivos HDR RAW. La versión predeterminada del perfil no es compatible con archivos RAW monocromos, mientras que la versión monocromática sí lo es. Una vez que haya aplicado el perfil a una foto, seleccione HDR para mejorar la imagen con ajustes específicos para HDR. También puede ver la versión de SDR de la misma imagen.
- Al seleccionar Color adaptable y Blanco y negro en la barra superior del panel Básico, se seleccionará automáticamente el perfil Blanco y negro adaptable.
- Deberá actualizar el perfil adaptable si realiza una de las siguientes acciones después de aplicarlo:
- Quitar o corregir (aplicar, mover o eliminar)
- Rotar o voltear la imagen
- Aplicar desenfoque de lente
- No se recomienda aplicar los ajustes automáticos junto con el perfil adaptable.
- Se recomienda aplicar un perfil adaptable antes de añadir otros ajustes y ediciones.
Importar perfiles
-
En el panel Básico del módulo Revelar, localice el área de Perfil (debajo del área de Tratamiento) en la parte superior.
-
Realice una de las acciones siguientes:
- Seleccione Examinar en el menú emergente Perfil.
- Haga clic en el icono de navegador de perfiles
 , a la derecha.
, a la derecha.
-
En Navegador de perfiles, haga clic en el icono de signo más (+), en la esquina superior izquierda, y seleccione Importar perfiles en el menú.
Opción de importación de perfiles en el navegador de perfiles Opción de importación de perfiles en el navegador de perfiles -
En el cuadro de diálogo de importación que aparece, seleccione los perfiles que desea importar. También puede importar un archivo .zip que contenga los perfiles.
Nota:
Puede importar ajustes preestablecidos y perfiles XMP, perfiles DCP y perfiles LCP como parte de un archivo zip. Sin embargo, los ajustes preestablecidos .lrtemplate no se pueden importar como parte de un archivo zip.
-
Haga clic en OK.
Para instalar o copiar manualmente los perfiles, consulte Instalación manual de perfiles.
Añadir un perfil a Favoritos
Para añadir un perfil al grupo de perfiles Favoritos:
- Cuando navegue por los perfiles en la vista de cuadrícula o en la vista grande, coloque el puntero sobre la miniatura del perfil y haga clic en el icono de estrella que aparece en la esquina superior derecha de la miniatura.
- Cuando navegue por los perfiles en la vista de lista, coloque el puntero sobre el perfil y haga clic en el icono de estrella que aparece junto al nombre del perfil.
También puede acceder a sus perfiles favoritos desde el menú emergente Perfiles.
Gestionar perfiles
Con la opción Gestionar perfiles, puede mostrar u ocultar distintos grupos de perfiles que aparecen en el navegador de perfiles: Básico, Adobe Raw, Coincidencia de cámara, Adaptable, Artístico, Blanco y Negro, Moderno, Vintage u otro perfil que haya importado.
Para mostrar/ocultar grupos de perfiles, siga los pasos que se muestran a continuación:
-
En el Navegador de perfiles, haga clic con el botón derecho (Windows) o mantenga pulsada la tecla Control y haga clic (macOS) en cualquier grupo de perfiles y seleccione Gestionar perfiles en el menú.
-
En el cuadro de diálogo Gestionar perfiles, seleccione los grupos de perfiles que desea mostrar en el Navegador de perfiles. Deseleccione los grupos de perfiles que desea ocultar del Navegador de perfiles.
-
Haga clic en Guardar.
El Navegador de perfiles ahora muestra únicamente los grupos de perfiles que ha seleccionado mediante el cuadro de diálogo Gestionar perfiles.
Para mostrar todos los grupos de perfiles ocultos, haga clic con el botón derecho (Windows) o mantenga pulsada la tecla Control y haga clic (Mac) en cualquier grupo de perfiles en el Navegador de perfiles y seleccione Restablecer perfiles ocultos en el menú.
Definición del equilibrio de blancos
Equilibrio de blancos hace referencia al color creado en la foto en función de la temperatura de la fuente de luz. Por ejemplo, el sol de mediodía proporcionará un color amarillo muy cálido, mientras que algunas bombillas proporcionarán un color azul muy frío a la foto.
Puede ajustar el equilibrio de blancos de una fotografía para reflejar las condiciones de iluminación en las que se tomó: luz del día, tungsteno, flash, etc.
Puede elegir una opción preestablecida de equilibro de blancos o hacer clic en el área de una fotografía que desee especificar como un color neutro. Lightroom Classic ajusta el equilibrio de blancos para que pueda optimizarlo con los reguladores disponibles.
Las opciones de ajustes preestablecidos de Equilibrio de blancos solo están disponibles para fotografías DNG y RAW. El Equilibrio de blancos para todas las fotografías se puede editar con los reguladores.
Elección de una opción preestablecida de equilibrio de blancos
En el panel Básico del módulo Revelar, elija una opción en el menú emergente EB. La opción Como se ha tomado utiliza el ajuste de equilibrio de blancos de la cámara, si está disponible. La opción Automático calcula el equilibrio de blancos en función de los datos de la imagen.
Lightroom Classic aplica el ajuste de equilibrio de blancos y mueve los reguladores Temperatura y Matiz del panel Básico según corresponda. Utilice estos reguladores para optimizar el equilibrio de color. Consulte Retoque del equilibrio de blancos con los controles Temperatura y Matiz.
Si el ajuste de equilibrio de blancos de la cámara no está disponible, la opción Automático será la que aparezca por defecto.
Especificación de un área neutra en la fotografía
-
En el panel Básico del módulo Revelar, haga clic en la herramienta Selector de equilibrio de blancos
 para seleccionarla, o pulse la tecla W.
para seleccionarla, o pulse la tecla W.
-
Mueva el selector al área de la fotografía que debería aparecer con un gris claro. Evite las iluminaciones espectrales o áreas que sean blancas al 100 %.
-
Defina las opciones de la barra de herramientas según sea necesario.
Cerrar automáticamente
Define que la herramienta Selector de equilibrio de blancos se cierre automáticamente tras hacer un clic en la fotografía.
Mostrar lupa
Muestra un primer plano y los valores RGB de un muestreo de los píxeles del Selector de equilibrio de blancos.
Regulador Escala
Aplica el zoom en la vista de primer plano de la lupa.
Hecho
Cierra la herramienta Selector de equilibrio de blancos y el puntero cambia a la herramienta Mano o Zoom por defecto.
Nota:El Navegador muestra una previsualización del equilibrio de color según se va moviendo por los diferentes píxeles del Selector de equilibrio de blancos.
-
Cuando encuentre un área apropiada, haga clic en ella.
En la medida de lo posible, los reguladores Temperatura y Matiz del panel Básico se ajustan para que el color seleccionado sea neutro.
Retoque del equilibrio de blancos con los controles Temperatura y Matiz
En el panel Básico del módulo Revelar, ajuste los reguladores Temperatura y Matiz.
Temperatura
Temperatura establece qué nivel de amarillo/calidez o azul/frialdad tiene la fotografía. Utilice Temperatura para ajustar el equilibrio de blancos usando la escala de temperatura de color Kelvin. Mueva el regulador a la izquierda para que los colores de la fotografía sean más fríos y hacia la derecha para que sean más cálidos.
También puede definir un valor Kelvin específico en el cuadro de texto Temperatura para que se corresponda con el color de la luz ambiente. Haga clic en el valor actual para seleccionar el cuadro de texto e introducir un valor nuevo. Por ejemplo, las luces tungsteno fotográficas suelen equilibrarse a 3200 grados Kelvin. Si realiza fotografías con luces tungsteno y define la temperatura de la imagen en 3200, las fotografías deberían visualizarse con los colores equilibrados.
Una de las ventajas de trabajar con archivos RAW es que puede ajustar la temperatura del color como si estuviera cambiando un ajuste en la cámara en el momento de hacer la fotografía, por lo que la gama de ajustes es muy amplia. Al trabajar con archivos JPEG, TIFF y PSD, se mueve en una escala entre -100 y 100, en lugar de la escala Kelvin. Los archivos que no son RAW, como JPEG o TIFF, integran en sus datos el ajuste de temperatura, por lo que la escala de temperatura es más limitada.
Matiz
El matiz establece qué nivel de verde o magenta tiene la foto. Utilice Matiz para ajustar el equilibrio de blancos y compensar los matices verdes o magenta. Mueva el regulador hacia la izquierda (valores negativos) para añadir verde a la fotografía, o muévalo hacia la derecha (valores positivos) para añadir magenta.
Sugerencia: Si ve una proyección de color magenta o verde en las zonas sombreadas tras ajustar la temperatura y el matiz, intente eliminarla ajustando el regulador Matiz de sombra del panel Calibración de cámara.
Ajuste de la escala de tonos del conjunto de la imagen
Los controles de tono del panel Básico le permiten ajustar la escala de tonos del conjunto de la imagen. A medida que se desempeña el trabajo, observe los puntos finales del histograma, o utilice las previsualizaciones de recorte de sombras e iluminación.
-
(Opcional) En el área Tono del panel Básico, haga clic en Automático para definir la escala de tonos global. Lightroom Classic define los reguladores para maximizar la escala de tonos y minimizar el recorte de sombras e iluminación.
-
Ajuste los controles de tono:Nota:
Los controles de tono que están disponibles dependen de si está trabajando en la versión de proceso 2012, 2010 o 2003, como se ha indicado anteriormente.
Nota:Es posible incrementar los valores del regulador seleccionando el valor y utilizando las teclas de flecha Arriba y Abajo. El regulador se restablece a cero si hace doble clic en su control.
Exposición
(Todos) Define el brillo general de la imagen. Ajuste el regulador hasta que la fotografía tenga un aspecto óptimo y la imagen tenga el brillo deseado.
Los valores de Exposición se expresan en incrementos equivalentes a los valores de apertura (f-stop) en la cámara. Un ajuste de +1.00 es similar a abrir la apertura 1 punto. De igual modo, un ajuste de -1.00 es similar a cerrar la apertura 1 punto.
Contraste
(Todos) Los aumentos o disminuciones del contraste de la imagen afectan principalmente a los medios tonos. Al aumentar el contraste, las áreas de imagen medio oscuras se oscurecen más y las áreas de imagen medio claras se aclaran más. Al disminuir el contraste, el efecto es el contrario en los tonos de la imagen.
Iluminaciones
(PV2012) Ajusta las áreas brillantes de la imagen. Arrastre hacia la izquierda para oscurecer las iluminaciones y recuperar detalles de iluminación "apagados". Arrastre hacia la derecha para iluminar las iluminaciones mientras se minimiza el recorte.
Sombras
(PV2012) Ajusta las áreas oscuras de la imagen. Arrastre hacia la izquierda para oscurecer las sombras mientras se minimiza el recorte. Arrastre hacia la derecha para iluminar las sombras y recuperar detalles de la sombra.
Blancos
(PV2012) Ajusta el recorte de blanco. Arrastre hacia la izquierda para reducir el recorte en las iluminaciones. Arrastre hacia la derecha para aumentar el recorte en las iluminaciones. (Puede ser conveniente realizar un mayor recorte para iluminaciones especulares, como superficies metálicas).
Negros
(PV2012) Ajusta el recorte negro. Arrastre hacia la izquierda para aumentar el recorte negro (asignar más sombras al negro puro). Arrastre hacia la derecha para reducir el recorte de sombra.
Negros
(PV2010 y PV2003) Especifica qué valores de la imagen se asignan al negro. Mover el regulador a la derecha aumenta las áreas que se convierten en negro, creándose a veces la impresión de un mayor contraste de imagen. El efecto más pronunciado se aprecia en las sombras, siendo menor el cambio en los medios tonos y las iluminaciones.
Recuperación
(PV2010 y PV2003) Reduce los tonos de las iluminaciones extremas e intenta recuperar los detalles de iluminación perdidos por una sobreexposición de la cámara. Lightroom Classic puede recuperar detalles de los archivos de imágenes RAW si hay uno o dos canales recortados.
Luz de relleno
(PV2010 y PV2003) Ilumina las sombras para revelar más detalles a la vez que se mantienen los negros. Si se aplica en exceso, este ajuste puede revelar ruido en la imagen.
Brillo
(PV2010 y PV2003) Ajusta el brillo de la imagen, que afecta especialmente a los medios tonos. Ajusta el brillo tras el ajuste de los reguladores de exposición, recuperación y negros. Un ajuste de brillo alto puede afectar a los recortes de iluminación y sombras, por lo que, una vez definido el brillo, es conveniente volver a ajustar el regulador Exposición, Recuperación o Negros.
Un histograma representa el número de píxeles de una fotografía en cada porcentaje de luminancia. Un histograma que se extiende desde la izquierda a la derecha del panel indica que la fotografía hace uso de toda la escala de tonos. Cuando no se utiliza todo el rango tonal, la imagen podría aparecer apagada y sin contraste. Un histograma con picos en alguno de sus lados indica que la fotografía tiene recortes de sombras o iluminación. El recorte puede ocasionar una pérdida en el nivel de detalle de las imágenes. Un histograma utiliza semitransparencias y líneas para indicar dónde se superponen los diferentes canales.


Un histograma se compone de tres capas de color para los canales rojo, verde y azul. El gris aparece cuando los tres canales se superponen; el amarillo, magenta y cian cuando dos de los canales RGB se superponen (el amarillo se obtiene de la superposición de los canales rojo y verde, el magenta de los canales rojo y azul, y el cian de los canales verde y azul).
Ajuste de imágenes mediante el histograma
En el módulo Revelar, las áreas específicas del panel Histograma están relacionadas con los reguladores de tono en el panel Básico. Puede realizar ajustes arrastrando los puntos del histograma y estos ajustes se reflejarán en los reguladores del panel Básico.
-
Mueva el puntero dentro del área del histograma que desee ajustar. El área afectada se resalta y el control de tono correspondiente se muestra en la esquina inferior izquierda del panel.
-
Arrastre el puntero hacia la izquierda o la derecha para ajustar el valor del regulador correspondiente en el panel Básico.
Visualización de los valores de color RGB
En el módulo Revelar, el área bajo el histograma muestra los valores de color RGB de los píxeles individuales que aparecen conforme va moviendo la herramienta Mano o Zoom por la fotografía.
Esta información puede servirle para averiguar si determinadas áreas de la fotografía están recortadas, por ejemplo, para saber si un valor R, G o B es negro al 0 % o blanco al 100 %. Si al menos un canal del área recortada tiene color, podrá usarlo para recuperar algunos datos de la fotografía.
Visualización de valores de color RGB y LAB en Vista de referencia
Mientras trabaja en la vista de referencia en el módulo Revelar, el área bajo el panel histograma muestra los valores de color de RGB/LAB de los píxeles individuales que aparecen bajo la herramienta Mano o Zoom cuando la mueve sobre la fotografía de referencia/activa.
Si las dimensiones de la fotografía de referencia coinciden con la fotografía activa/fotografía activa recortada, las lecturas aparecerán de la siguiente manera:
Referencia/Activa R [Valor de referencia]/[Valor activo] G [Valor de referencia]/[Valor activo] B [Valor de referencia]/[Valor activo] %


- Si las dimensiones de las fotografías de referencia y activa no coinciden, solo se muestra el valor de color de la imagen sobre la que esté pasando el cursor. El valor de color de la otra imagen aparece como '- -'.
- Si la fotografía de referencia o la activa no están definidas actualmente, el valor de color aparece como '--'.
Cuando usted selecciona la vista Antes de la fotografía activa, los valores de color se muestran de la misma manera para las fotografías de Referencia/Activa (Antes).
Referencia/Activa (Antes) R [Valor de referencia]/[Valor activo antes] G [Valor de referencia]/[Valor activo antes] B [Valor de referencia]/[Valor activo antes] %
De forma predeterminada, se muestran los valores de color RGB. Para mostrar los valores de color LAB, haga clic con el botón derecho del ratón en el histograma y elija Mostrar valores de Color LAB.
Para obtener más información sobre la vista Antes, consulte Visualización de fotografías Antes y Después.
Previsualización de recortes de sombra e iluminación
Los recortes de tonos se pueden previsualizar conforme esté trabajando con una fotografía. Al recortar, los valores de los píxeles se cambian al valor más alto de iluminación o al valor más bajo de sombra. Las áreas recortadas quedan completamente blancas o negras, y no tienen detalles de imagen. Puede previsualizar las áreas recortadas cuando ajuste los reguladores de tono en el panel Básico.
Los indicadores de recorte ![]() se encuentran en la parte superior del panel Histograma, en el módulo Revelar.
El indicador de recorte negro (sombra) está a la izquierda y el indicador blanco (iluminación) a la derecha.
se encuentran en la parte superior del panel Histograma, en el módulo Revelar.
El indicador de recorte negro (sombra) está a la izquierda y el indicador blanco (iluminación) a la derecha.
- Mueva el regulador Negros y observe el indicador de recorte de negro. Mueva los reguladores Recuperación o Blancos y observe el indicador de recorte de blancos. Un indicador cambia a blanco cuando el recorte se aplica en todos los canales. Un indicador de recorte en color señala que se han aplicado recortes en uno o dos canales.
- Para previsualizar el recorte en la fotografía, mueva el ratón sobre el indicador de recorte. Haga clic en el indicador para mantener la previsualización.
Las áreas de la fotografía recortadas en negro se vuelven azules, y las áreas recortadas en blanco se vuelven rojas.
- Para visualizar áreas de imagen recortadas para cada canal, pulse la tecla Alt (Windows) u Opción (Mac OS) mientras mueve un regulador en el panel Básico del módulo Revelar.
Con los reguladores Recuperación y Blancos, la imagen se vuelve de color negro y las áreas recortadas aparecen en blanco. En el caso del regulador de Negros, la imagen se vuelve de color blanco mientras que las áreas recortadas aparecen en negro. Las áreas coloreadas indican los recortes en un canal de color (rojo, verde, azul) o en dos canales de color (cian, magenta, amarillo).
Definición de la saturación general del color
Claridad
Mediante el aumento del contraste local, añade profundidad a la imagen. Cuando utilice este ajuste, lo más recomendable es aplicar un valor de zoom de 100 % o superior. Para maximizar el efecto, aumente el ajuste hasta que vea halos próximos a los detalles de los bordes de la imagen y, a continuación, reduzca ligeramente el ajuste.
Borrar neblina
Controla la cantidad de neblina en una fotografía. Arrastre hacia la derecha para eliminar la neblina; arrastre hacia la izquierda para añadir la neblina.
La opción Borrar neblina también está disponible en forma de ajuste local. Ajuste el control regulador de Borrar neblina cuando trabaje con el Filtro radial, el Filtro graduado o el Pincel de ajuste. Para obtener más información, consulte Aplicación de ajustes locales y Uso de la herramienta Filtro radial.
Intensidad
Ajusta la saturación de manera que se reduce el recorte a medida que los colores se acercan a la plena saturación, lo que modifica la saturación de los colores menos saturados y provoca un efecto menor en los colores más saturados. La intensidad también evita que los tonos de piel aparezcan saturados en exceso.
Saturación
Ajusta la saturación de todos los colores de la imagen por igual desde -100 (monocromo) a +100 (saturación doble).
Tutorial de vídeo: Work with Clarity, Vibrance, and Saturation (Trabajar con Claridad, Intensidad y Saturación)
Perfeccionamiento de la escala de tonos usando el panel Curva de tonos
El gráfico del panel Curva de tonos del módulo Revelar refleja los cambios realizados en la escala de tonos de una fotografía. El eje horizontal representa los valores tonales originales (valores de entrada), con el negro a la izquierda y valores progresivamente más claros hacia la derecha. En el eje vertical se representan los valores de tono cambiados (valores de salida), con el negro en la parte inferior y progresivamente más blancos hacia la parte superior. Use la curva de tonos para retocar los ajustes realizados en la fotografía en el panel Básico.




Al subir un punto de la curva, el valor pasa a ser un tono más claro y, al bajarlo, un tono más oscuro. Una línea recta de 45 grados indica que no hay cambios en la escala de tonos, es decir, los valores de entrada originales son los mismos que los valores de salida. La primera vez que vea una fotografía, antes de haberle realizado ningún ajuste, observará como su curva de tonos no es recta. Esta curva inicial refleja los ajustes predeterminados que Lightroom Classic ha aplicado a la fotografía durante la importación.
Los reguladores Oscuros y Claros afectan principalmente a la región central de la curva. Los reguladores Iluminaciones y Sombras afectan principalmente a los extremos del rango tonal.
Para realizar ajustes en la curva de tonos, realice una de las siguientes acciones:
Haga clic en la curva y arrástrela hacia arriba o abajo. A medida que la arrastra, se resalta la región afectada y se mueve el regulador relacionado. Los valores nuevos y originales del tono se muestran en la esquina superior izquierda de la curva de tonos.
Arrastre cualquiera de los cuatro reguladores Región hacia la derecha o la izquierda. A medida que arrastra, la curva se desplaza dentro de la región afectada (iluminaciones, claros, oscuros, sombras). La región está resaltada en el gráfico de la curva de tonos. Para editar regiones de la curva, arrastre los controles de división de la parte inferior del gráfico de la curva de tonos.
Haga clic para seleccionar la herramienta Ajuste de destino
 de la esquina superior izquierda del panel Curva de tonos y, a continuación, haga clic en un área de la fotografía que desee ajustar. Arrastre o pulse las teclas de flecha arriba y abajo para aclarar u oscurecer los valores de los tonos similares de la fotografía.
de la esquina superior izquierda del panel Curva de tonos y, a continuación, haga clic en un área de la fotografía que desee ajustar. Arrastre o pulse las teclas de flecha arriba y abajo para aclarar u oscurecer los valores de los tonos similares de la fotografía.Seleccione una opción del menú Curva de puntos: Lineal, Contraste medio o Contraste fuerte. El ajuste se reflejará en la curva, pero no en los reguladores de región.
Nota: El menú Curva de puntos está en blanco para las fotografías importadas con metadatos y editadas anteriormente con la curva de tonos de Adobe Camera Raw.
Para realizar ajustes en puntos individuales de la curva de tonos, seleccione una opción en el menú Curva de puntos, haga clic en el botón Editar curva de puntos ![]() y realice cualquiera de las siguientes acciones:
y realice cualquiera de las siguientes acciones:
Seleccione una opción del menú emergente Canal. Se pueden editar los tres canales a la vez, o bien optar por editar el canal Rojo, Verde o Azul por separado.
Haga clic para añadir un punto.
Para eliminar un punto, haga clic con el botón derecho del ratón (Windows) o mantenga pulsada la tecla Control y haga clic (Mac OS) y seleccione Eliminar punto de control.
Arrastre un punto para editarlo.
Para volver en cualquier momento a una curva lineal, haga clic con el botón derecho del ratón (Windows) o mantenga pulsada la tecla Control y haga clic (Mac OS) en cualquier parte del gráfico y seleccione Acoplar curva.
Tutorial de vídeo: Adjustments with the Tone Curve (Ajustes con la Curva de tonos)
Perfeccionamiento de los colores de la imagen con los reguladores HSL
Use los paneles HSL y Color del módulo Revelar para ajustar las gamas de colores individuales de la fotografía. Por ejemplo, si un objeto rojo se visualiza muy intenso, puede ajustarlo mediante el regulador Saturación para el rojo, pero tenga en cuenta que todos los rojos similares de la fotografía se verán afectados por este ajuste.
Los ajustes que realice en los paneles HSL y Color producen resultados parecidos, pero cada panel organiza los reguladores de forma distinta. Para abrir un panel, haga clic en su nombre en la cabecera del panel HSL/Color/Blanco y negro.
Los reguladores de estos paneles se aplican en gamas de colores específicas:
Tono
Tono ajusta el tono de cada color individual y cambia el color. Por ejemplo, se puede cambiar un cielo azul (y el resto de objetos azules) de cian a violeta.
Saturación
Cambia la intensidad o la pureza del color. Por ejemplo, se puede cambiar un cielo azul de gris a azul muy saturado.
Luminancia
Cambia el brillo de la gama de colores.
Realización de ajustes en el panel HSL
-
En el panel HSL, seleccione Tono, Saturación, Luminancia o Todo para ver los reguladores con los que desea trabajar.
Arrastre los reguladores o escriba los valores en los cuadros de texto a la derecha de los reguladores.
Haga clic en la herramienta Ajuste de destino
 situada en la esquina superior izquierda del panel, mueva el puntero sobre el área de la fotografía que desee ajustar y haga clic con el ratón. Arrastre el puntero, o pulse las teclas de flecha arriba y abajo para realizar el ajuste.
situada en la esquina superior izquierda del panel, mueva el puntero sobre el área de la fotografía que desee ajustar y haga clic con el ratón. Arrastre el puntero, o pulse las teclas de flecha arriba y abajo para realizar el ajuste.
Realización de ajustes en el panel Color
-
En el panel Color, haga clic en un recuadro de color para ver la gama de colores que desea ajustar.
-
Arrastre los reguladores o escriba los valores en los cuadros de texto a la derecha de los reguladores.
Ajuste de la calibración de color para la cámara
A partir de Lightroom Classic CC 7.3 (versión de abril de 2018), la opción de Perfil se ha cambiado del panel Calibración al panel Básico, en la parte superior. Para obtener más información, consulte Aplicar un perfil a una imagen.
-
Seleccione una fotografía y, a continuación, defina las opciones en el panel Calibración.
Proceso
La versión de proceso corresponde a la versión de RAW de cámara en la que apareció por primera vez el perfil. Elija un perfil ACR para obtener una mayor compatibilidad con las fotografías realizadas con versiones anteriores.
Sombras
Corrige los matices verdes o magentas en las áreas sombreadas de la fotografía.
Rojo, verde y azul primario
Los reguladores Tono y Saturación ajustan los rojos, verdes y azules de la fotografía. En general, ajuste primero el tono y después la saturación. Mover el regulador Tono hacia la izquierda (valor negativo) es similar al movimiento en sentido contrario a las agujas del reloj en la rueda de color; moverlo hacia la derecha (valor positivo) es similar al movimiento en el sentido de las agujas del reloj. Mover el regulador Saturación hacia la izquierda (valor negativo) disminuye la saturación del color y moverlo hacia la derecha (valor positivo) la aumenta.
-
Guarde los ajustes como un ajuste preestablecido de revelado. Consulte Creación y aplicación de ajustes preestablecidos de revelado.
Puede aplicar este ajuste preestablecido a otras fotografías tomadas con la misma cámara en condiciones de luz similares.
También puede personalizar los perfiles de cámara mediante la utilidad independiente Editor de perfiles DNG. El editor de perfiles DNG y la documentación asociada están disponibles para su descarga en Perfiles DNG - Adobe Labs.
Al ajustar los perfiles de cámara con el Editor de perfiles DNG, deje los reguladores del panel Calibración de cámara definidos en 0.
Guardar los ajustes por defecto para las cámaras
Puede guardar nuevos ajustes RAW por defecto para cada modelo de cámara. Cambie las opciones de las preferencias para determinar si el número de serie de la cámara y los valores ISO se incluirán en estos ajustes.
-
Abra las preferencias de los ajustes preestablecidos y decida si incluir el número de serie de la cámara y los valores ISO en los ajustes por defecto.
-
En el módulo Revelar, seleccione un archivo RAW, cambie los ajustes y elija Revelar > Definir ajustes por defecto.
-
Elija Actualizar a ajustes actuales.
En Preferencias > Ajustes preestablecidos, puede elegir Restaurar todos los ajustes de revelado por defecto para volver a los ajustes originales.
Trabajo en escala de grises
Conversión de una fotografía a tonos grises
La opción Mezcla de blanco y negro del panel Blanco y negro convierte las imágenes en color en imágenes monocromas en escala de grises, lo que permite controlar cómo convertir en tonos grises los colores individuales.
-
Convierta la fotografía en escala de grises seleccionando Blanco y negro en el área Tratamiento del panel Básico o pulsando V.
-
Ajuste el rango tonal de la fotografía mediante los ajustes de los paneles Curva de tonos y Básico.
-
En el panel HSL/Color/Blanco y negro, oscurezca o aclare los tonos grises que representan los colores de la fotografía original.
Arrastre los reguladores de cada color para ajustar el tono gris de todos los colores similares en la fotografía original.
Haga clic en Automático para definir una mezcla de escala de grises que maximice la distribución de los tonos grises. El ajuste Automático suele producir resultados excelentes que se pueden usar como punto de partida para retocar los tonos grises con los reguladores.
Haga clic en la herramienta Ajuste de destino
 de la parte superior izquierda del panel Blanco y negro, mueva el puntero por un área de la fotografía que desee ajustar y haga clic con el ratón. Arrastre la herramienta o pulse las teclas de flecha arriba y abajo, para aclarar u oscurecer los grises de las áreas de color similar de la fotografía original.
de la parte superior izquierda del panel Blanco y negro, mueva el puntero por un área de la fotografía que desee ajustar y haga clic con el ratón. Arrastre la herramienta o pulse las teclas de flecha arriba y abajo, para aclarar u oscurecer los grises de las áreas de color similar de la fotografía original.
Para aplicar la mezcla de escala de grises automáticamente al convertir fotografías a escala de grises, en el cuadro de diálogo Preferencias, en Ajustes preestablecidos, seleccione Aplicar mezcla automática al convertir a blanco y negro la primera vez.
Aplicación de tonos a una fotografía en escala de grises
Use los reguladores del panel Gradación de color para dar color a una fotografía en escala de grises. Puede añadir un color a todo el rango tonal, como un efecto sepia, o crear un efecto de división de tonos para aplicar colores diferentes a las sombras y las iluminaciones. Las sombras y las iluminaciones extremas permanecen en blanco y negro.
También puede aplicar efectos especiales, como un aspecto de proceso cruzado, a una fotografía en color.
-
Abra una fotografía en escala de grises en el módulo Revelar.
-
Seleccione Gradación de color del panel de la derecha.
-
En el panel Gradación de color del módulo Revelar, con los reguladores Tono y Saturación, ajuste las iluminaciones, los tonos medios y las sombras. Con el regulador Tono, se define el tono del color; el regulador Saturación define la intensidad del efecto.


-
Ajuste el regulador Fusión para definir la cantidad de superposición entre las sombres y las iluminaciones. Arrastre el regulador hacia la derecha para aumentar la superposición y hacia la izquierda para reducirla.
-
Ajuste el regulador Equilibrio para equilibrar el efecto entre las iluminaciones, los tonos medios y las sombras. Los valores mayores que 0 aumentarán el efecto de las iluminaciones, mientras que los valores menores que 0 aumentarán el efecto de las sombras.
Pulse las siguientes teclas al arrastrar la rueda de colores para acceder a los diferentes modos:
- Alt (Windows)/Opción (macOS): modo Ajuste preciso. Proporciona un ajuste más preciso de la saturación y el tono.
- Mayús: modo Solo saturación.
- Ctrl (Windows)/Comando (macOS): modo Solo tono.
También puede ajustar el tono y la saturación con los siguientes métodos abreviados de teclado mientras se desplaza sobre las ruedas de color.
|
Método abreviado de teclado |
Resultado |
|---|---|
|
Opción/Alt + Flecha arriba |
Aumentar saturación 1 |
|
Opción/Alt + Flecha abajo |
Reducir saturación 1 |
|
Opción/Alt + Mayús + Flecha arriba |
Aumentar saturación 10 |
|
Opción/Alt + Mayús + Flecha abajo |
Reducir saturación 10 |
|
Opción/Alt + Flecha izquierda |
Aumentar tono 1 |
|
Opción/Alt + Flecha derecha |
Reducir tono 1 |
|
Opción/Alt + Mayús + Flecha izquierda |
Aumentar tono 10 |
|
Opción/Alt + Mayús + Flecha derecha |
Reducir tono 10 |
Trabajar con las imágenes en escala de grises de un solo canal
Las imágenes en modo de escala de grises de Photoshop no tienen datos de color, pero es posible ajustar sus tonos en Lightroom Classic desde el panel Básico o Curva de tonos. También puede aplicar efectos de tonos de color con las opciones del panel Gradación de color. Lightroom Classic considera la fotografía como una imagen RGB y la exporta como tal.